Tout sur les raccourcis clavier de Windows 10
Publié: 2019-05-21En informatique, pour gagner du temps, les raccourcis clavier sont très utiles. Il s'agit d'une combinaison de frappes sur un clavier d'ordinateur pour invoquer des commandes et des actions dans le logiciel. La plupart des raccourcis clavier sont des combinaisons des touches Alt/Ctrl/Maj et Windows avec d'autres alphabets ou chiffres pour déclencher une commande. L'utilisation d'une seule touche ou d'une séquence de touches l'une après l'autre crée des raccourcis clavier et augmente votre productivité. Peu de raccourcis informatiques nécessitent d'appuyer simultanément sur une combinaison de plusieurs touches pour lancer une commande. Les raccourcis clavier peuvent varier en fonction du système d'exploitation, du produit, du logiciel ou de la disposition du clavier.
Ici, nous avons regroupé tous les raccourcis possibles dans différentes catégories. Veuillez suivre ces liens pour parcourir toutes les touches de raccourci avec des fonctions.
Touches de raccourci clavier Windows 10 :
Les touches de fonction
Raccourcis clavier généraux
Raccourcis clavier Windows
Raccourcis clavier du navigateur
Les touches de fonction
Liste des actions lorsque vous êtes sur votre écran de bureau ou sur l'explorateur Windows.
| F1 | Afficher l'aide / Ouvrir le centre d'aide |
| F2 | Renommer l'élément sélectionné |
| F3 | Rechercher un fichier ou un dossier dans l'explorateur |
| F4 | Afficher la liste de la barre d'adresses dans l'explorateur de fichiers |
| F5 | Actualiser la fenêtre active |
| F6 | Parcourir les éléments de l'écran dans une fenêtre ou sur le bureau |
| F10 | Activer la barre de menus dans l'application active |
| F11 | Activer le mode plein écran |
Télécharger au format PDF
Lisez également : Comment corriger l'erreur « Windows n'a pas pu détecter automatiquement les paramètres du proxy réseau » ?
Raccourcis clavier généraux
Les raccourcis clavier généraux sont les raccourcis clavier les plus courants et les plus fréquemment utilisés pour un utilisateur régulier. Ceux-ci peuvent être utilisés avec des applications ou avec l'explorateur Windows.
| ALT + F4 | Fermer un élément actif ou quitter une application active |
| ALT + ÉCHAP | Parcourir les éléments dans l'ordre dans lequel ils ont été ouverts |
| ALT + Lettre soulignée | Exécutez la commande pour cette lettre dans le menu ou dans la boîte de dialogue du menu |
| ALT + ENTRÉE | Afficher les propriétés de l'élément sélectionné |
| ALT + BARRE D'ESPACE | Ouvrir le menu contextuel de la fenêtre active |
| ALT + GAUCHE | Retour |
| ALT + DROITE | Effronté |
| ALT + PAGE PRÉC | Monter d'un écran |
| ALT + PAGE SUIVANTE | Descendre d'un écran |
| ALT + TAB | Basculer entre les applications ouvertes (à l'exception des applications de bureau) |
| CTRL + F4 | Fermez le document actif (dans les applications qui vous permettent d'ouvrir plusieurs documents simultanément) |
| CTRL + A | Sélectionner tous les éléments d'un document ou d'une fenêtre |
| CTRL + C / CTRL + INSER | Copier l'élément sélectionné |
| CTRL + D / SUPPRIMER | SUPPRIMER l'élément sélectionné et le déplacer vers la Corbeille |
| CTRL + R / F5 | Actualiser la fenêtre active |
| CTRL + V / MAJ + INSÉRER | Coller l'élément sélectionné |
| CTRL + X | Couper l'élément sélectionné |
| CTRL + Y | Refaire une action |
| CTRL + Z | Annuler une action |
| CTRL + + / – | Effectuez un zoom avant ou arrière sur un grand NOMBRE d'éléments, comme des applications épinglées à l'écran d'accueil |
| CTRL + MOLETTE DE DÉFILEMENT DE LA SOURIS | Modifiez la taille des icônes du bureau ou effectuez un zoom avant ou arrière sur un grand NOMBRE d'éléments, comme des applications épinglées à l'écran d'accueil |
| CTRL + FLÈCHE DROITE | Déplacer le curseur au début du mot suivant |
| CTRL + FLÈCHE GAUCHE | Déplacer le curseur au début du mot précédent |
| CTRL + FLÈCHE VERS LE BAS | Déplacer le curseur au début du paragraphe suivant |
| CTRL + FLÈCHE HAUT | Déplacer le curseur au début du paragraphe précédent |
| CTRL + ALT + TAB | Utilisez les touches fléchées pour basculer entre toutes les applications ouvertes |
| CTRL + FLECHE + ESPACE | Sélectionner plusieurs éléments individuels dans une fenêtre ou sur le bureau |
| CTRL + MAJ FLÈCHE | Sélectionnez un bloc de texte |
| CTRL + ÉCHAP | Ouvrir l'écran de démarrage |
| CTRL + MAJ + ÉCHAP | Ouvrir le gestionnaire de tâches |
| CTRL + MAJ | Changer la disposition du clavier lorsque plusieurs dispositions de clavier sont disponibles |
| CTRL + BARRE D'ESPACE | Activer ou désactiver l'éditeur de méthode de saisie chinois (IME) |
| MAJ + F10 | Afficher le menu contextuel de l'élément sélectionné |
| MAJ + FLÈCHE | Sélectionner plusieurs éléments dans une fenêtre ou sur le bureau, ou sélectionner du texte dans un document |
| MAJ + SUPPRIMER | Supprimer l'élément sélectionné sans le déplacer d'abord vers la corbeille |
| FLÈCHE DROITE | Ouvrir le menu suivant à droite ou ouvrir un sous-menu |
| FLÈCHE GAUCHE | Ouvrir le menu suivant à gauche ou fermer un sous-menu |
| ESC | Arrêter ou quitter la tâche en cours |
Télécharger au format PDF

Raccourcis clavier Windows
Les raccourcis clavier Windows sont essentiellement des raccourcis du système d'exploitation pour effectuer différentes tâches intelligemment. Ces raccourcis incluent également la touche Windows (drapeau) pour donner une commande. La plupart d'entre eux ont été introduits avec l'interface utilisateur Windows 8 Metro et peuvent être utilisés avec les versions Windows 8 et supérieures.
| Victoire + F1 | Ouvrez l'aide et le support de Windows |
| Gagner | Afficher ou masquer le menu Démarrer |
| Gagner + B | Définit le focus dans la zone de notification |
| Gagner + C | Charmes ouverts |
| Gagner + D | Afficher et masquer le bureau |
| Gagner + E | Ouvrir l'explorateur de fichiers |
| Gagner + F | Ouvrez le charme de recherche et recherchez des fichiers |
| Gagner + H | Ouvrir le charme Partager |
| Gagner + je | Ouvrez le charme Paramètres |
| Gagner + K | Ouvrez l'icône Périphériques |
| Gagner + L | Verrouillez votre PC ou changez de personne |
| Gagner + M | Réduire toutes les fenêtres |
| Gagner + O | Verrouiller l'orientation de l'appareil |
| Gagner + P | Choisir un mode d'affichage de présentation |
| Gagner + Q | Ouvrez l'icône Rechercher pour rechercher partout ou dans l'application ouverte (si l'application prend en charge la recherche d'applications) |
| Gagner + R | Ouvrir la boîte de dialogue Exécuter |
| Gagner + S | Ouvrez l'icône de recherche pour effectuer une recherche dans Windows et sur le Web |
| Gagner + T | Parcourir les applications sur la barre des tâches |
| Gagner + U | Ouvrir le centre d'ergonomie |
| Gagner + V | Parcourir les notifications |
| Gagner + MAJ + V | Parcourir les notifications dans l'ordre inverse |
| Gagner + W | Ouvrez l'icône Rechercher et recherchez les paramètres |
| Gagner + X | Ouvrir le menu Lien rapide |
| Gagner + Z | Afficher les commandes disponibles dans l'application |
| Gagner + , | Jetez temporairement un coup d'œil au bureau |
| Gagner + PAUSE | Afficher la boîte de dialogue Propriétés système |
| Gagner + CTRL + F | Rechercher des PC (si vous êtes sur un réseau) |
| Gagner + MAJ + M | Restaurer Windows réduit sur le bureau |
| Gagner + (NUMÉRO 1-9) | Ouvrez le bureau et démarrez l'application épinglée à la barre des tâches dans la position indiquée par le numéro. Si l'application est déjà en cours d'exécution, elle bascule vers cette application. |
| Gagner + MAJ + (NUMÉRO 1-9) | Ouvrez le bureau et démarrez une nouvelle instance de l'application épinglée à la barre des tâches à la position indiquée par le numéro |
| Gagner + CTRL + (NUMÉRO 1-9) | Ouvrez le bureau et passez à la dernière fenêtre active de l'application épinglée à la barre des tâches à la position indiquée par le numéro |
| Gagner + ALT + (NUMÉRO 1-9) | Ouvrez le bureau et ouvrez la liste de raccourcis pour l'application épinglée à la barre des tâches dans la position indiquée par le numéro |
| Win + CTRL + MAJ + (NUMÉRO 1-9) | Ouvrez le bureau et ouvrez une nouvelle instance de l'application située à la position donnée sur la barre des tâches en tant qu'administrateur |
| Gagner + TAB | Parcourir les applications récemment utilisées (à l'exception des applications de bureau) |
| Gagner + CTRL + TAB | Parcourir les applications récemment utilisées (à l'exception des applications de bureau) |
| Win + MAJ + TAB | Parcourez les applications récemment utilisées (à l'exception des applications de bureau) dans l'ordre inverse |
| Gagner + CTRL + B | Basculer vers l'application qui a affiché un message dans la zone de notification |
| Gagner + FLÈCHE VERS LE HAUT | Maximiser la fenêtre |
| Gagner + FLÈCHE VERS LE BAS | Supprimer l'application actuelle de l'écran ou réduire la fenêtre du bureau |
| Gagner + FLÈCHE GAUCHE | Agrandissez la fenêtre de l'application ou du bureau sur le côté GAUCHE de l'écran |
| Gagner + FLÈCHE DROITE | Agrandissez la fenêtre de l'application ou du bureau sur le côté DROIT de l'écran |
| Gagner + ACCUEIL | Minimiser tout sauf la fenêtre de bureau active (restaure toutes les fenêtres au deuxième coup) |
| Gagner + MAJ + FLÈCHE VERS LE HAUT | Étirez la fenêtre du bureau en haut et en bas de l'écran |
| Gagner + MAJ + FLÈCHE VERS LE BAS | Restaurer/réduire verticalement les fenêtres actives du bureau, en conservant la largeur |
| Win + MAJ + FLÈCHE GAUCHE / FLÈCHE DROITE | Déplacer une application ou une fenêtre du bureau d'un moniteur à un autre |
| Gagner + barre d'espace | Changer la langue de saisie et la disposition du clavier |
| Gagner + CTRL + ESPACE | Passer à une entrée précédemment sélectionnée |
| Gagner + ENTRER | Ouvrir le narrateur |
| Gagner + MAJ + . | Parcourir les applications ouvertes |
| Gagnez +. | Parcourir les applications ouvertes |
| Gagnez + / | Lancer la reconversion IME |
| Gagner + ALT + ENTRÉE | Ouvrez Windows Media Center |
| Gagner + +/- | Zoom avant ou arrière à l'aide de la loupe |
| Gagner + ESC | Quitter la loupe |
Télécharger au format PDF

Raccourcis clavier du navigateur
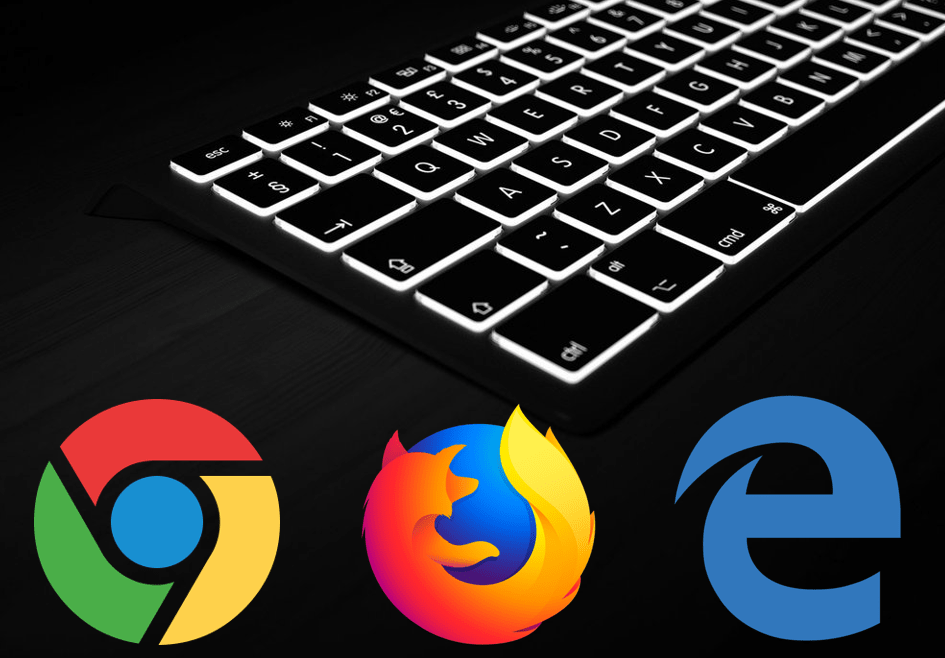
Voici une liste de raccourcis clavier de navigateur compilés pour divers navigateurs Web tels que Chrome, Edge et Firefox, utilisant le système d'exploitation Windows.
| CTRL + T | Ouvrir un nouvel onglet |
| CTRL + W | Fermer l'onglet actuel |
| CTRL + MAJ + T | Ouvrir l'onglet précédemment fermé |
| CTRL + TAB | Basculer entre les onglets ouverts |
| CTRL + 1 à 8 | Passez à l'onglet du numéro correspondant de gauche à droite. |
| CTRL + 1 | Passer au premier onglet |
| CTRL + 9 | Passer au dernier onglet |
| CTRL + N | Ouvrir une nouvelle fenêtre de navigateur |
| ALT + F4 | Fermez la fenêtre actuelle du navigateur. Ce raccourci clavier fonctionne sur toutes les applications de Windows. |
| F11 | Ouvrir en plein écran |
| ALT + Accueil | Ouvrir la page d'accueil |
| Retour arrière ou ALT + flèche gauche | Retourner |
| ALT + flèche droite | Aller de l'avant |
| F5 ou CTRL + R | Recharger la page actuelle |
| Esc | Arrêter le chargement de la page Web |
| CTRL + P | Imprimer la page Web |
| CTRL + S | Enregistrez la page Web sur votre ordinateur. |
| CTRL + O | Ouvrez un fichier stocké sur votre ordinateur. Les navigateurs modernes prennent en charge l'ouverture de fichiers PDF sur un navigateur Web. |
| CTRL + H | Ouvrir l'historique du navigateur |
| CTRL + J | Ouvrir l'historique des téléchargements |
| CTRL + D | Ajouter la page Web actuelle aux signets |
| CTRL + Entrée | Ajoute www et .com au nom du site Web saisi dans la barre d'adresse. |
| CTRL + | Agrandir |
| CTRL- | Dézoomer |
| CTRL + 0 | Réinitialiser le zoom |
| Accueil | Aller en haut de la page Web |
| Finir | Aller au bas de la page Web |
| CTRL + F | Rechercher la page Web |
| CTRL + L ou F6 ou ALT + D | Aller à la barre d'adresse. Vous pouvez également utiliser ALT + Entrée pour ouvrir l'adresse Web saisie dans la barre d'adresse dans un nouvel onglet |
| CTRL + MAJ + Suppr | Ouvrez l'option Effacer les données de navigation |
Télécharger au format PDF
Conclusion
Nous avons couvert les raccourcis clavier Windows les plus fréquemment utilisés, les raccourcis clavier généraux et les raccourcis du navigateur qui sont essentiels pour faciliter les opérations de Windows 10. Vous pouvez enregistrer la liste des raccourcis requis ou ajouter cette page à vos favoris pour référence future. Vous pouvez également imprimer ces touches de raccourci et les coller sur votre mur. Nous sommes sûrs que ces hacks utiles amélioreront sûrement votre productivité et dans quelques jours, vous seriez amical avec ces raccourcis. Vous pouvez nous suivre pour en savoir plus sur les raccourcis clavier de MS Office.
Pour plus de conseils, d'astuces et de mises à jour liées à la technologie, abonnez-vous à Tweak Library et si vous préférez les vidéos liées à la technologie, regardez et abonnez-vous à notre chaîne YouTube . Vous pouvez également nous joindre sur Facebook et Pinterest .

