所有關於 Windows 10 鍵盤快捷鍵
已發表: 2019-05-21在計算時,鍵盤快捷鍵對節省時間非常有幫助。 它是計算機鍵盤上擊鍵的組合,用於調用軟件中的命令和動作。 大多數鍵盤快捷鍵是 Alt / Ctrl / Shift 和 Windows 鍵與其他字母或數字的組合以觸發命令。 一個接一個地使用單個鍵或一系列擊鍵可以創建鍵盤快捷鍵並提高您的工作效率。 很少有計算機快捷方式需要同時按住多個鍵的組合來啟動命令。 鍵盤快捷鍵可能因操作系統、產品、軟件或鍵盤佈局而異。
在這裡,我們將所有可能的快捷方式分類為不同的類別。 請按照這些鏈接瀏覽所有具有功能的快捷鍵。
Windows 10 鍵盤快捷鍵:
功能鍵
通用鍵盤快捷鍵
Windows 鍵盤快捷鍵
瀏覽器鍵盤快捷鍵
功能鍵
當您在桌面屏幕或 Windows 資源管理器上時的操作列表。
| F1 | 顯示幫助/打開幫助中心 |
| F2 | 重命名所選項目 |
| F3 | 在資源管理器中搜索文件或文件夾 |
| F4 | 在文件資源管理器中顯示地址欄列表 |
| F5 | 刷新活動窗口 |
| F6 | 循環瀏覽窗口或桌面上的屏幕元素 |
| F10 | 在活動應用程序中激活菜單欄 |
| F11 | 激活全屏模式 |
下載為 PDF
另請閱讀:如何修復“Windows 無法自動檢測網絡代理設置”錯誤?
通用鍵盤快捷鍵
通用鍵盤快捷鍵是普通用戶最常用和最常用的鍵盤快捷鍵。 這些可以與應用程序或 Windows 資源管理器一起使用。
| ALT + F4 | 關閉活動項目,或退出活動應用 |
| ALT + ESC | 按打開順序循環瀏覽項目 |
| ALT + 帶下劃線的字母 | 在菜單或菜單對話框中對該字母執行命令 |
| ALT + ENTER | 顯示所選項目的屬性 |
| ALT + 空格鍵 | 打開活動窗口的快捷菜單 |
| ALT + 左 | 後退 |
| ALT + 右 | 向前 |
| ALT + PAGE UP | 上移一屏 |
| ALT + PAGE DOWN | 下移一屏 |
| ALT + TAB | 在打開的應用程序之間切換(桌面應用程序除外) |
| CTRL + F4 | 關閉活動文檔(在允許您同時打開多個文檔的應用程序中) |
| CTRL + A | 選擇文檔或窗口中的所有項目 |
| CTRL + C / CTRL + 插入 | 複製所選項目 |
| CTRL + D / 刪除 | 刪除所選項目並將其移至回收站 |
| CTRL + R / F5 | 刷新活動窗口 |
| CTRL + V / SHIFT + 插入 | 粘貼所選項目 |
| CTRL + X | 剪切所選項目 |
| CTRL + Y | 重做一個動作 |
| CTRL + Z | 撤消操作 |
| CTRL + + / - | 放大或縮小大量項目,例如固定到“開始”屏幕的應用 |
| CTRL + 鼠標滾輪 | 更改桌面圖標的大小或放大或縮小大量項目,例如固定到“開始”屏幕的應用 |
| CTRL + 向右箭頭 | 將光標移動到下一個單詞的開頭 |
| CTRL + 向左箭頭 | 將光標移動到上一個單詞的開頭 |
| CTRL + 向下箭頭 | 將光標移動到下一段的開頭 |
| CTRL + 向上箭頭 | 將光標移動到上一段的開頭 |
| CTRL + ALT + TAB | 使用箭頭鍵在所有打開的應用程序之間切換 |
| CTRL + 箭頭 + 空格鍵 | 在窗口或桌面上選擇多個單獨的項目 |
| CTRL + SHIFT 箭頭 | 選擇一個文本塊 |
| CTRL + ESC | 打開開始屏幕 |
| CTRL + SHIFT + ESC | 打開任務管理器 |
| CTRL + SHIFT | 當多個鍵盤佈局可用時切換鍵盤佈局 |
| CTRL + 空格鍵 | 打開或關閉中文輸入法編輯器 (IME) |
| SHIFT + F10 | 顯示所選項目的快捷菜單 |
| SHIFT + 箭頭 | 在窗口或桌面上選擇多個項目,或在文檔中選擇文本 |
| SHIFT + 刪除 | 刪除所選項目而不先將其移動到回收站 |
| 右箭頭 | 打開右側的下一個菜單,或打開一個子菜單 |
| 左箭頭 | 打開左側的下一個菜單,或關閉子菜單 |
| 退出 | 停止或離開當前任務 |
下載為 PDF

Windows 鍵盤快捷鍵
Windows 鍵盤快捷鍵基本上是操作系統的快捷鍵,可以智能地執行不同的任務。 這些快捷方式還包括用於發出命令的 Windows(標誌)鍵。 其中大部分是隨 Windows 8 Metro 用戶界面引入的,可與 Windows 8 及更高版本一起使用。
| 贏 + F1 | 打開 Windows 幫助和支持 |
| 贏 | 顯示或隱藏開始菜單 |
| 贏 + B | 在通知區域設置焦點 |
| 贏 + C | 打開魅力 |
| 贏 + D | 顯示和隱藏桌面 |
| 贏 + E | 打開文件資源管理器 |
| 贏 + F | 打開“搜索”超級按鈕並蒐索文件 |
| 贏 + H | 打開分享魅力 |
| 贏+我 | 打開設置魅力 |
| 贏 + K | 打開設備魅力 |
| 贏 + L | 鎖定您的電腦或換人 |
| 贏 + M | 最小化所有窗口 |
| 贏 + O | 鎖定設備方向 |
| 贏 + P | 選擇演示顯示模式 |
| 贏+Q | 打開“搜索”超級按鈕在任何地方或在打開的應用程序內搜索(如果應用程序支持應用程序搜索) |
| 贏 + R | 打開運行對話框 |
| 贏 + S | 打開搜索超級按鈕以搜索 Windows 和網絡 |
| 贏 + T | 循環瀏覽任務欄上的應用程序 |
| 贏 + U | 打開輕鬆訪問中心 |
| 贏 + V | 循環瀏覽通知 |
| 贏 + SHIFT + V | 以相反的順序循環瀏覽通知 |
| 贏 + W | 打開搜索超級按鈕並蒐索設置 |
| 贏 + X | 打開快速鏈接菜單 |
| 贏 + Z | 顯示應用程序中可用的命令 |
| 贏 + , | 暫時偷看桌面 |
| 贏+暫停 | 顯示系統屬性對話框 |
| 贏 + CTRL + F | 搜索 PC(如果您在網絡上) |
| 贏 + SHIFT + M | 在桌面上還原最小化的 Windows |
| 贏 +(數字 1-9) | 打開桌面並啟動固定在任務欄上由數字指示的位置的應用程序。 如果應用程序已經在運行,它會切換到該應用程序。 |
| 贏 + SHIFT +(數字 1-9) | 打開桌面並啟動固定到任務欄上由數字指示的位置的應用程序的新實例 |
| 贏 + CTRL +(數字 1-9) | 打開桌面並切換到應用程序的最後一個活動窗口固定到任務欄上由數字指示的位置 |
| 贏 + ALT +(數字 1-9) | 打開桌面並打開固定在任務欄上由數字指示的位置的應用程序的跳轉列表 |
| 贏 + CTRL + SHIFT +(數字 1-9) | 打開桌面並以管理員身份打開位於任務欄上給定位置的應用程序的新實例 |
| 贏 + TAB | 循環瀏覽最近使用的應用程序(桌面應用程序除外) |
| 贏 + CTRL + TAB | 循環瀏覽最近使用的應用程序(桌面應用程序除外) |
| 贏 + SHIFT + TAB | 以相反的順序循環瀏覽最近使用的應用程序(桌面應用程序除外) |
| 贏 + CTRL + B | 切換到在通知區域顯示消息的應用程序 |
| 贏 + 向上箭頭 | 最大化窗口 |
| 贏 + 向下箭頭 | 從屏幕上刪除當前應用程序或最小化桌面窗口 |
| 贏 + 向左箭頭 | 將應用程序或桌面窗口最大化到屏幕的左側 |
| 贏 + 右箭頭 | 將應用程序或桌面窗口最大化到屏幕的右側 |
| 贏+首頁 | 最小化除活動桌面窗口之外的所有窗口(在第二次中風時恢復所有窗口) |
| 贏 + SHIFT + 向上箭頭 | 將桌面窗口拉伸到屏幕的頂部和底部 |
| 贏 + SHIFT + 向下箭頭 | 垂直恢復/最小化活動桌面窗口,保持寬度 |
| Win + SHIFT + 左箭頭/右箭頭 | 將桌面中的應用程序或窗口從一台顯示器移動到另一台顯示器 |
| 贏 + 空格鍵 | 切換輸入語言和鍵盤佈局 |
| 贏 + CTRL + 空格鍵 | 更改為先前選擇的輸入 |
| 贏 + ENTER | 打開講述人 |
| 贏 + SHIFT + 。 | 循環瀏覽打開的應用程序 |
| 贏 + 。 | 循環瀏覽打開的應用程序 |
| 贏 + / | 啟動 IME 重新轉換 |
| 贏 + ALT + ENTER | 打開 Windows 媒體中心 |
| 贏 + +/- | 使用放大鏡放大或縮小 |
| 贏 + ESC | 出口放大鏡 |
下載為 PDF

瀏覽器鍵盤快捷鍵
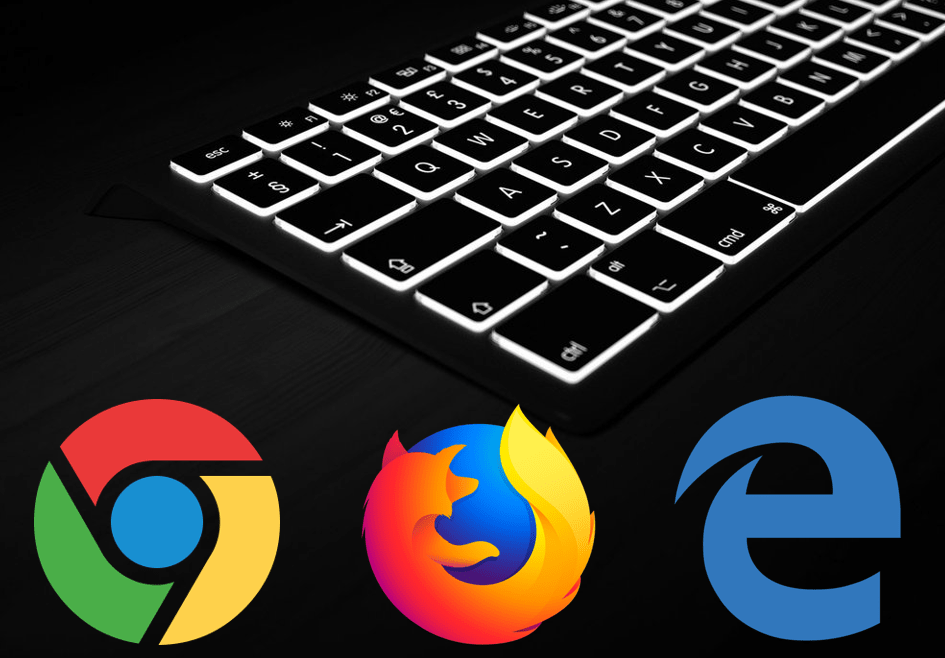
以下是使用 Windows 操作系統為各種 Web 瀏覽器(如 Chrome、Edge 和 Firefox)編譯的瀏覽器鍵盤快捷鍵列表。
| CTRL + T | 打開一個新標籤 |
| CTRL + W | 關閉當前標籤 |
| CTRL + SHIFT + T | 打開以前關閉的選項卡 |
| CTRL + TAB | 在打開的標籤之間切換 |
| CTRL + 1 到 8 | 從左到右切換到對應編號的標籤。 |
| CTRL + 1 | 切換到第一個標籤 |
| CTRL + 9 | 切換到最後一個標籤 |
| CTRL + N | 打開一個新的瀏覽器窗口 |
| ALT + F4 | 關閉當前瀏覽器窗口。 此鍵盤快捷鍵適用於 Windows 中的所有應用程序。 |
| F11 | 去全屏 |
| ALT + 主頁 | 打開主頁 |
| 退格鍵或 ALT + 左箭頭 | 回去 |
| ALT + 右箭頭 | 直走 |
| F5 或 CTRL + R | 重新加載當前頁面 |
| 退出 | 停止加載網頁 |
| CTRL + P | 打印網頁 |
| CTRL + S | 將網頁保存到您的計算機。 |
| CTRL + O | 打開存儲在計算機上的文件。 現代瀏覽器支持在網絡瀏覽器上打開 PDF 文件。 |
| CTRL + H | 打開瀏覽器歷史 |
| CTRL + J | 打開下載歷史 |
| CTRL + D | 將當前網頁添加到書籤 |
| CTRL + 輸入 | 在地址欄中鍵入的網站名稱中添加 www 和 .com。 |
| CTRL + | 放大 |
| CTRL - | 縮小 |
| CTRL + 0 | 重置縮放 |
| 家 | 轉到網頁頂部 |
| 結尾 | 轉到網頁底部 |
| CTRL + F | 搜索網頁 |
| CTRL + L 或 F6 或 ALT + D | 跳轉到地址欄。 您還可以使用 ALT + Enter 在新選項卡中打開在地址欄中鍵入的網址 |
| CTRL + SHIFT + 刪除 | 打開清除瀏覽數據選項 |
下載為 PDF
結論
我們已經介紹了最常用的 Windows 鍵盤快捷鍵、通用鍵盤快捷鍵和瀏覽器快捷鍵,它們對於平滑 Windows 10 操作至關重要。 您可以保存所需快捷方式的列表或將此頁面添加為書籤以供將來參考。 您也可以將這些快捷鍵打印出來並貼在牆上。 我們確信這些有用的技巧肯定會提高您的工作效率,並且在幾天之內,您就會對這些快捷方式感到友好。 您可以關注我們以了解有關 MS Office 鍵盤快捷鍵的更多信息。
如需更多此類提示、技巧和與技術相關的更新,請訂閱Tweak Library ,如果您更喜歡與技術相關的視頻,請觀看並訂閱我們的YouTube 頻道。 您也可以通過Facebook和Pinterest 聯繫我們。

