Tutto sulle scorciatoie da tastiera di Windows 10
Pubblicato: 2019-05-21Durante l'elaborazione, per risparmiare tempo, le scorciatoie da tastiera sono molto utili. È una combinazione di sequenze di tasti sulla tastiera di un computer per richiamare comandi e azioni nel software. La maggior parte delle scorciatoie da tastiera sono combinazioni di Alt / Ctrl / Maiusc e tasti Windows con altri alfabeti o numeri per attivare un comando. L'utilizzo di un singolo tasto o di una sequenza di tasti uno dopo l'altro crea scorciatoie da tastiera e aumenta la produttività. Poche scorciatoie per computer richiedono di premere e tenere premuta la combinazione di più tasti contemporaneamente per avviare un comando. Le scorciatoie da tastiera possono variare a seconda del sistema operativo, del prodotto, del software o del layout della tastiera.
Qui, abbiamo raggruppato tutte le possibili scorciatoie in diverse categorie. Segui questi collegamenti per sfogliare tutti i tasti di scelta rapida con funzioni.
Tasti di scelta rapida della tastiera di Windows 10:
Chiavi di funzione
Scorciatoie da tastiera generali
Scorciatoie da tastiera di Windows
Scorciatoie da tastiera del browser
Chiavi di funzione
Elenco di azioni quando sei sullo schermo del desktop o in Esplora risorse.
| F1 | Visualizza Guida/Apri Centro assistenza |
| F2 | Rinomina l'elemento selezionato |
| F3 | Cerca un file o una cartella in Explorer |
| F4 | Visualizza l'elenco della barra degli indirizzi in Esplora file |
| F5 | Aggiorna la finestra attiva |
| F6 | Scorri gli elementi dello schermo in una finestra o sul desktop |
| F10 | Attiva la barra dei menu nell'app attiva |
| F11 | Attiva la modalità a schermo intero |
Scarica come PDF
Leggi anche: Come correggere l'errore "Impossibile rilevare automaticamente le impostazioni del proxy di rete"?
Scorciatoie da tastiera generali
Generale Le scorciatoie da tastiera sono le scorciatoie da tastiera più comuni e utilizzate di frequente per un utente normale. Questi possono essere utilizzati con le applicazioni o con Windows Explorer.
| ALT + F4 | Chiudi un elemento attivo o esci da un'app attiva |
| ALT + ESC | Scorri gli elementi nell'ordine in cui sono stati aperti |
| ALT + Lettera sottolineata | Eseguire il comando per quella lettera nel menu o nella finestra di dialogo del menu |
| ALT + INVIO | Visualizza le proprietà per l'elemento selezionato |
| ALT + BARRA SPAZIATRICE | Aprire il menu di scelta rapida per la finestra attiva |
| ALT + SINISTRA | Indietro |
| ALT + DESTRA | Inoltrare |
| ALT + PAGINA SU | Sposta in alto di una schermata |
| ALT + PAGINA GIÙ | Scorri verso il basso di una schermata |
| ALT + TAB | Passa da un'app aperta all'altra (tranne le app desktop) |
| CTRL + F4 | Chiudi il documento attivo (nelle app che ti consentono di aprire più documenti contemporaneamente) |
| CTRL+A | Seleziona tutti gli elementi in un documento o in una finestra |
| CTRL + C / CTRL + INSERTO | Copia l'elemento selezionato |
| CTRL+D/CANC | ELIMINA l'elemento selezionato e spostalo nel Cestino |
| CTRL+R/F5 | Aggiorna la finestra attiva |
| CTRL + V / MAIUSC + INSER | Incolla l'elemento selezionato |
| CTRL+X | Taglia l'elemento selezionato |
| CTRL + Y | Ripeti un'azione |
| CTRL+Z | Annulla un'azione |
| CTRL + + / – | Ingrandisci o rimpicciolisci un NUMERO elevato di elementi, come le app aggiunte alla schermata Start |
| CTRL + ROTELLA DI SCORRIMENTO DEL MOUSE | Modifica le dimensioni delle icone del desktop o ingrandisci o rimpicciolisci un NUMERO elevato di elementi, come le app aggiunte alla schermata Start |
| CTRL + FRECCIA DESTRA | Sposta il cursore all'inizio della parola successiva |
| CTRL + FRECCIA SINISTRA | Sposta il cursore all'inizio della parola precedente |
| CTRL + FRECCIA GIÙ | Sposta il cursore all'inizio del paragrafo successivo |
| CTRL + FRECCIA SU | Sposta il cursore all'inizio del paragrafo precedente |
| CTRL+ALT+TAB | Usa i tasti freccia per passare da tutte le app aperte |
| CTRL + FRECCIA + BARRA SPAZIATRICE | Seleziona più elementi singoli in una finestra o sul desktop |
| CTRL + MAIUSC FRECCIA | Seleziona un blocco di testo |
| CTRL+ESC | Apri la schermata iniziale |
| CTRL+MAIUSC+ESC | Apri Gestione attività |
| CTRL + MAIUSC | Cambiare il layout della tastiera quando sono disponibili più layout della tastiera |
| CTRL + BARRA SPAZIATRICE | Attiva o disattiva l'editor del metodo di input cinese (IME). |
| MAIUSC + F10 | Visualizza il menu di scelta rapida per l'elemento selezionato |
| MAIUSC + FRECCIA | Seleziona più di un elemento in una finestra o sul desktop oppure seleziona il testo all'interno di un documento |
| MAIUSC + CANC | Elimina l'elemento selezionato senza prima spostarlo nel Cestino |
| FRECCIA DESTRA | Apri il menu successivo a destra o apri un sottomenu |
| FRECCIA SINISTRA | Apri il menu successivo a sinistra o chiudi un sottomenu |
| ESC | Interrompi o abbandona l'attività corrente |
Scarica come PDF

Scorciatoie da tastiera di Windows
Le scorciatoie da tastiera di Windows sono fondamentalmente scorciatoie del sistema operativo per eseguire diverse attività in modo intelligente. Queste scorciatoie includono anche il tasto Windows (Flag) per dare un comando. La maggior parte di essi è stata introdotta con l'interfaccia utente di Windows 8 Metro e può essere utilizzata con Windows 8 e versioni successive.
| Vittoria + F1 | Aprire la Guida e il supporto di Windows |
| Vincita | Visualizza o nascondi il menu Start |
| Vittoria + B | Imposta lo stato attivo nell'area di notifica |
| Vittoria + C | Apri ciondoli |
| Vittoria + D | Visualizza e nascondi il desktop |
| Vittoria + E | Apri Esplora file |
| Vittoria + F | Apri l'accesso alla ricerca e cerca i file |
| Vinci + H | Apri l'accesso alla condivisione |
| Vinci + I | Apri l'accesso alle impostazioni |
| Vittoria + K | Apri l'accesso ai dispositivi |
| Vittoria + S | Blocca il tuo PC o cambia persona |
| Vinci + M | Riduci a icona tutte le finestre |
| Vinci + O | Blocca l'orientamento del dispositivo |
| Vinci + P | Scegli una modalità di visualizzazione della presentazione |
| Vittoria + Q | Apri l'accesso alla ricerca per cercare ovunque o all'interno dell'app aperta (se l'app supporta la ricerca dell'app) |
| Vinci + R | Aprire la finestra di dialogo Esegui |
| Vittoria + S | Apri l'accesso alla ricerca per cercare in Windows e nel Web |
| Vittoria + T | Scorri le app sulla barra delle applicazioni |
| Vinci + U | Apri Centro accesso facilitato |
| Vittoria + V | Scorri le notifiche |
| Vinci + MAIUSC + V | Scorri le notifiche in ordine inverso |
| Vittoria + W | Apri l'accesso alla ricerca e cerca le impostazioni |
| Vinci + X | Apri il menu Collegamento rapido |
| Vittoria + Z | Mostra i comandi disponibili nell'app |
| Vinci + , | Sbircia temporaneamente il desktop |
| Vittoria + PAUSA | Visualizza la finestra di dialogo Proprietà del sistema |
| Vinci + CTRL + F | Cerca PC (se sei in rete) |
| Vinci + MAIUSC + M | Ripristina Windows ridotto a icona sul desktop |
| Vinci + (NUMERO 1-9) | Apri il desktop e avvia l'app bloccata sulla barra delle applicazioni nella posizione indicata dal numero. Se l'app è già in esecuzione, passa a quell'app. |
| Win + MAIUSC + (NUMERO 1-9) | Apri il desktop e avvia una nuova istanza dell'app bloccata sulla barra delle applicazioni nella posizione indicata dal numero |
| Vinci + CTRL + (NUMERO 1-9) | Apri il desktop e passa all'ultima finestra attiva dell'app fissata sulla barra delle applicazioni nella posizione indicata dal numero |
| Vinci + ALT + (NUMERO 1-9) | Apri il desktop e apri la Jump List per l'app fissata sulla barra delle applicazioni nella posizione indicata dal numero |
| Win + CTRL + MAIUSC + (NUMERO 1-9) | Apri il desktop e apri una nuova istanza dell'app situata nella posizione specificata sulla barra delle applicazioni come amministratore |
| Vinci + TAB | Scorri le app utilizzate di recente (tranne le app desktop) |
| Vinci + CTRL + TAB | Scorri le app utilizzate di recente (tranne le app desktop) |
| Vinci + MAIUSC + TAB | Scorri le app utilizzate di recente (tranne le app desktop) in ordine inverso |
| Vinci + CTRL + B | Passa all'app che ha visualizzato un messaggio nell'area di notifica |
| Vinci + FRECCIA SU | Massimizza la finestra |
| Vinci + FRECCIA GIÙ | Rimuovi l'app corrente dallo schermo o riduci a icona la finestra del desktop |
| Vittoria + FRECCIA SINISTRA | Ingrandisci la finestra dell'app o del desktop sul lato SINISTRO dello schermo |
| Vittoria + FRECCIA DESTRA | Ingrandisci la finestra dell'app o del desktop sul lato DESTRO dello schermo |
| Vittoria + CASA | Riduci a icona tutto tranne la finestra del desktop attiva (ripristina tutte le finestre al secondo colpo) |
| Vinci + MAIUSC + FRECCIA SU | Allunga la finestra del desktop nella parte superiore e inferiore dello schermo |
| Vinci + MAIUSC + FRECCIA GIÙ | Ripristina/riduci a icona il desktop attivo Windows verticalmente, mantenendo la larghezza |
| Vinci + MAIUSC + FRECCIA SINISTRA / FRECCIA DESTRA | Sposta un'app o una finestra nel desktop da un monitor all'altro |
| Vinci + BARRA SPAZIATRICE | Cambia lingua di input e layout della tastiera |
| Vinci + CTRL + BARRA SPAZIATRICE | Passa a un input selezionato in precedenza |
| Vinci + INVIO | Apri narratore |
| Vinci + MAIUSC + . | Scorri le app aperte |
| Vinci + . | Scorri le app aperte |
| Vinci + / | Avvia riconversione IME |
| Vinci + ALT + INVIO | Apri Windows Media Center |
| Vinci + +/- | Ingrandisci o rimpicciolisci usando la lente d'ingrandimento |
| Vinci + ESC | Esci con lente d'ingrandimento |
Scarica come PDF

Scorciatoie da tastiera del browser
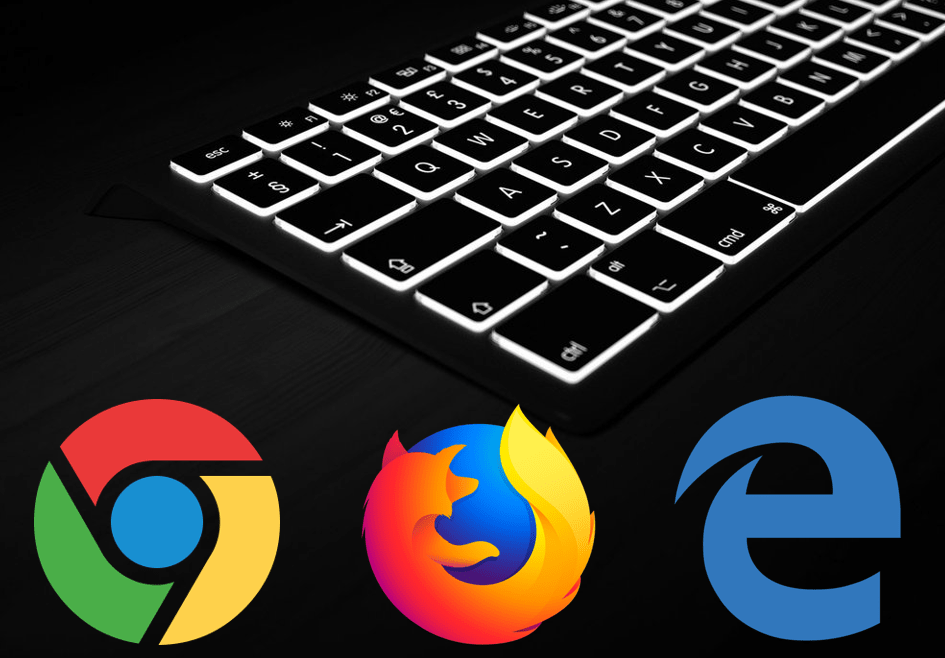
Ecco un elenco di scorciatoie da tastiera del browser compilato per vari browser Web come Chrome, Edge e Firefox, utilizzando il sistema operativo Windows.
| CTRL+T | Apri una nuova scheda |
| CTRL + W | Chiudi la finestra attuale |
| CTRL+MAIUSC+T | Apri la scheda precedentemente chiusa |
| CTRL+TAB | Passa da una scheda aperta all'altra |
| CTRL + da 1 a 8 | Passa alla scheda del numero corrispondente da sinistra a destra. |
| CTRL + 1 | Passa alla prima scheda |
| CTRL + 9 | Passa all'ultima scheda |
| CTRL+N | Apri una nuova finestra del browser |
| ALT + F4 | Chiudi la finestra del browser corrente. Questa scorciatoia da tastiera funziona su tutte le app di Windows. |
| F11 | Vai a schermo intero |
| ALT + Casa | Apri la home page |
| Backspace o ALT + freccia sinistra | Torna indietro |
| ALT + freccia destra | Vai avanti |
| F5 o CTRL + R | Ricarica la pagina corrente |
| Esc | Interrompi il caricamento della pagina web |
| CTRL+P | Stampa la pagina web |
| CTRL+S | Salva la pagina web sul tuo computer. |
| CTRL+O | Apri un file memorizzato sul tuo computer. I browser moderni supportano l'apertura di file PDF sul browser web. |
| CTRL+H | Apri la cronologia del browser |
| CTRL+J | Apri la cronologia dei download |
| CTRL+D | Aggiungi la pagina web corrente ai segnalibri |
| CTRL + Invio | Aggiunge www e .com al nome del sito web digitato nella barra degli indirizzi. |
| CTRL+ | Ingrandire |
| CTRL - | Zoom indietro |
| CTRL + 0 | Reimposta zoom |
| Casa | Vai all'inizio della pagina web |
| Fine | Vai in fondo alla pagina web |
| CTRL+F | Cerca nella pagina web |
| CTRL + L o F6 o ALT + D | Vai alla barra degli indirizzi. Puoi anche usare ALT + Invio per aprire l'indirizzo web digitato nella barra degli indirizzi in una nuova scheda |
| CTRL + MAIUSC + Elimina | Apri l'opzione Cancella dati di navigazione |
Scarica come PDF
Conclusione
Abbiamo trattato le scorciatoie da tastiera di Windows utilizzate più di frequente, le scorciatoie da tastiera generali e le scorciatoie del browser che sono essenziali per semplificare le operazioni di Windows 10. È possibile salvare l'elenco delle scorciatoie richieste o aggiungere questa pagina ai segnalibri per riferimenti futuri. Puoi anche prendere una stampa di questi tasti di scelta rapida e attaccarla al muro. Siamo sicuri che questi utili hack miglioreranno sicuramente la tua produttività e solo in pochi giorni saresti amichevole con queste scorciatoie. Puoi seguirci per saperne di più sulle scorciatoie da tastiera di MS Office.
Per ulteriori suggerimenti, trucchi e aggiornamenti relativi alla tecnologia iscriviti alla Libreria di Tweak e se ti piacciono di più i video relativi alla tecnologia, guarda e iscriviti al nostro canale YouTube . Puoi raggiungerci anche su Facebook e Pinterest .

