Windows10キーボードショートカットのすべて
公開: 2019-05-21計算中は、時間を節約するためにキーボードショートカットが非常に役立ちます。 これは、ソフトウェアでコマンドとアクションを呼び出すためのコンピューターキーボードのキーストロークの組み合わせです。 ほとんどのキーボードショートカットは、Alt / Ctrl / ShiftキーとWindowsキーを他のアルファベットまたは数字と組み合わせて、コマンドをトリガーします。 単一のキーまたは一連のキーストロークを次々に使用すると、キーボードショートカットが作成され、生産性が向上します。 コマンドを開始するために複数のキーの組み合わせを同時に押し続ける必要があるコンピューターショートカットはほとんどありません。 キーボードショートカットは、オペレーティングシステム、製品、ソフトウェア、またはキーボードレイアウトによって異なる場合があります。
ここでは、考えられるすべてのショートカットをさまざまなカテゴリにまとめました。 これらのリンクをたどって、機能を備えたすべてのショートカットキーを参照してください。
Windows 10キーボードショートカットキー:
ファンクションキー
一般的なキーボードショートカット
Windowsキーボードショートカット
ブラウザのキーボードショートカット
ファンクションキー
デスクトップ画面またはWindowsエクスプローラーでのアクションのリスト。
| F1 | ヘルプの表示/ヘルプセンターを開く |
| F2 | 選択したアイテムの名前を変更します |
| F3 | エクスプローラーでファイルまたはフォルダーを検索する |
| F4 | ファイルエクスプローラーでアドレスバーリストを表示する |
| F5 | アクティブウィンドウを更新する |
| F6 | ウィンドウまたはデスクトップの画面要素を循環する |
| F10 | アクティブなアプリでメニューバーをアクティブにする |
| F11 | フルスクリーンモードをアクティブにする |
PDFとしてダウンロード
また読む:「Windowsがネットワークプロキシ設定を自動的に検出できなかった」エラーを修正する方法は?
一般的なキーボードショートカット
一般的なキーボードショートカットは、通常のユーザーにとって最も一般的で頻繁に使用されるキーボードショートカットです。 これらは、アプリケーションまたはWindowsエクスプローラーで使用できます。
| ALT + F4 | アクティブなアイテムを閉じるか、アクティブなアプリを終了します |
| ALT + ESC | 開いた順序でアイテムを循環します |
| ALT +下線付きの文字 | メニューまたはメニューダイアログボックスでその文字のコマンドを実行します |
| ALT + ENTER | 選択したアイテムのプロパティを表示する |
| Alt +スペースバー | アクティブなウィンドウのショートカットメニューを開きます |
| ALT +左 | 戻る |
| ALT +右 | 前方 |
| Alt +ページアップ | 1画面上に移動 |
| Alt +ページダウン | 1画面下に移動 |
| ALT + TAB | 開いているアプリを切り替えます(デスクトップアプリを除く) |
| CTRL + F4 | アクティブなドキュメントを閉じます(複数のドキュメントを同時に開くことができるアプリの場合) |
| CTRL + A | ドキュメントまたはウィンドウ内のすべてのアイテムを選択します |
| CTRL + C / CTRL + INSERT | 選択したアイテムをコピーします |
| CTRL + D / DELETE | 選択したアイテムを削除して、ごみ箱に移動します |
| CTRL + R / F5 | アクティブなウィンドウを更新します |
| CTRL + V / SHIFT + INSERT | 選択したアイテムを貼り付けます |
| CTRL + X | 選択したアイテムを切り取ります |
| CTRL + Y | アクションをやり直す |
| CTRL + Z | アクションを元に戻す |
| CTRL + + / – | スタート画面に固定されたアプリなど、多数のアイテムをズームインまたはズームアウトします |
| CTRL +マウススクロールホイール | デスクトップアイコンのサイズを変更したり、スタート画面に固定されたアプリなど、多数のアイテムをズームインまたはズームアウトしたりします |
| Ctrl +右矢印 | カーソルを次の単語の先頭に移動します |
| Ctrl +左矢印 | カーソルを前の単語の先頭に移動します |
| Ctrl +下矢印 | カーソルを次の段落の先頭に移動します |
| Ctrl +上矢印 | 前の段落の先頭にカーソルを移動します |
| Ctrl + Alt + Tab | 矢印キーを使用して、開いているすべてのアプリを切り替えます |
| Ctrl +矢印+スペースバー | ウィンドウまたはデスクトップで複数の個別のアイテムを選択します |
| Ctrl + Shift矢印 | テキストのブロックを選択します |
| CTRL + ESC | スタート画面を開く |
| CTRL + SHIFT + ESC | タスクマネージャーを開く |
| CTRL + SHIFT | 複数のキーボードレイアウトが利用可能な場合は、キーボードレイアウトを切り替えます |
| Ctrl +スペースバー | 中国語の入力方式エディター(IME)をオンまたはオフにします |
| SHIFT + F10 | 選択したアイテムのショートカットメニューを表示します |
| SHIFT + ARROW | ウィンドウまたはデスクトップで複数のアイテムを選択するか、ドキュメント内のテキストを選択します |
| SHIFT + DELETE | 選択したアイテムを最初にごみ箱に移動せずに削除します |
| 右矢印 | 右側の次のメニューを開くか、サブメニューを開きます |
| 左矢印 | 左側の次のメニューを開くか、サブメニューを閉じます |
| ESC | 現在のタスクを停止または終了します |
PDFとしてダウンロード

Windowsキーボードショートカット
Windowsのキーボードショートカットは、基本的に、さまざまなタスクをスマートに実行するためのオペレーティングシステムのショートカットです。 これらのショートカットには、コマンドを実行するためのWindows(フラグ)キーも含まれています。 それらのほとんどはWindows8 Metroユーザーインターフェイスで導入され、Windows8以降のバージョンで使用できます。
| Win + F1 | Windowsのヘルプとサポートを開く |
| 勝つ | スタートメニューを表示または非表示にする |
| Win + B | 通知領域にフォーカスを設定します |
| Win + C | オープンチャーム |
| Win + D | デスクトップの表示と非表示 |
| Win + E | エクスプローラーを開く |
| Win + F | 検索チャームを開き、ファイルを検索します |
| Win + H | シェアチャームを開く |
| Win + I | 設定チャームを開く |
| Win + K | デバイスチャームを開く |
| Win + L | PCをロックするか、人を切り替えます |
| Win + M | すべてのWindowsを最小化する |
| Win + O | デバイスの向きをロックする |
| Win + P | プレゼンテーション表示モードを選択します |
| Win + Q | 検索チャームを開いて、開いているアプリ内のあらゆる場所またはアプリ内を検索します(アプリがアプリ検索をサポートしている場合) |
| Win + R | [実行]ダイアログボックスを開きます |
| Win + S | 検索チャームを開いて、WindowsとWebを検索します |
| Win + T | タスクバーのアプリを循環する |
| Win + U | オープンイーズオブアクセスセンター |
| Win + V | 通知を循環する |
| Win + SHIFT + V | 通知を逆の順序で循環します |
| Win + W | 検索チャームを開き、設定を検索します |
| Win + X | クイックリンクメニューを開く |
| Win + Z | アプリで利用可能なコマンドを表示する |
| 勝つ+、 | デスクトップを一時的に覗く |
| Win + PAUSE | [システムのプロパティ]ダイアログボックスを表示する |
| Win + CTRL + F | PCを検索します(ネットワーク上にいる場合) |
| Win + SHIFT + M | デスクトップ上で最小化されたWindowsを復元する |
| 勝つ+(NUMBER 1-9) | デスクトップを開き、番号で示された位置でタスクバーに固定されたアプリを起動します。 アプリがすでに実行されている場合は、そのアプリに切り替わります。 |
| Win + SHIFT +(NUMBER 1-9) | デスクトップを開き、番号で示された位置でタスクバーに固定されたアプリの新しいインスタンスを開始します |
| Win + CTRL +(NUMBER 1-9) | デスクトップを開き、番号で示された位置でタスクバーに固定されたアプリの最後のアクティブなウィンドウに切り替えます |
| Win + ALT +(NUMBER 1-9) | デスクトップを開き、番号で示された位置でタスクバーに固定されているアプリのジャンプリストを開きます |
| Win + CTRL + SHIFT +(NUMBER 1-9) | デスクトップを開き、タスクバーの指定された位置にあるアプリの新しいインスタンスを管理者として開きます |
| Win + TAB | 最近使用したアプリ(デスクトップアプリを除く)を循環する |
| Win + CTRL + TAB | 最近使用したアプリ(デスクトップアプリを除く)を循環する |
| Win + SHIFT + TAB | 最近使用したアプリ(デスクトップアプリを除く)を逆の順序で循環します |
| Win + CTRL + B | 通知領域にメッセージを表示したアプリに切り替えます |
| Win + UP ARROW | ウィンドウを最大化する |
| Win + DOWN ARROW | 画面から現在のアプリを削除するか、デスクトップウィンドウを最小化します |
| Win + LEFT ARROW | アプリまたはデスクトップウィンドウを画面の左側に最大化します |
| 勝利+右矢印 | アプリまたはデスクトップウィンドウを画面の右側に最大化します |
| Win + HOME | アクティブなデスクトップウィンドウを除くすべてを最小化します(2番目のストロークですべてのウィンドウを復元します) |
| Win + SHIFT + UP ARROW | デスクトップウィンドウを画面の上下に拡大します |
| Win + SHIFT + DOWN ARROW | 幅を維持しながら、アクティブデスクトップWindowsを垂直方向に復元/最小化します |
| Win + SHIFT + LEFT ARROW / RIGHT ARROW | デスクトップのアプリまたはウィンドウをあるモニターから別のモニターに移動する |
| 勝利+スペースバー | 入力言語とキーボードレイアウトを切り替える |
| Win + CTRL +スペースバー | 以前に選択した入力に変更します |
| Win + ENTER | ナレーターを開く |
| Win + SHIFT +。 | 開いているアプリを循環する |
| 勝つ+。 | 開いているアプリを循環する |
| 勝つ+ / | IMEの再変換を開始します |
| Win + ALT + ENTER | Windows MediaCenterを開きます |
| 勝つ++ /- | 拡大鏡を使用してズームインまたはズームアウト |
| Win + ESC | 拡大鏡を終了します |
PDFとしてダウンロード

ブラウザのキーボードショートカット
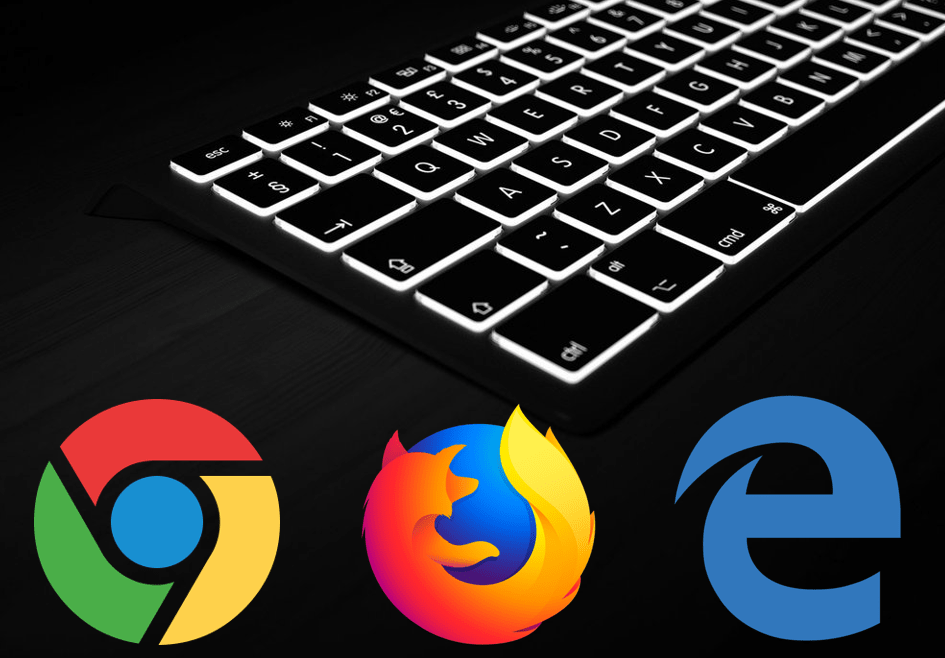
これは、Windowsオペレーティングシステムを使用して、Chrome、Edge、FirefoxなどのさまざまなWebブラウザ用にコンパイルされたブラウザのキーボードショートカットのリストです。
| CTRL + T | 新しいタブを開く |
| CTRL + W | 現在のタブを閉じる |
| CTRL + SHIFT + T | 以前に閉じたタブを開く |
| Ctrl + Tabキー | 開いているタブを切り替える |
| CTRL + 1〜8 | 対応する番号のタブを左から右に切り替えます。 |
| CTRL + 1 | 最初のタブに切り替えます |
| CTRL + 9 | 最後のタブに切り替えます |
| CTRL + N | 新しいブラウザウィンドウを開きます |
| ALT + F4 | 現在のブラウザウィンドウを閉じます。 このキーボードショートカットは、Windowsのすべてのアプリで機能します。 |
| F11 | フルスクリーンに移動 |
| ALT +ホーム | ホームページを開く |
| バックスペースまたはALT +左矢印 | 戻る |
| ALT +右矢印 | 進む |
| F5またはCTRL + R | 現在のページをリロードします |
| ESC | Webページの読み込みを停止します |
| CTRL + P | Webページを印刷する |
| CTRL + S | Webページをコンピューターに保存します。 |
| CTRL + O | コンピューターに保存されているファイルを開きます。 最新のブラウザは、WebブラウザでPDFファイルを開くことをサポートしています。 |
| CTRL + H | ブラウザの履歴を開く |
| CTRL + J | ダウンロード履歴を開く |
| CTRL + D | 現在のWebページをブックマークに追加します |
| Ctrl + Enter | アドレスバーに入力したWebサイトの名前にwwwと.comを追加します。 |
| CTRL + | ズームイン |
| CTRL – | ズームアウトする |
| CTRL + 0 | ズームをリセット |
| 家 | Webページの上部に移動します |
| 終わり | Webページの下部に移動します |
| CTRL + F | Webページを検索する |
| CTRL + LまたはF6またはALT + D | アドレスバーにジャンプします。 Alt + Enterを使用して、アドレスバーに入力したWebアドレスを新しいタブで開くこともできます。 |
| Ctrl + Shift +削除 | [閲覧データの消去]オプションを開きます |
PDFとしてダウンロード
結論
Windows 10の操作をスムーズにするために不可欠な、最も頻繁に使用されるWindowsキーボードショートカット、一般的なキーボードショートカット、およびブラウザーショートカットについて説明しました。 必要なショートカットのリストを保存するか、後で参照できるようにこのページをブックマークしてください。 これらのショートカットキーを印刷して、壁に貼り付けることもできます。 これらの便利なハックによって生産性が確実に向上し、ほんの数日でこれらのショートカットに慣れることができると確信しています。 MS Officeのキーボードショートカットの詳細については、フォローしてください。
このようなヒント、トリック、技術関連のアップデートについては、 Tweak Libraryを購読してください。技術関連のビデオに興味がある場合は、 YouTubeチャンネルを視聴して購読してください。 FacebookやPinterestで私たちに連絡することもできます。

