「Windowsがネットワークプロキシ設定を自動的に検出できませんでした」エラーを修正するにはどうすればよいですか?
公開: 2019-05-20各オペレーティングシステムにはいくつかの問題があります。Windows10の場合と同じです。オンラインで作業しているときやインターネットを閲覧しているときに、Windows 10のネットワークアイコンの上に黄色の感嘆符のアイコンが表示されることがあります。Windowsトラブルシューティングツールを使用して解決するには、次のメッセージが表示されます。
Windowsはこのネットワークのプロキシ設定を検出できます
このメッセージの意味と修正方法を教えてください。 Windowsプロキシの設定を調べてみましょう。Windowsを修復する手順で、このネットワークのプロキシ設定のエラーメッセージが検出される可能性があります。
Windowsを解決する手順は、このネットワークのプロキシ設定を検出する可能性があります
高度なトラブルシューティングに進む前に、最も基本的なこと、つまりデバイスの再起動を行いましょう。 この問題は通常、設定の誤りが原因で発生するため、Windows 10とルーターを再起動すると、ネットワーク関連の問題を解決できる場合があります。
ただし、問題が解決しない場合は、Windows 10マシンを再起動した後、より複雑な手順に進みます。
また読む:「ディスプレイドライバーが応答を停止し、回復した」エラーを修正する方法Windows 10
ステップ1:Windows10でプロキシ設定を確認する
「Windowsはこのネットワークのプロキシ設定を検出できました」というエラーメッセージが表示されるため、Windows 10のプロキシ設定にアクセスする必要があります。これを行うには、次の手順に従います。
1.スタートボタン>歯車アイコンを押してWindows設定を開きます。 または、Windows + Qキーをすべて使用します。 歯車のアイコンをクリックして、Windowsの設定を開きます。
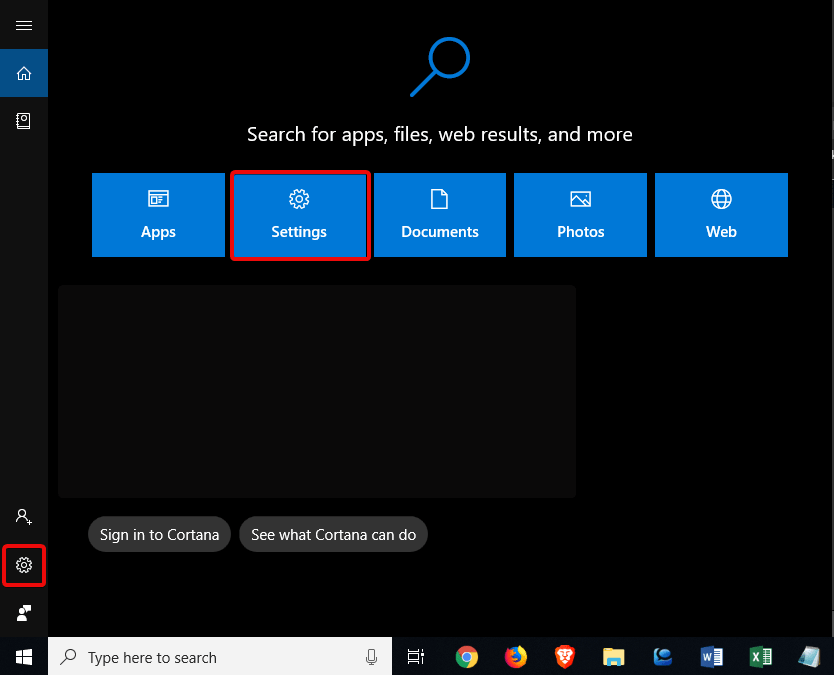
2.次に、検索ボックスの設定に「ネットワーク」と入力します:ネットワーク。 そして、ネットワークステータスを選択します。 または、[設定]ウィンドウから[ネットワークとインターネット]オプションを選択します。
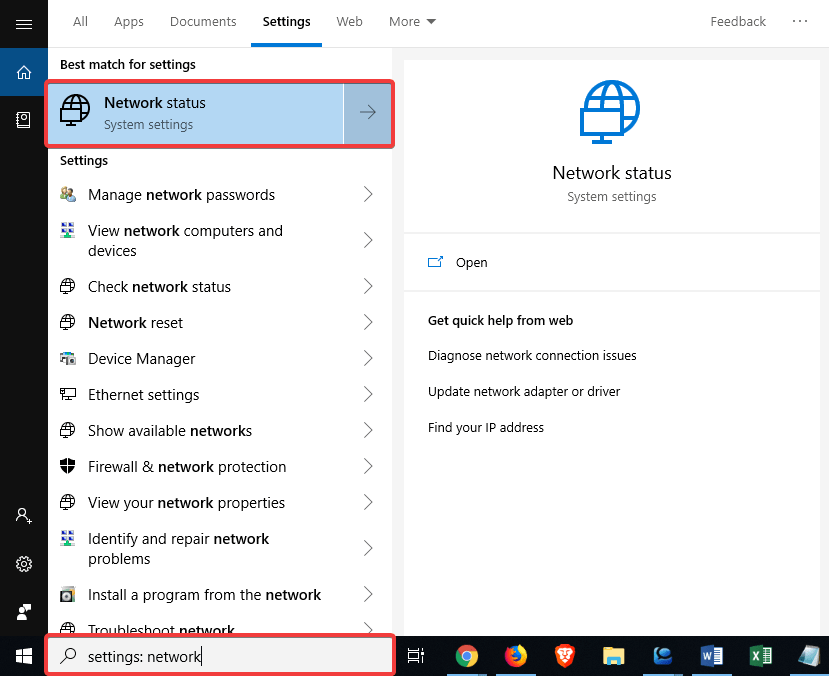
3.次に、左側のペインにある[プロキシ]タブオプションをクリックします。

4.ここに関連するプロキシサーバーのリストが表示されます。
5.プロキシを使用しない場合は、[プロキシサーバーの使用]機能が無効になっていることを確認し、有効になっていない場合は[設定の自動検出]オプションを有効のままにし、スライダーを右に切り替えて有効にします。

次に、ネットワークに接続して再接続してみてください。 それでも問題が解決しない場合は、[設定の自動検出]を無効にしてから試してください。
注:オフィスや教育機関での作業中にWindowsがネットワークプロキシ設定エラーを自動的に検出できなかった場合は、システム管理者に連絡して正しいプロキシの詳細を取得してみてください。
プロキシサーバーとは何ですか?
Windowsがネットワークプロキシ設定エラーを自動的に検出できなかったのを修正しようとしているのに、なぜプロキシサーバーについて説明しているのでしょうか。
基本的に、問題はプロキシサーバーに関連しているため、これを説明しています。
プロキシサーバーは、インターネットとコンピューターの間のブリッジとして機能します。 インターネットに直接接続する代わりに、インターネットから情報を収集して接続するプロキシサーバーが使用されます。
手順2:ネットワークアダプタのトラブルシューティングを実行する
ネットワーク接続エラーが発生した場合、インターネット接続のトラブルシューティングを実行するには、ネットワーク接続アイコン>トラブルシューティングの問題を右クリックします。
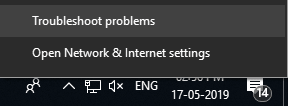
これは、ここで参照しているものではありません。 ネットワークアダプタのトラブルシューティングは、「Windowsがプロキシ設定を検出できませんでした」というエラーを示すインターネット接続のトラブルシューティングとは異なります。
ネットワークアダプタのトラブルシューティングを開くには、次の手順に従います。
1.スタートボタン>歯車アイコンを押してWindows設定を開きます。 または、Windows + Qキーをすべて使用します。 歯車のアイコンをクリックして、Windowsの設定を開きます。
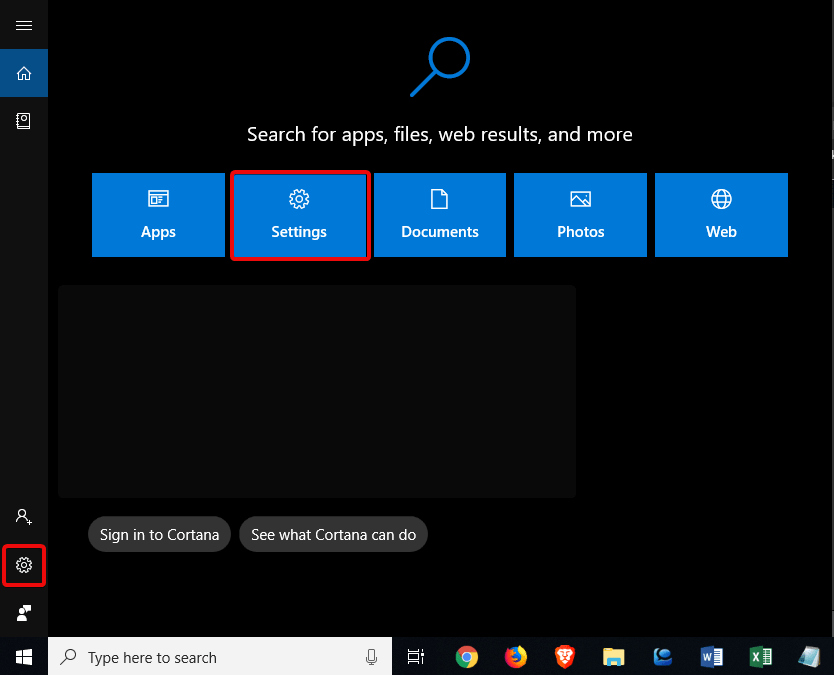
2.次に、[更新とセキュリティ]をクリックします。
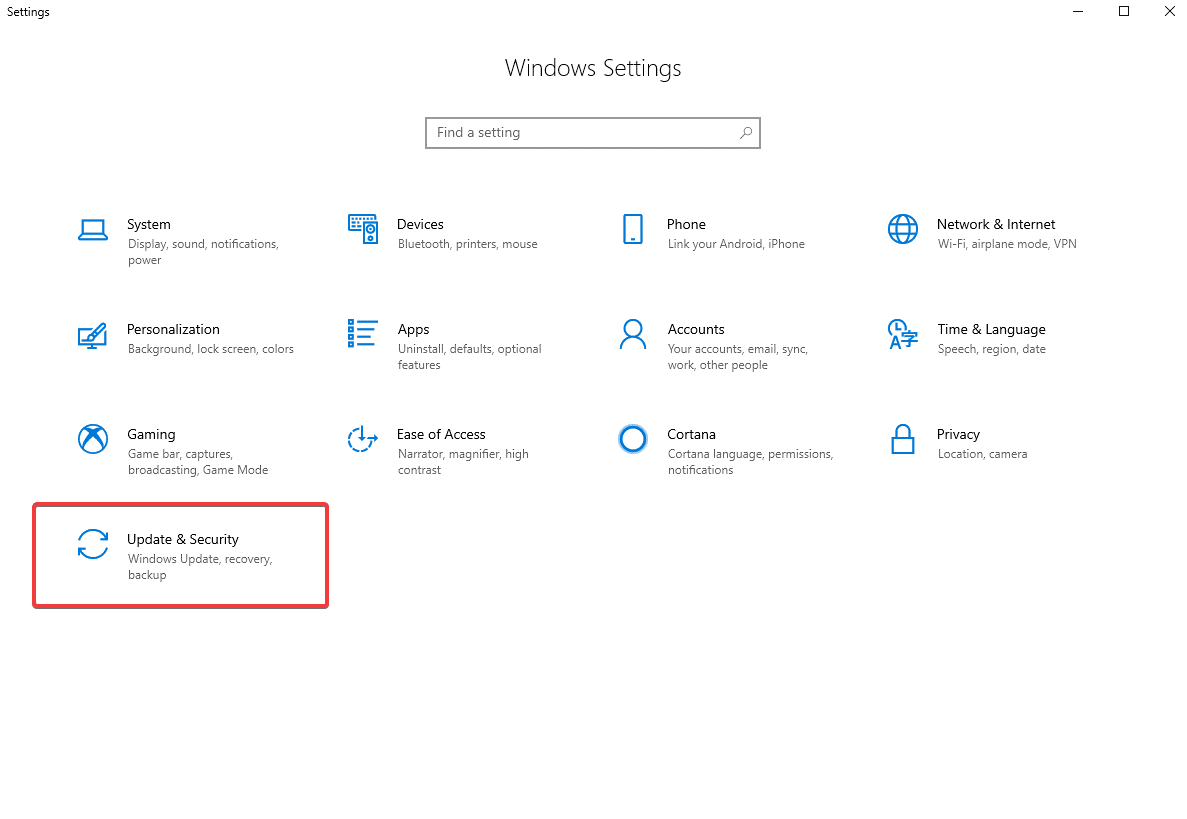 3.左側のペインから、[トラブルシューティング]を選択します。
3.左側のペインから、[トラブルシューティング]を選択します。
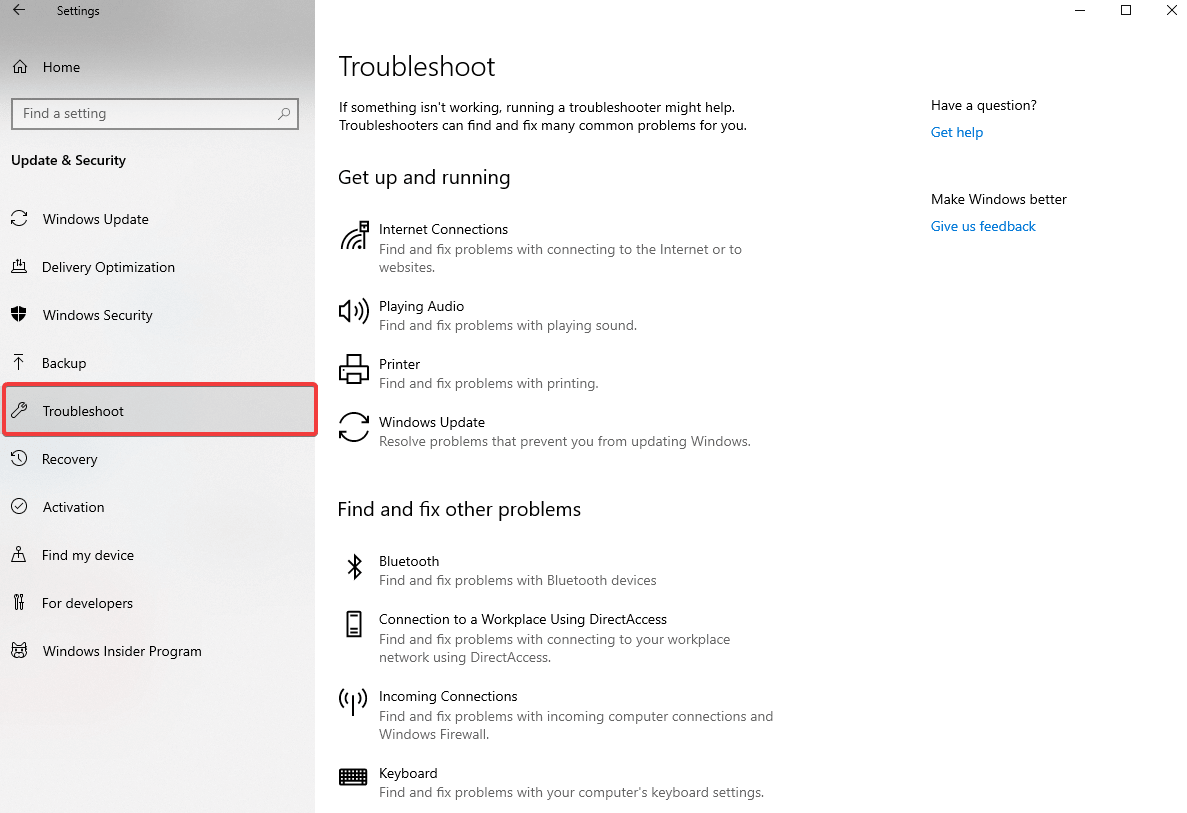
4.次に、[ネットワークアダプタ]オプションを探します>トラブルシューティングを実行します。 他の問題の検索と修正の下にあります。
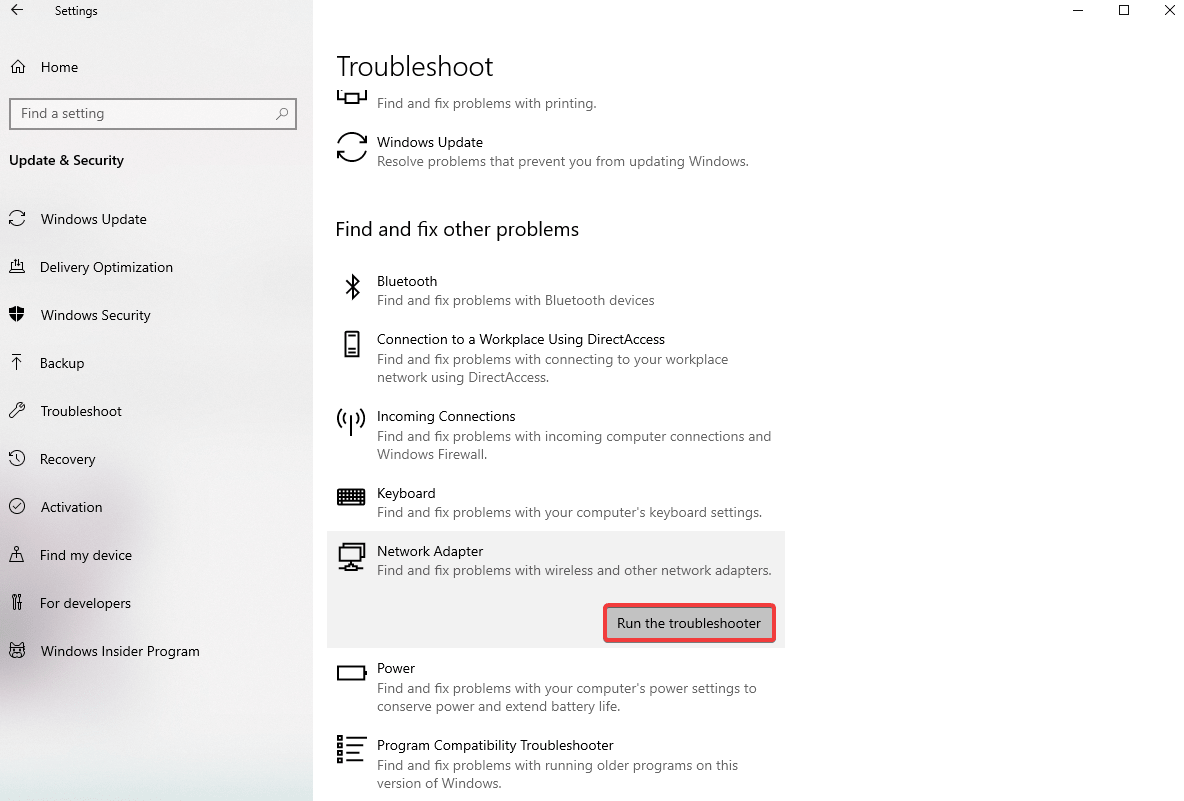
画面の指示に従って、問題を検出してトラブルシューティングします。 Windowsがプロキシ設定を検出できなかったのを修正するには、このオプションを試す価値があります。
ステップ3:IPアドレスとDNSを自動取得する
Windows 10には、プロキシサーバーエラーのトラブルシューティングを行うための多くのオプションがありません。 したがって、この時点から説明する手順は、「インターネットアクセスなし」のWindowsエラーの修正に似ている可能性があります。
技術的には、これらの手順はプロキシ設定に直接関係していませんが、IPアドレスまたはDND設定が正しく構成されていないと、Windowsがプロキシ設定のエラーメッセージを検出できなかった可能性があります。

Windows 10でIPアドレスとDNS設定を確認するには、以下の手順に従います。
1. [Windowsの設定]> [ネットワークとインターネット]> [ステータス]に移動します。
2.ここで、[アダプタオプションの変更]をダブルクリックして、すべてのネットワーク接続のリストを表示します。

3.次に、使用しているものを選択して右クリックします。
4.コンテキストメニューから[プロパティ]をクリックし、[インターネットプロトコルバージョン4]をダブルクリックします。ここで、[ IPアドレスを自動的に取得する]オプションと[DNSサーバーアドレスを自動的に取得する]オプションが選択されていることを確認します。 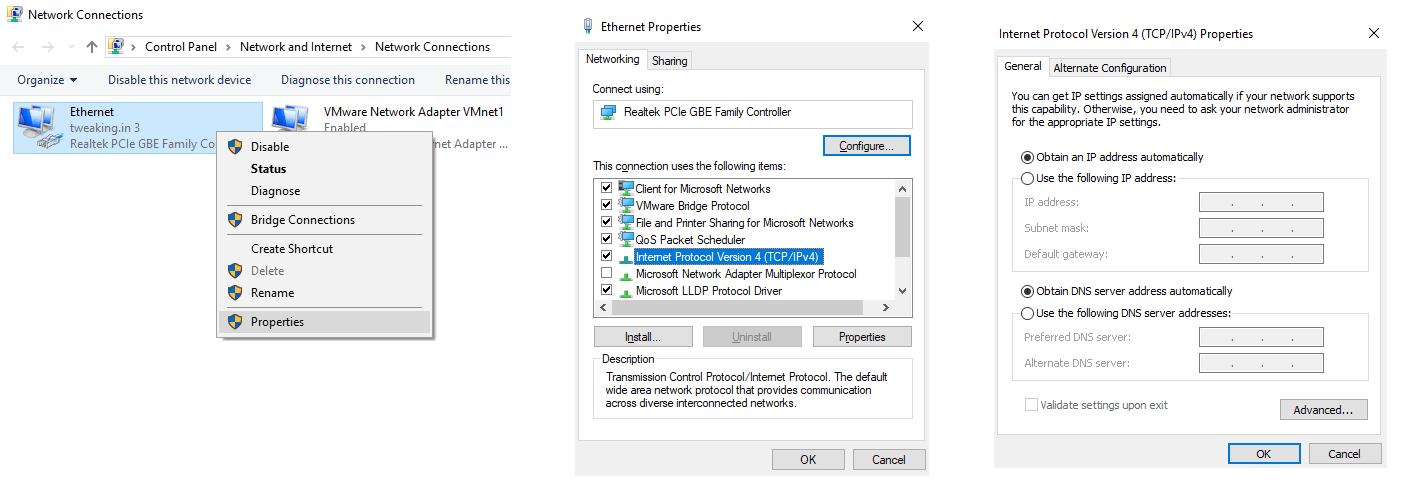
この手順に従うと、設定を誤って設定してもオンラインになることができなくなり、Windowsがこのネットワークのプロキシ設定のエラーメッセージを自動的に検出できなくなります。
ステップ4:ドライバーを更新またはロールバックする
古いドライバはさまざまな問題を引き起こす可能性があり、 Windowsはこのネットワークのプロキシ設定がその1つであることを自動的に検出できませんでした。 この問題を解決するには、ネットワークドライバーを最近更新したかどうか、または古いネットワークドライバーを使用しているかどうかを確認する必要があります。
これは、手動と自動の両方で実行できます。 あなたが時間を節約する方法を探しているなら、自動方法はあなたのためです。 このために、Advanced DriverUpdaterを使用できます。
古いドライバーを更新し、互換性のないドライバーの更新をチェックし、ドライバーを最も互換性のあるドライバーにロールバックできるようにするツール。
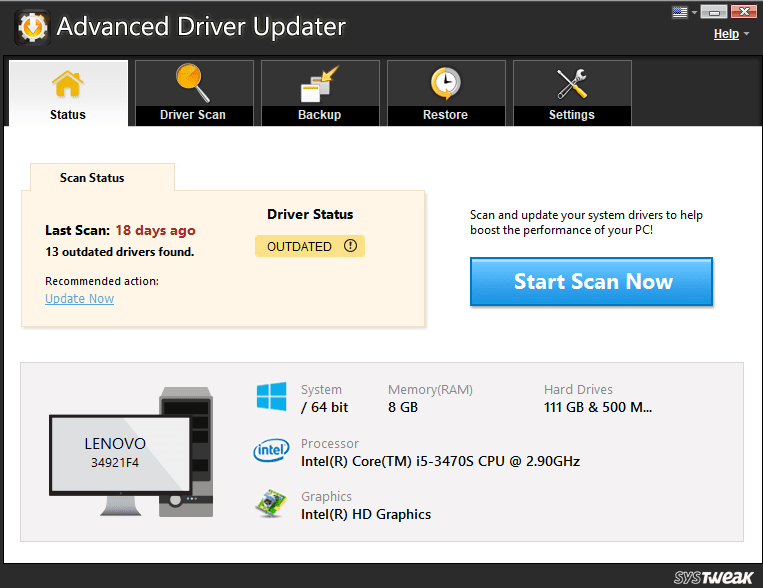
特徴:
- 古いドライバーを更新する
- 互換性のないドライバーを除外する
- 完全または選択的なドライババックアップのバックアップと復元
- スケジュールされたドライバースキャン
- Windows 10、8.1、8、7およびWindowsXPと互換性があります
ダウンロード中
ただし、手動による方法を試したい場合は、以下の手順に従ってください。
1. Windows + Rキーを完全に押して、実行ウィンドウを開きます。
2.ここにdevmgmt.mscと入力し、Enterキーを押します
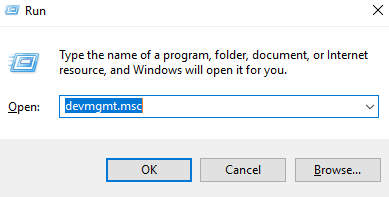
3.これにより、デバイスマネージャウィンドウが開きます。 ここで[ネットワークアダプタ]を展開します。
4.使用している接続を探し、右クリックします。
5.コンテキストメニューから[プロパティ]> [ドライバ]タブをクリックします。
6.ここで、[ドライバーのロールバック]をクリックして、最新の更新をアンインストールします。
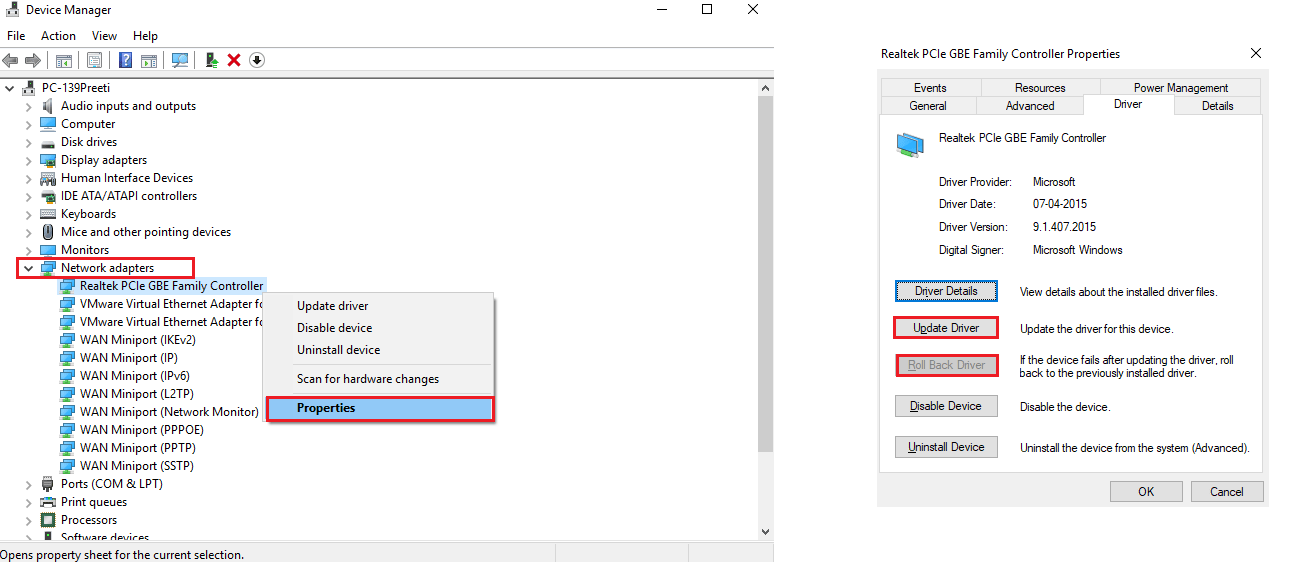
ただし、使用しているドライバーが古すぎる場合は、[ドライバーの更新]をクリックして、インターネット上の新しい更新を確認してください。 Windows Updateサービスが実行されていない場合、結果が表示されない可能性があります。 したがって、このような煩わしさをすべて回避するには、Advanced Driver Updaterツールを使用して古いドライバーを更新し、Windowsがプロキシ設定を検出できなかったことを解決してみてください。
Advanced DriveUpdaterを今すぐダウンロード
手順5:コマンドプロンプトを使用してネットワーク構成をリセットする
上記のすべての手順を使用した後も、 Windowsがこのネットワークのプロキシ設定のエラーメッセージを自動的に検出できなかった場合は、コマンドプロンプトを使用して次のコマンドを実行してみてください。
管理者としてコマンドプロンプトを実行する必要があることを忘れないでください。または、[スタート]ボタンを右クリックすると表示されるWindowsのクイックメニューからPowerShellを選択できます。
PowerShellまたはコマンドプロンプトが開いたら、次のコマンドを実行して、Windowsがプロキシ設定のエラーメッセージを検出できなかった問題を修正してみてください。
Netshwinsockのリセット
Netsh intipリセット
ipconfig / release
ipconfig / renew
ipconfig / flushdns
これで、Windowsがこのネットワークのプロキシ設定エラーメッセージを自動的に検出できなかった問題を修正できることを願っています。 ただし、そうでない場合は、ファイアウォール、VPN、およびウイルス対策ソフトウェアを確認してみてください。
多くの場合、ファイアウォール、VPN、またはセキュリティスイートがネットワーク接続に干渉するため、そうすることをお勧めします。 セキュリティスイートが受信したばかりのアップデート、またはインストールした新しいアプリがこの問題を引き起こす可能性があります。 したがって、セキュリティスイート、ファイアウォール、VPNを無効にして、Windowsがプロキシ設定エラーを検出できなかったかどうかを確認してください。エラーが修正されました。 これが機能しない場合は、最新のインストール済みアプリをアンインストールしてみてください。
これに加えて、マルウェアがないかシステムをスキャンします。これは、マルウェアがプロキシ設定をいじってオンラインになるのを防ぐことができるためです。 このために、AdvancedSystemProtectorを実行してみることができます。 マルウェアを検出し、それらを取り除くのに役立つ信頼できるセキュリティアプリケーション。
これはすべて、 Windowsがこのネットワークのプロキシ設定エラーメッセージを自動的に検出できなかった問題を修正するのに役立ちます。 ただし、そうでない場合は、トラブルシューティングに十分な時間を費やしているため、ネットワーク設定をリセットする必要があります。
構成設定をリセットするには、[設定]> [ネットワークとインターネット]> [ステータス]> [ネットワークリセット]に移動します。
この手順は、コンピュータからすべてのネットワーク設定が削除されるため、確信がある場合にのみ実行してください。 [今すぐリセット]をクリックして続行することにした場合。 ネットワーク設定はリセットされず、コンピューターが再起動します。
これで、Windowsが直面するたびにプロキシ設定のエラーメッセージを検出できなかったことを簡単に解決できます。 これだけでなく、友達や家族の問題を解決することもできます。 この記事を楽しんでいただけたでしょうか。 コメントを残して、どのステップが効果的かをお知らせください。 面白いと思ったら記事を共有してください。
