Wie behebt man den Fehler „Windows konnte Netzwerk-Proxy-Einstellungen nicht automatisch erkennen“?
Veröffentlicht: 2019-05-20Jedes Betriebssystem hat ein Problem, das gleiche gilt für Windows 10. Während Sie online arbeiten oder im Internet surfen, sehen Sie manchmal ein gelbes Ausrufezeichen über dem Netzwerksymbol in Windows 10. Um dies zu beheben, verwenden Sie die Windows-Problembehandlung, die eine Meldung anzeigt:
Windows könnte die Proxy-Einstellungen dieses Netzwerks erkennen
Was bedeutet diese Meldung und wie kann sie behoben werden? Sehen wir uns die Einstellungen und Schritte zum Reparieren des Windows-Proxys an. Windows könnte die Fehlermeldung zu den Proxy-Einstellungen dieses Netzwerks erkennen.
Schritte zum Beheben von Windows könnten die Proxy-Einstellungen dieses Netzwerks erkennen
Bevor wir uns eingehender mit der erweiterten Fehlerbehebung befassen, wollen wir das Grundlegendste tun, dh das Gerät neu starten. Da dieses Problem normalerweise aufgrund falsch konfigurierter Einstellungen auftritt, kann ein Neustart von Windows 10 und Ihres Routers bei der Behebung von Netzwerkproblemen hilfreich sein.
Wenn das Problem jedoch weiterhin besteht, werden wir nach dem Neustart des Windows 10-Computers zu komplexeren Schritten übergehen.
Lesen Sie auch: So beheben Sie den Fehler „Anzeigetreiber reagiert nicht mehr und wurde wiederhergestellt“ unter Windows 10
Schritt 1: Überprüfen Sie die Proxy-Einstellung in Windows 10
Da die Fehlermeldung „Windows konnte die Proxy-Einstellungen dieses Netzwerks erkennen“ lautet, müssen wir auf die Proxy-Einstellungen in Windows 10 zugreifen. Führen Sie dazu die folgenden Schritte aus:
1. Öffnen Sie die Windows-Einstellungen, indem Sie entweder auf die Schaltfläche Start > Zahnradsymbol drücken. Oder verwenden Sie die Windows + Q-Tasten insgesamt. Klicken Sie auf das Zahnradsymbol, um die Windows-Einstellungen zu öffnen.
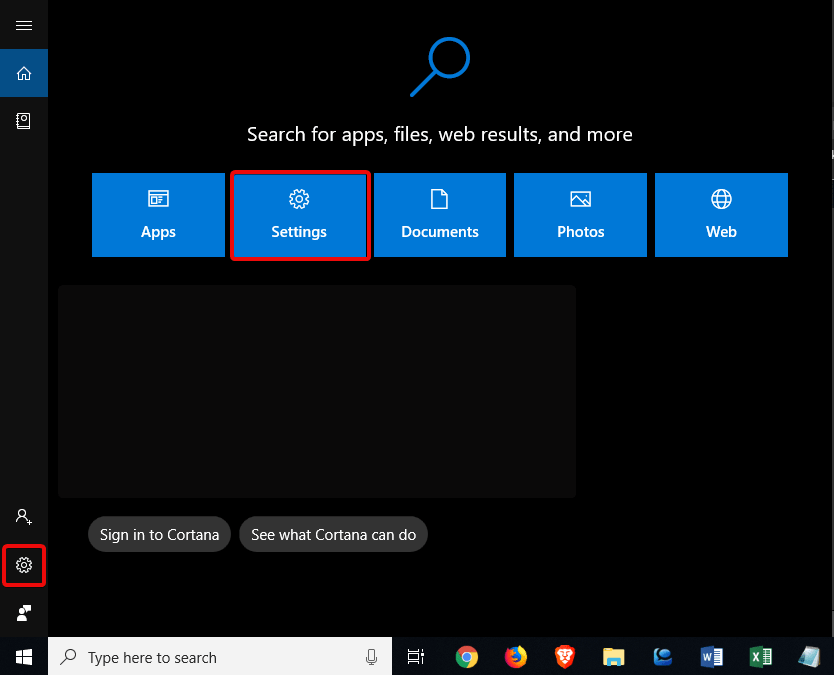
2. Geben Sie als Nächstes entweder Netzwerk in die Suchfeldeinstellungen ein: Netzwerk. Und wählen Sie Netzwerkstatus. Oder wählen Sie im Fenster Einstellungen die Option Netzwerk & Internet.
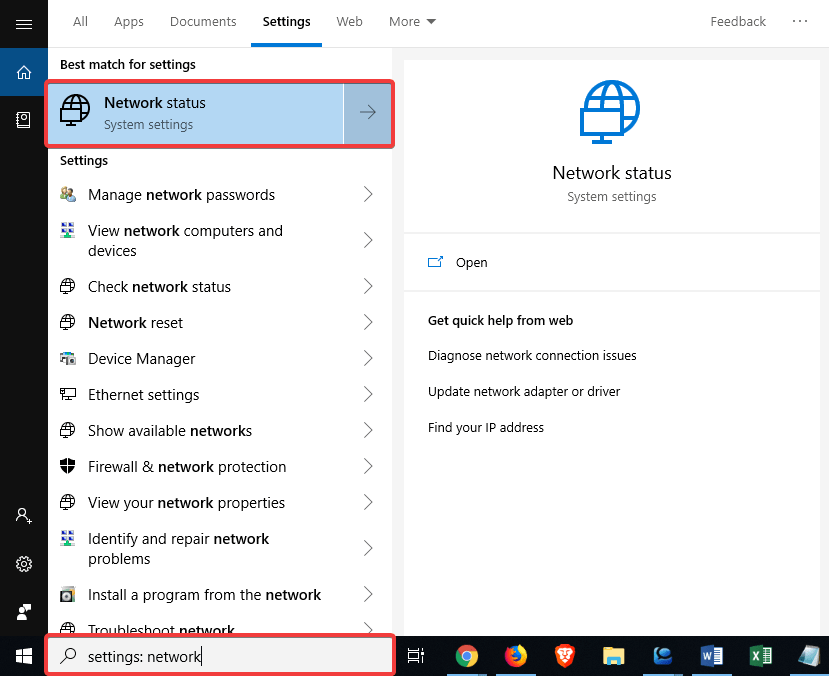
3. Klicken Sie nun im linken Bereich auf die Registerkarte Proxy.

4. Hier sehen Sie eine Liste der zugehörigen Proxy-Server.
5. Falls Sie keinen Proxy verwenden, stellen Sie sicher, dass die Funktion „Proxyserver verwenden“ deaktiviert ist, und lassen Sie die Option „Einstellungen automatisch erkennen“ aktiviert, wenn sie nicht aktiviert ist. Schieben Sie den Schieberegler nach rechts, um sie zu aktivieren.

Versuchen Sie nun, die Verbindung mit dem Netzwerk wiederherzustellen. Wenn das Problem weiterhin besteht, deaktivieren Sie Einstellungen automatisch erkennen und versuchen Sie es dann.
Hinweis: Wenn Sie bei der Arbeit in Ihrem Büro oder Ihrer Bildungseinrichtung mit dem Fehler „Windows konnte die Netzwerk-Proxy-Einstellungen nicht automatisch erkennen“ konfrontiert werden, wenden Sie sich an Ihren Systemadministrator, um die richtigen Proxy-Details zu erhalten.
Was ist ein Proxy-Server?
Ich frage mich, warum wir Proxy Server erklären, wenn Sie versuchen, den Fehler „ Windows konnte den Netzwerk-Proxy-Einstellungsfehler nicht automatisch erkennen“ zu beheben.
Grundsätzlich erklären wir dies, da das Problem mit dem Proxyserver zusammenhängt.
Ein Proxy-Server fungiert als Brücke zwischen dem Internet und Ihrem Computer. Anstatt sich direkt mit dem Internet zu verbinden, wird ein Proxy-Server verwendet, der Sie verbindet, indem er Informationen aus dem Internet für Sie sammelt.
Schritt 2: Führen Sie die Problembehandlung für Netzwerkadapter aus
Wenn ein Netzwerkverbindungsfehler auftritt, klicken Sie zum Ausführen der Fehlerbehebung für Internetverbindungen mit der rechten Maustaste auf das Netzwerkverbindungssymbol > Probleme beheben.
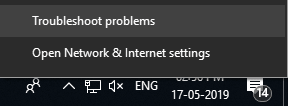
Dies ist nicht der, auf den wir uns hier beziehen. Die Problembehandlung für Netzwerkadapter unterscheidet sich von der Problembehandlung für Internetverbindungen, die den Fehler „Windows konnte Proxyeinstellungen nicht erkennen“ anzeigt.
Führen Sie die folgenden Schritte aus, um die Problembehandlung für Netzwerkadapter zu öffnen:
1. Öffnen Sie die Windows-Einstellungen, indem Sie entweder auf die Schaltfläche Start > Zahnradsymbol drücken. Oder verwenden Sie die Windows + Q-Tasten insgesamt. Klicken Sie auf das Zahnradsymbol, um die Windows-Einstellungen zu öffnen.
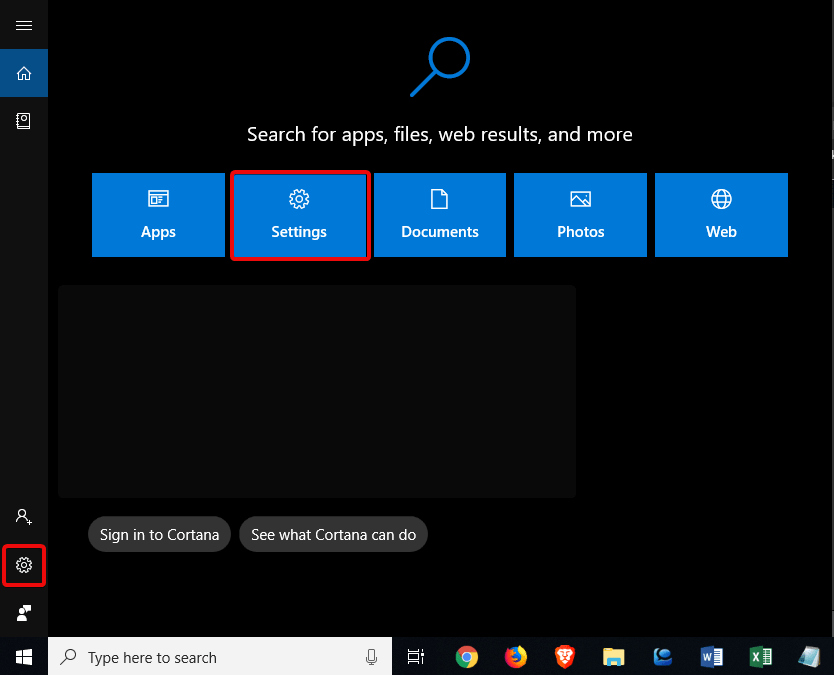
2. Klicken Sie nun auf Update & Sicherheit.
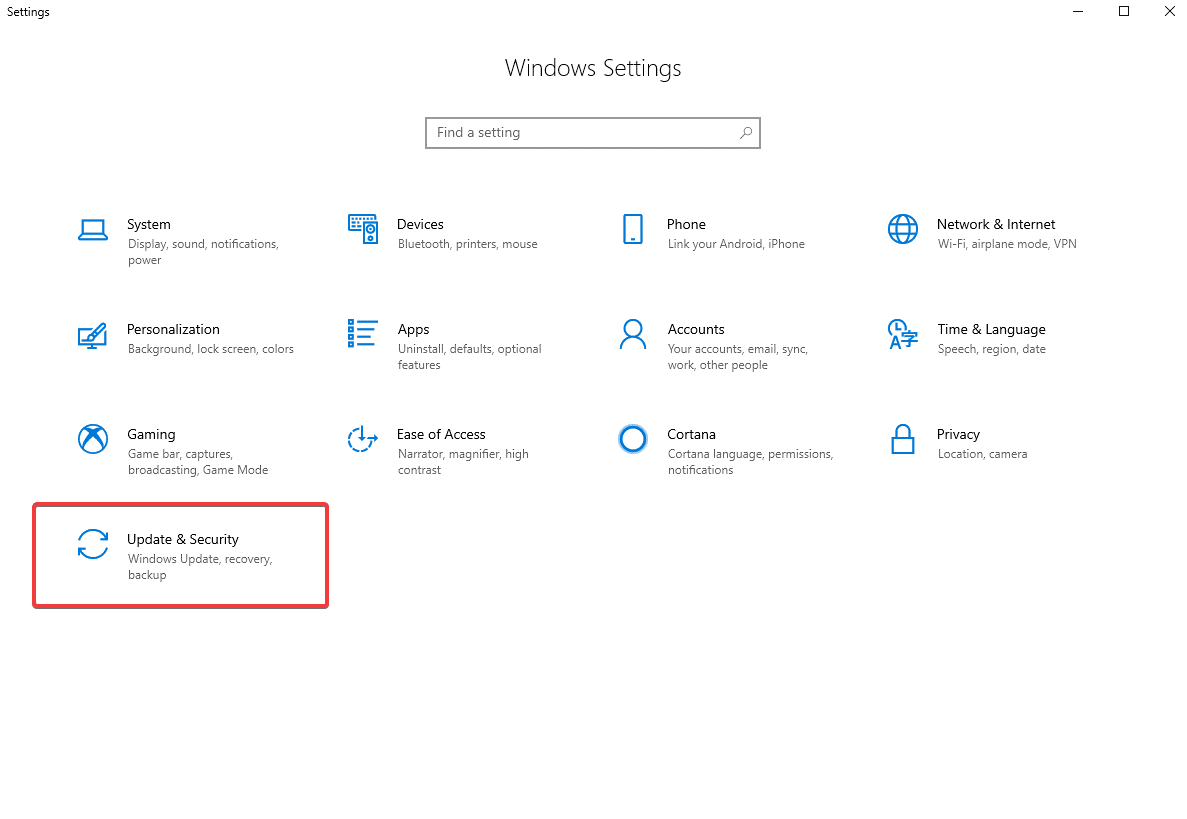 3. Wählen Sie im linken Bereich Fehlerbehebung aus.
3. Wählen Sie im linken Bereich Fehlerbehebung aus.
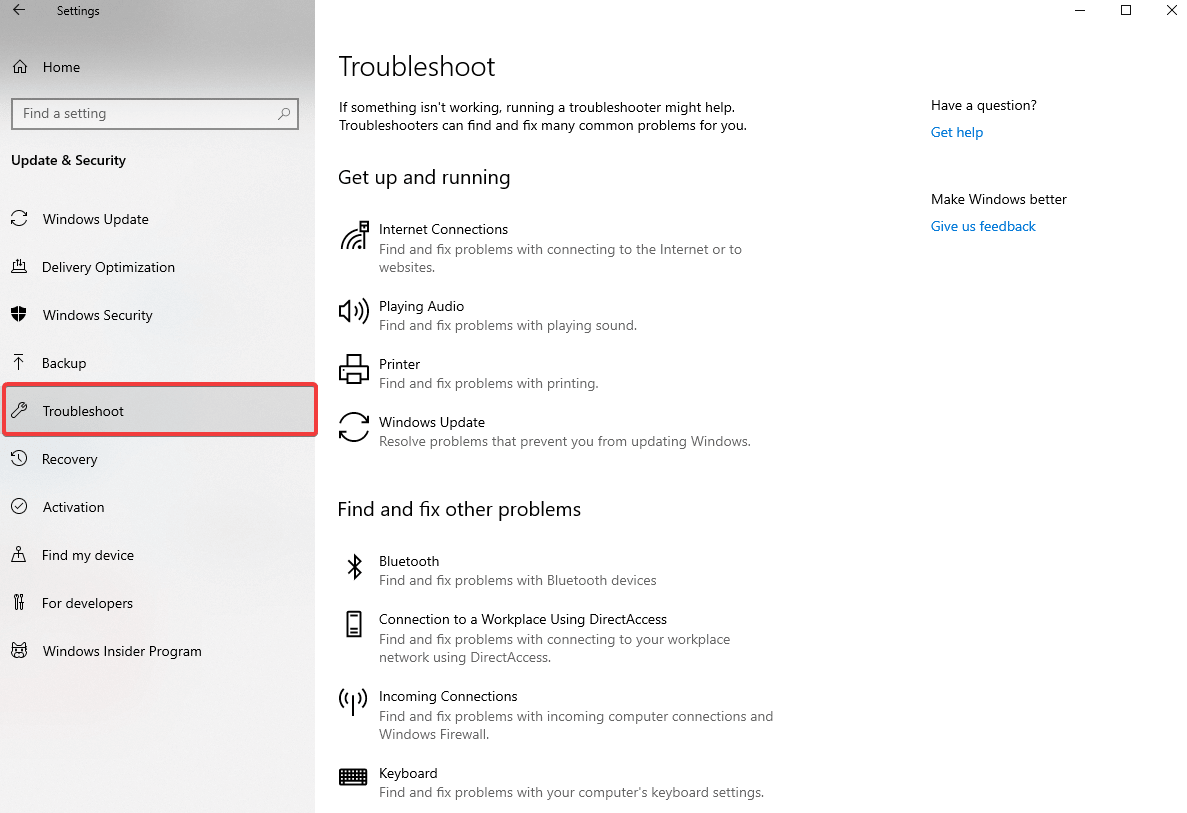
4. Suchen Sie als Nächstes nach der Option Netzwerkadapter > Führen Sie die Problembehandlung aus. Sie finden es unter Andere Probleme suchen und beheben.
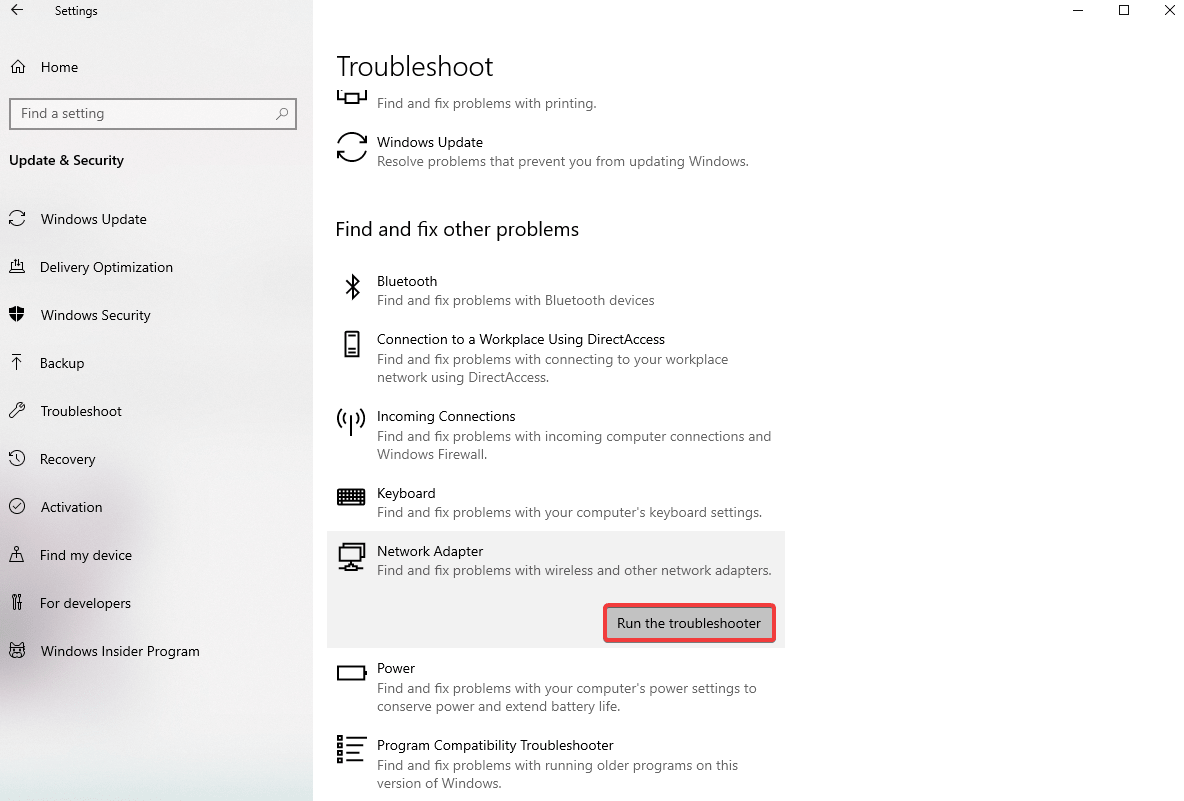
Befolgen Sie die Anweisungen auf dem Bildschirm, um das Problem zu erkennen und zu beheben. Um zu beheben, dass Windows Proxy-Einstellungen nicht erkennen konnte, ist diese Option einen Versuch wert.
Schritt 3: IP-Adresse und DNS automatisch beziehen
Windows 10 bietet nicht viele Optionen, um Proxy-Server-Fehler zu beheben. Daher könnten die Schritte, die wir ab diesem Punkt besprechen, ähnlich aussehen wie die Behebung des Windows-Fehlers „Kein Internetzugang“.
Technisch gesehen stehen diese Schritte nicht in direktem Zusammenhang mit Proxyeinstellungen, aber eine falsch konfigurierte IP-Adresse oder DND-Einstellungen können dazu führen, dass Windows die Proxyeinstellungen nicht erkennen konnte Fehlermeldung.
Führen Sie die folgenden Schritte aus, um die IP-Adresse und die DNS-Einstellung unter Windows 10 zu überprüfen:

1. Gehen Sie zu Windows-Einstellungen > Netzwerk & Internet > Status.
2. Doppelklicken Sie hier auf Adapteroptionen ändern, um eine Liste aller Netzwerkverbindungen anzuzeigen.

3. Wählen Sie nun das von Ihnen verwendete aus und klicken Sie mit der rechten Maustaste darauf.
4. Klicken Sie im Kontextmenü auf Eigenschaften > doppelklicken Sie auf Internet Protocol Version 4. Stellen Sie hier sicher, dass IP-Adresse automatisch beziehen und DNS-Serveradresse automatisch beziehen ausgewählt sind . 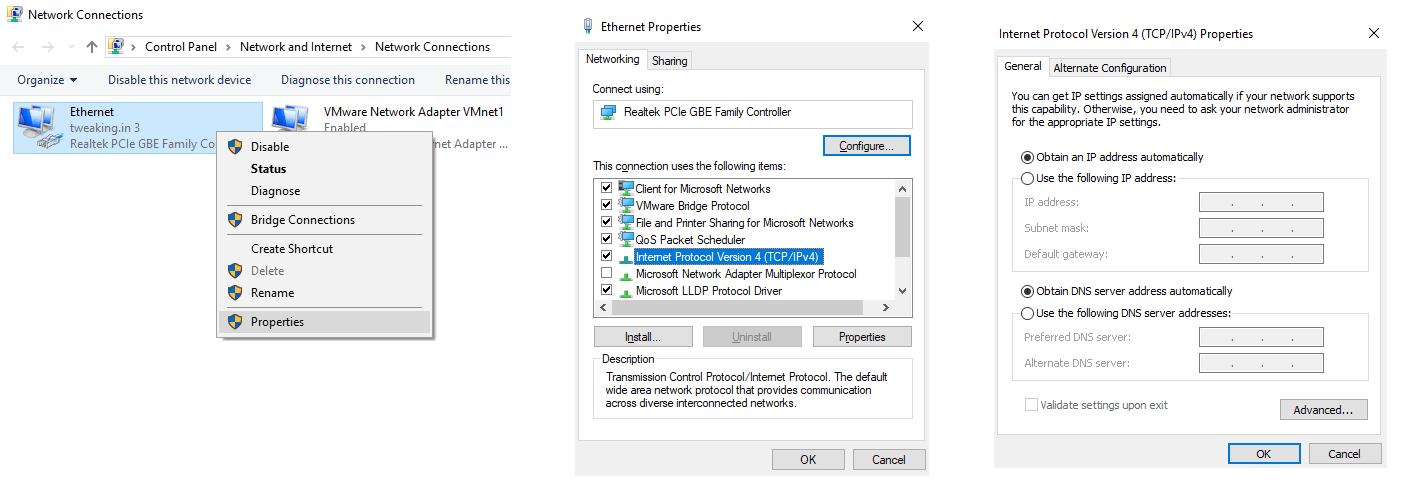
Wir befolgen diesen Schritt, damit keine falsch konfigurierten Einstellungen uns daran hindern können, online zu gehen, und wir feststellen, dass Windows die Fehlermeldung „Proxy-Einstellungen dieses Netzwerks nicht automatisch erkennen konnte“.
Schritt 4: Treiber aktualisieren oder zurücksetzen
Ein veralteter Treiber kann zu verschiedenen Problemen führen, Windows konnte die Proxy-Einstellungen dieses Netzwerks nicht automatisch erkennen ist eines davon. Um dieses Problem zu lösen, müssen wir überprüfen, ob wir den Netzwerktreiber kürzlich aktualisiert haben oder ob wir einen veralteten Netzwerktreiber verwenden.
Dies kann sowohl manuell als auch automatisch erfolgen. Wenn Sie nach einer zeitsparenden Methode suchen, ist die automatische Methode genau das Richtige für Sie. Dafür können Sie Advanced Driver Updater.
Ein Tool, das veraltete Treiber aktualisiert, nach inkompatiblen Treiberaktualisierungen sucht und es Ihnen ermöglicht, den Treiber auf den kompatibelsten zurückzusetzen.
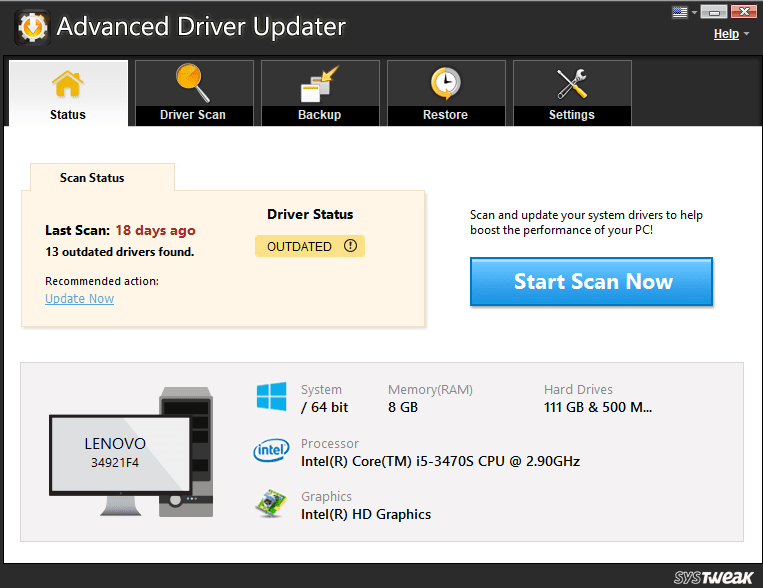
Eigenschaften :
- Aktualisieren Sie veraltete Treiber
- Schließen Sie inkompatible Treiber aus
- Sichern und Wiederherstellen vollständiger oder selektiver Treibersicherungen
- Geplanter Treiberscan
- Kompatibel mit Windows 10, 8.1, 8, 7 und Windows XP
Jetzt downloaden
Wenn Sie jedoch die manuelle Methode ausprobieren möchten, führen Sie die folgenden Schritte aus:
1. Öffnen Sie das Ausführungsfenster, indem Sie die Windows + R-Taste vollständig drücken.
2. Geben Sie hier devmgmt.msc ein und drücken Sie die Eingabetaste
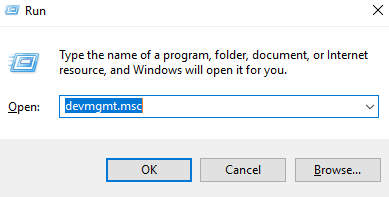
3. Dadurch wird das Fenster des Geräte-Managers geöffnet. Erweitern Sie hier Netzwerkadapter.
4. Suchen Sie nach der von Ihnen verwendeten Verbindung und klicken Sie mit der rechten Maustaste darauf.
5. Klicken Sie im Kontextmenü auf Eigenschaften > Registerkarte Treiber.
6. Klicken Sie hier auf Roll Back Driver, um das neueste Update zu deinstallieren.
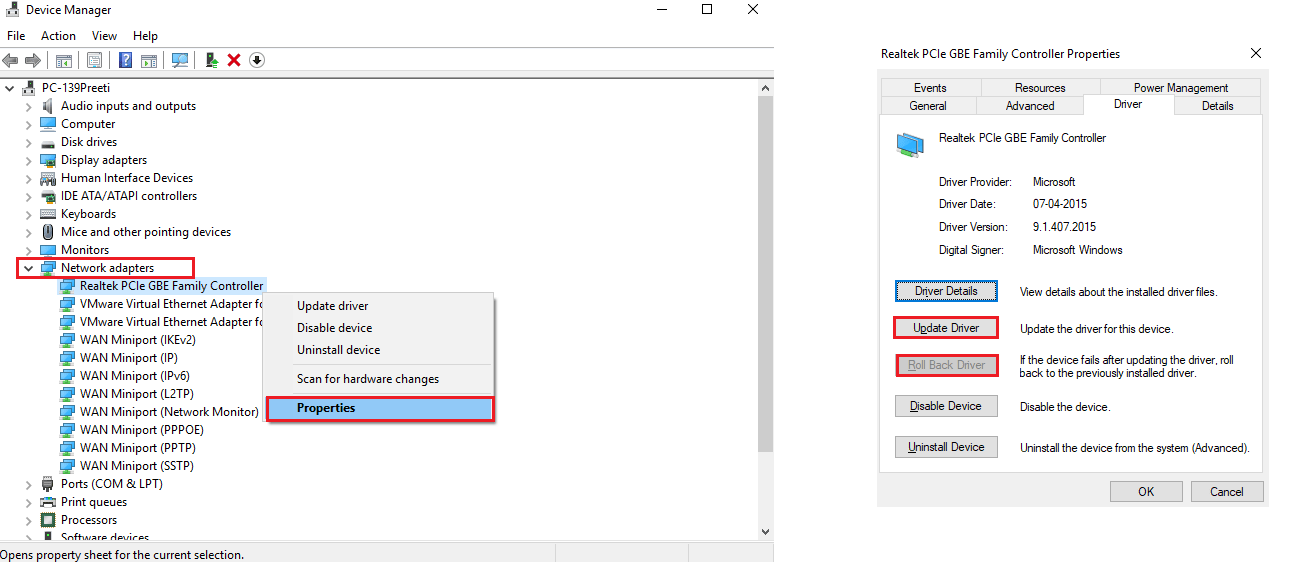
Wenn der von Ihnen verwendete Treiber jedoch zu alt ist, klicken Sie auf Treiber aktualisieren, um im Internet nach neuen Updates zu suchen. Wenn der Windows Update-Dienst nicht ausgeführt wird, werden möglicherweise keine Ergebnisse angezeigt. Um all diesen Ärger zu vermeiden, können Sie daher versuchen, das Advanced Driver Updater-Tool zu verwenden, um veraltete Treiber zu aktualisieren und zu beheben, dass Windows Proxy-Einstellungen nicht erkennen konnte.
Laden Sie Advanced Drive Updater jetzt herunter
Schritt 5: Setzen Sie die Netzwerkkonfiguration über die Eingabeaufforderung zurück
Wenn Sie nach der Ausführung aller oben genannten Schritte immer noch mit der Fehlermeldung Windows konnte die Proxy-Einstellungen dieses Netzwerks nicht automatisch erkennen , versuchen Sie, die folgenden Befehle über die Eingabeaufforderung auszuführen.
Denken Sie daran, dass Sie die Eingabeaufforderung als Administrator ausführen müssen oder PowerShell aus dem Windows-Schnellmenü auswählen können, das Sie sehen, wenn Sie mit der rechten Maustaste auf die Schaltfläche Start klicken.
Sobald PowerShell oder die Eingabeaufforderung geöffnet ist, versuchen Sie, den folgenden Befehl auszuführen, um die Fehlermeldung „Windows konnte Proxy-Einstellungen nicht erkennen“ zu beheben.
Netsh-Winsock-Reset
Netsh int ip zurückgesetzt
ipconfig / Freigabe
ipconfig / erneuern
ipconfig /flushdns
Wir hoffen, dass Sie inzwischen in der Lage sind, die Fehlermeldung „Windows konnte die Proxy-Einstellung dieses Netzwerks nicht automatisch erkennen“ zu beheben. Wenn dies jedoch nicht der Fall ist, überprüfen Sie Ihre Firewall-, VPN- und Antivirensoftware.
Wir empfehlen dies, da häufig eine Firewall, ein VPN oder eine Sicherheitssuite Ihre Netzwerkverbindung stört. Ein Update, das Ihre Sicherheitssuite gerade erhalten hat, oder eine neue App, die Sie installiert haben, könnte dieses Problem verursachen. Versuchen Sie daher, die Sicherheitssuite, die Firewall und das VPN zu deaktivieren, und prüfen Sie, ob der Fehler „Windows konnte die Proxyeinstellungen nicht erkennen“ behoben ist. Wenn dies nicht funktioniert, versuchen Sie, eine der zuletzt installierten Apps zu deinstallieren.
Zusätzlich scannen Sie Ihr System auf Malware, da Malware in der Lage ist, Proxy-Einstellungen zu manipulieren, um Sie daran zu hindern, online zu gehen. Dazu können Sie versuchen, Advanced System Protector auszuführen. Eine vertrauenswürdige Sicherheitsanwendung, die Malware erkennt und hilft, sie loszuwerden.
All dies sollte Ihnen dabei helfen, die Fehlermeldung „Windows konnte die Proxy-Einstellungen dieses Netzwerks nicht automatisch erkennen“ zu beheben. Wenn dies jedoch nicht der Fall ist, müssen Sie die Netzwerkeinstellungen zurücksetzen, da Sie bereits genug Zeit mit der Fehlerbehebung verbracht haben.
Um Ihre Konfigurationseinstellungen zurückzusetzen, gehen Sie zu Einstellungen > Netzwerk & Internet > Status > Netzwerk zurücksetzen.
Befolgen Sie diesen Schritt nur, wenn Sie sicher sind, da dadurch alle Netzwerkeinstellungen von Ihrem Computer entfernt werden. Wenn Sie sich entschieden haben, fortzufahren, klicken Sie auf Jetzt zurücksetzen. Ihre Netzwerkeinstellungen werden nicht zurückgesetzt und Ihr Computer wird neu gestartet.
Jetzt können Sie ganz einfach beheben, dass die Fehlermeldung Windows konnte die Proxy-Einstellungen nicht erkennen, wann immer Sie damit konfrontiert werden. Darüber hinaus können Sie das Problem sogar für Ihre Freunde und Familie beheben. Wir hoffen, dass Ihnen der Artikel gefallen hat. Hinterlassen Sie einen Kommentar, um uns mitzuteilen, welcher Schritt für Sie funktioniert hat. Teilen Sie den Artikel, wenn Sie ihn interessant finden.
