如何修復“Windows 無法自動檢測網絡代理設置”錯誤?
已發表: 2019-05-20每個操作系統都有一些問題,Windows 10 也是如此。有時在在線工作或瀏覽 Internet 時,您會在 Windows 10 的網絡圖標上看到一個黃色感嘆號圖標。要解決您使用 Windows 疑難解答的問題,會顯示一條消息:
Windows 可以檢測到此網絡的代理設置
此消息是什麼意思,以及如何解決? 讓我們看看 Windows 代理的設置和修復 Windows 的步驟可以檢測到此網絡的代理設置錯誤消息。
解決 Windows 的步驟可以檢測到此網絡的代理設置
在深入了解高級故障排除之前,讓我們先做最基本的事情,即重新啟動設備。 由於此問題通常是由於設置錯誤而發生,重新啟動 Windows 10 和您的路由器可能有助於清除任何與網絡相關的問題。
但是,如果問題仍然存在,重新啟動 Windows 10 機器後,我們將轉到更複雜的步驟。
另請閱讀:如何修復 Windows 10 上的“顯示驅動程序停止響應並已恢復”錯誤
第 1 步:檢查 Windows 10 中的代理設置
當錯誤消息顯示“Windows 可以檢測到此網絡的代理設置”時,我們需要訪問 Windows 10 中的代理設置。為此,請按照以下步驟操作:
1. 按開始按鈕 > 齒輪圖標打開 Windows 設置。 或者完全使用 Windows + Q 鍵。 單擊齒輪圖標以打開 Windows 設置。
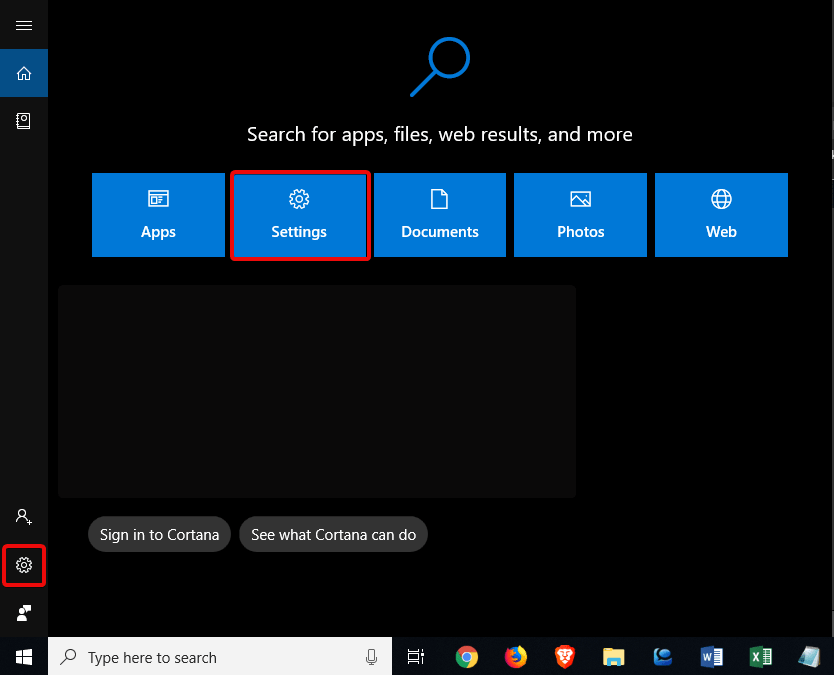
2. 接下來,在搜索框設置中鍵入網絡:網絡。 並選擇網絡狀態。 或從“設置”窗口中選擇“網絡和 Internet”選項。
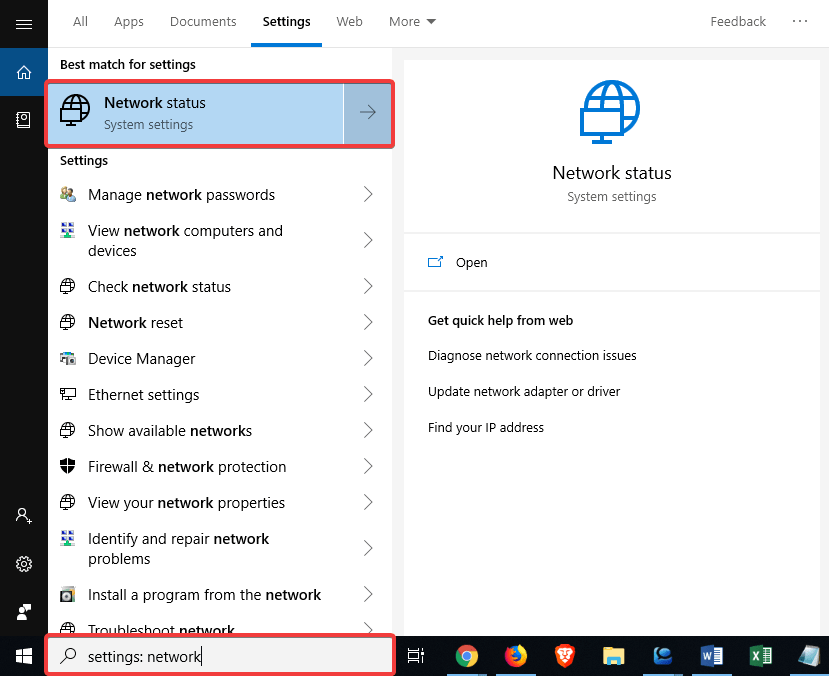
3. 現在單擊左側窗格中的代理選項卡選項。

4. 在這裡您可以看到相關代理服務器的列表。
5. 如果您不使用代理,請確保禁用使用代理服務器功能並啟用自動檢測設置選項(如果未啟用),將滑塊向右切換以啟用它。

現在嘗試重新連接網絡。 如果您仍然遇到問題,請嘗試禁用自動檢測設置,然後嘗試。
注意:如果您在辦公室或教育機構工作時遇到 Windows 無法自動檢測網絡代理設置錯誤,請嘗試聯繫您的系統管理員以獲取正確的代理詳細信息。
什麼是代理服務器?
想知道,當您嘗試修復Windows 無法自動檢測網絡代理設置錯誤時,我們為什麼要解釋代理服務器。
基本上,我們正在解釋這一點,因為問題與代理服務器有關。
代理服務器充當 Internet 和您的計算機之間的橋樑。 不是直接連接到 Internet 代理服務器,而是通過為您收集來自 Internet 的信息來連接您。
第 2 步:運行網絡適配器疑難解答
當您遇到網絡連接錯誤時,要運行 Internet 連接故障排除,請右鍵單擊網絡連接圖標 > 故障排除問題。
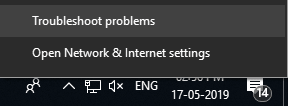
這不是我們在這裡所指的那個。 網絡適配器疑難解答不同於顯示“Windows 無法檢測代理設置”錯誤的 Internet 連接疑難解答。
要打開網絡適配器疑難解答,請按照以下步驟操作:
1. 按開始按鈕 > 齒輪圖標打開 Windows 設置。 或者完全使用 Windows + Q 鍵。 單擊齒輪圖標以打開 Windows 設置。
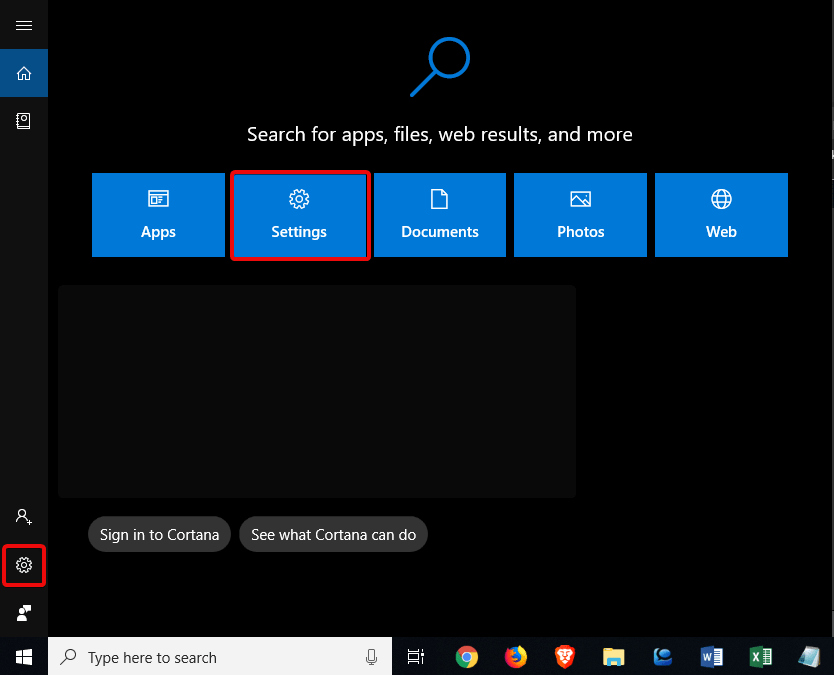
2. 現在,單擊更新和安全。
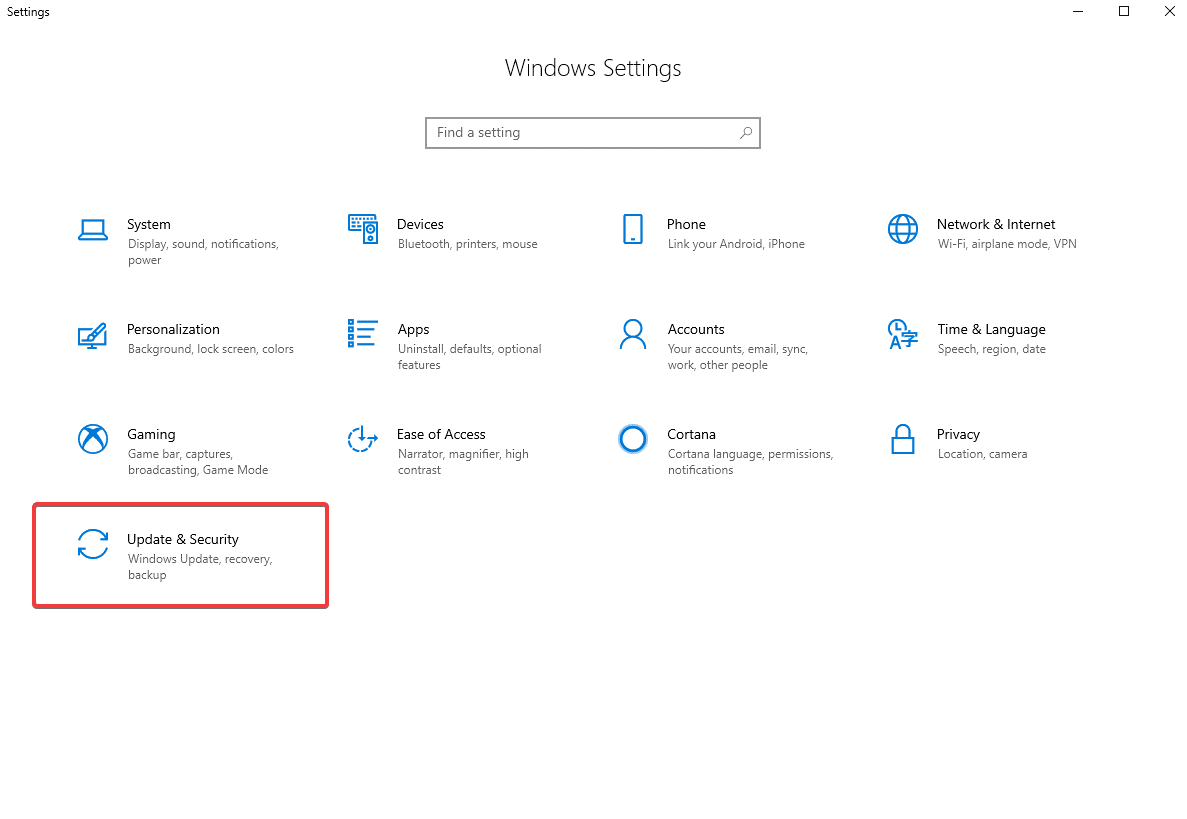 3. 從左側窗格中,選擇疑難解答。
3. 從左側窗格中,選擇疑難解答。
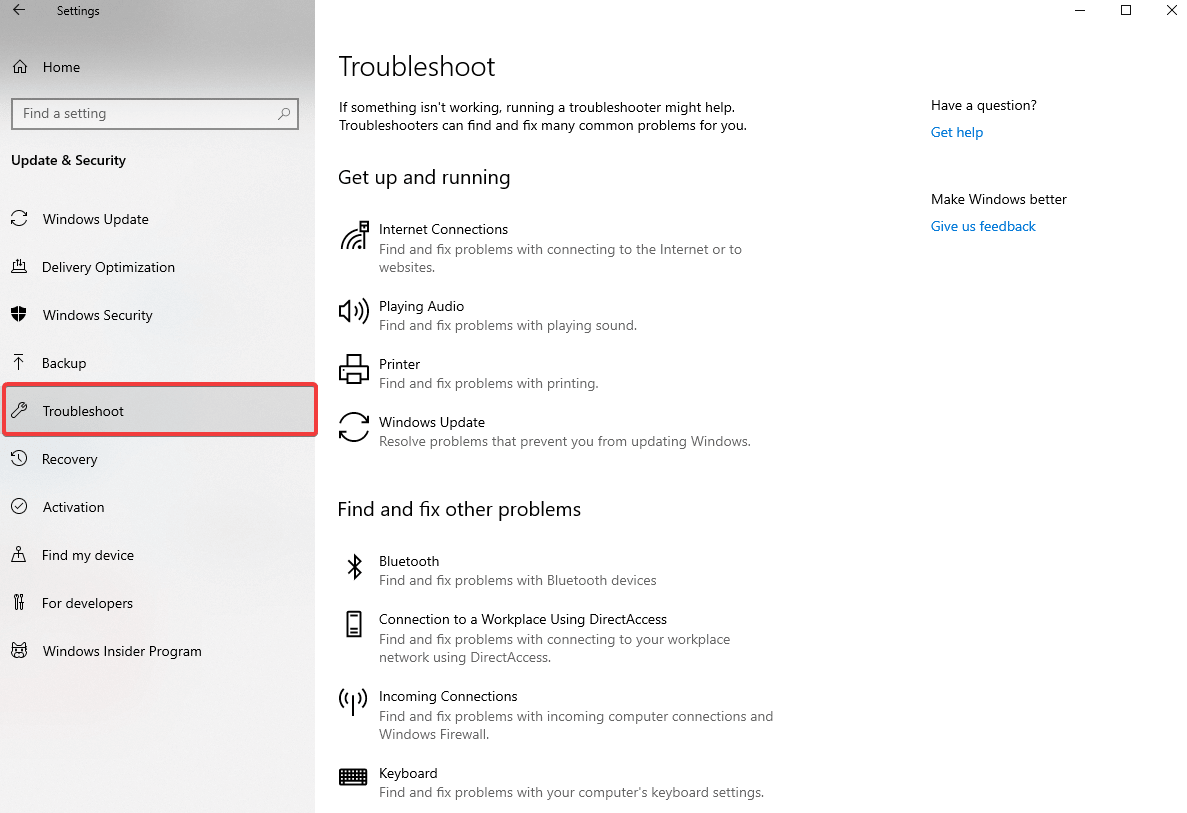
4.接下來,尋找網絡適配器選項>運行疑難解答。 您將在查找並修復其他問題下找到它。
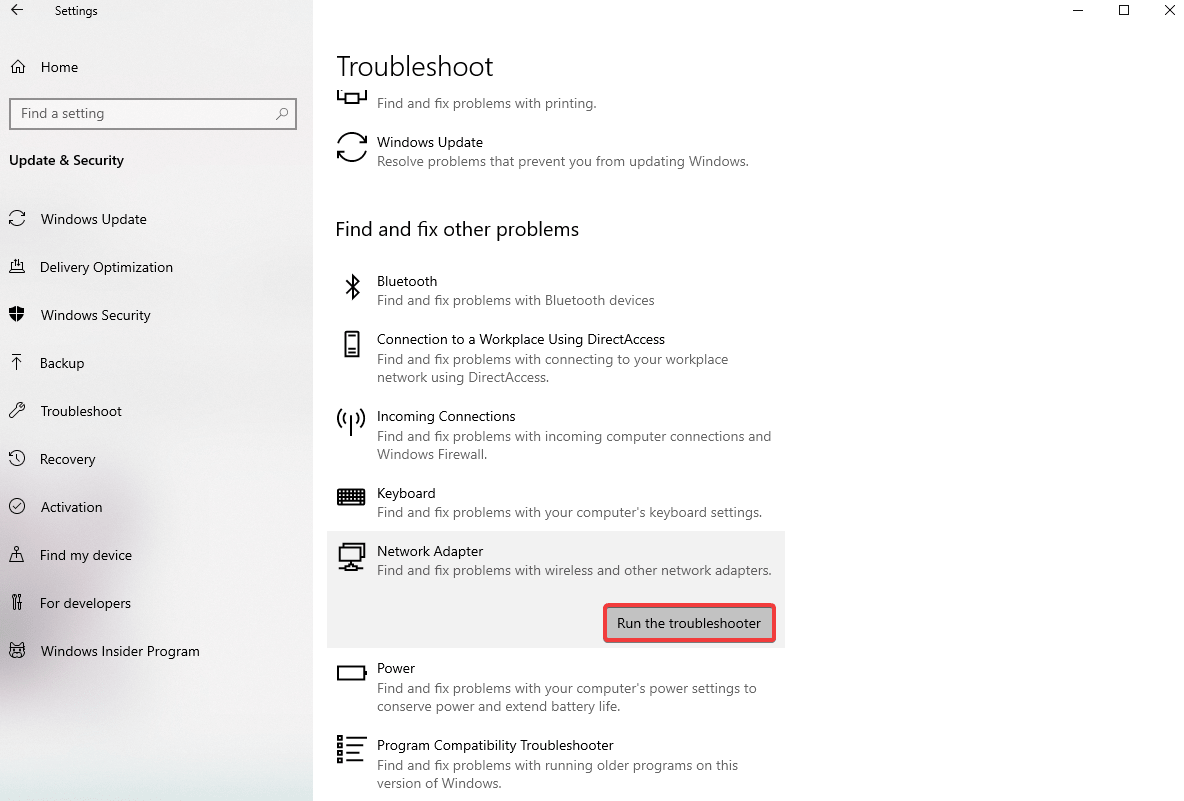
按照屏幕上的說明檢測並解決問題。 要修復 Windows 無法檢測代理設置,此選項值得嘗試。
第 3 步:自動獲取 IP 地址和 DNS
Windows 10 沒有提供許多解決代理服務器錯誤的選項。 因此,我們將從這一點開始討論的步驟可能類似於修復“無法訪問 Internet”Windows 錯誤。

從技術上講,這些步驟與代理設置沒有直接關係,但配置錯誤的 IP 地址或 DND 設置可能會導致 Windows 無法檢測代理設置錯誤消息。
要檢查 Windows 10 上的 IP 地址和 DNS 設置,請按照以下步驟操作:
1. 前往 Windows 設置 > 網絡和 Internet > 狀態。
2.在這裡雙擊更改適配器選項,查看所有網絡連接的列表。

3. 現在,選擇並右鍵單擊您正在使用的那個。
4. 從上下文菜單中單擊屬性> 雙擊 Internet 協議版本 4。在這裡,確保選擇自動獲取 IP 地址和自動獲取 DNS 服務器地址選項。 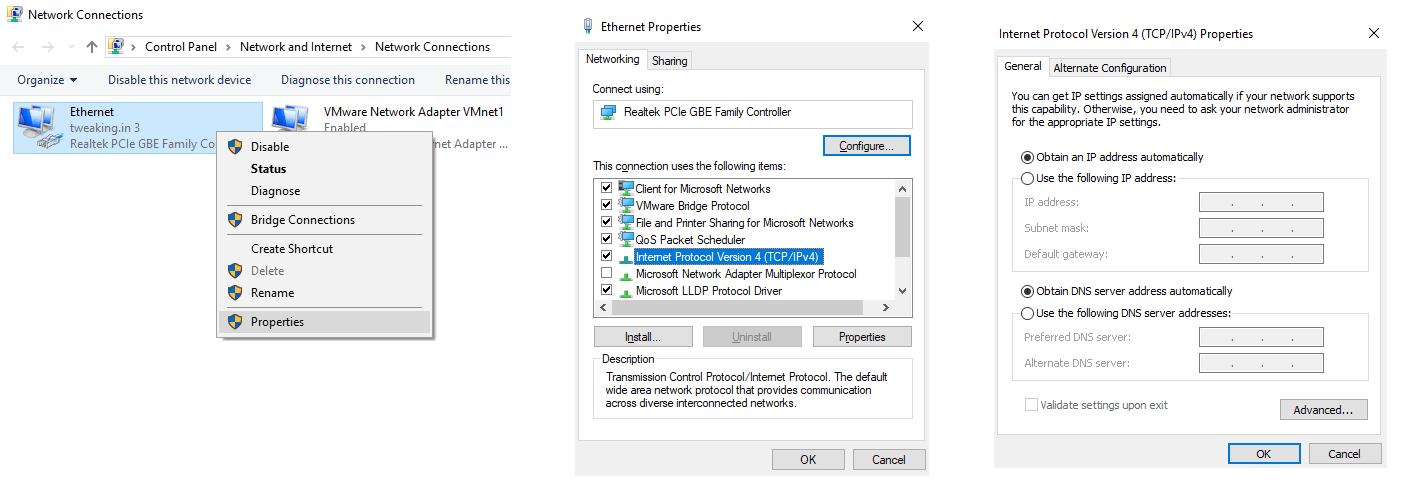
我們按照此步驟進行操作,以便沒有錯誤配置的設置可以阻止我們上網並且我們遇到 Windows 無法自動檢測此網絡的代理設置錯誤消息。
第 4 步:更新或回滾驅動程序
過時的驅動程序可能會導致各種問題, Windows 無法自動檢測此網絡的代理設置就是其中之一。 要解決此問題,我們需要檢查我們是否最近更新了網絡驅動程序,或者我們是否使用過時的網絡驅動程序。
這可以手動和自動完成。 如果您正在尋找一種可以節省時間的方法,那麼自動方法適合您。 為此,您可以使用高級驅動程序更新程序。
一種更新過時驅動程序、檢查不兼容的驅動程序更新並允許您將驅動程序回滾到最兼容的驅動程序的工具。
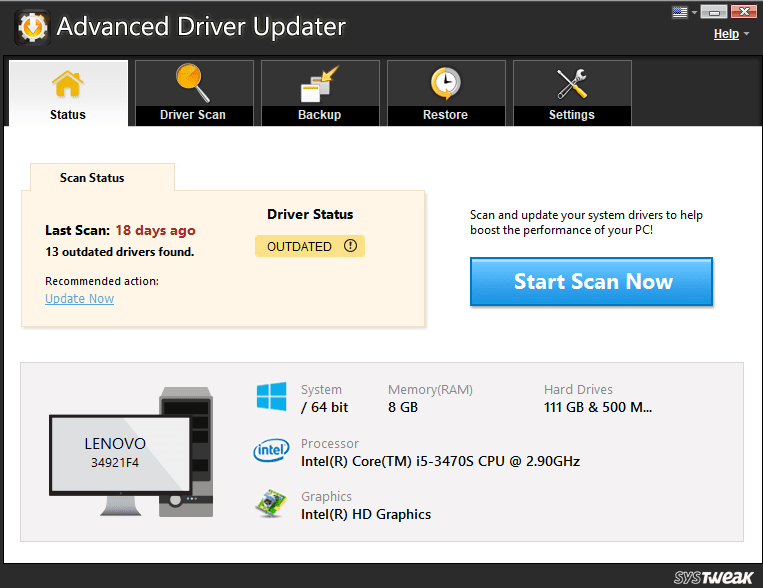
特點:
- 更新過時的驅動程序
- 排除不兼容的驅動程序
- 備份和恢復完整或選擇性驅動程序備份
- 計劃的驅動程序掃描
- 兼容 Windows 10、8.1、8、7 和 Windows XP
現在下載
但是,如果您想嘗試手動方法,請按照以下步驟操作:
1.完全按Windows + R鍵打開運行窗口。
2. 在此處輸入 devmgmt.msc 並按回車
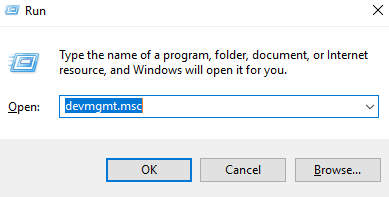
3. 這將打開設備管理器窗口。 在這裡展開網絡適配器。
4. 查找您使用的連接並右鍵單擊它。
5. 從上下文菜單中單擊屬性 > 驅動程序選項卡。
6.在這裡單擊回滾驅動程序以卸載最新更新。
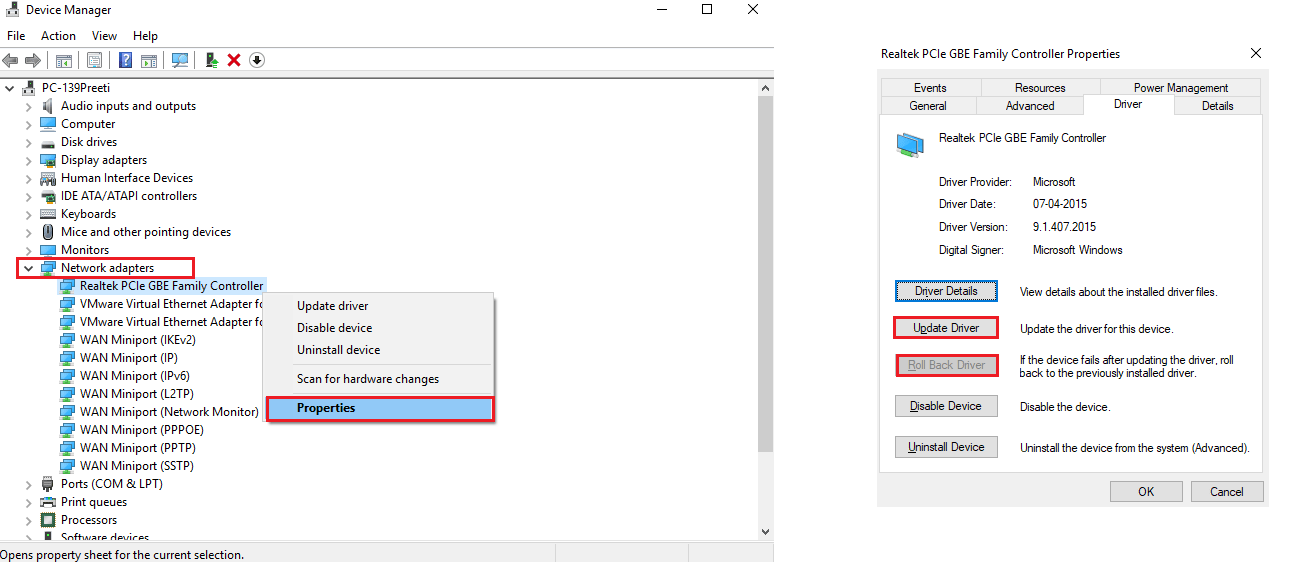
但是,如果您使用的驅動程序太舊,請單擊更新驅動程序以檢查 Internet 上的新更新。 如果 Windows 更新服務未運行,您可能看不到任何結果。 因此,為避免所有這些麻煩,您可以嘗試使用 Advanced Driver Updater 工具更新過時的驅動程序並解決 Windows 無法檢測代理設置的問題。
立即下載高級驅動器更新程序
第 5 步:使用命令提示符重置網絡配置
如果在使用上述所有步驟後,您仍然面臨Windows 無法自動檢測此網絡的代理設置錯誤消息,請嘗試使用命令提示符運行以下命令。
請記住,您需要以管理員身份運行命令提示符,或者可以從 Windows 快速菜單中選擇 PowerShell,當您右鍵單擊“開始”按鈕時會看到該菜單。
打開 PowerShell 或命令提示符後,嘗試運行以下命令來修復 Windows 無法檢測代理設置錯誤消息。
Netsh winsock 重置
Netsh int ip 重置
ipconfig/發布
ipconfig/更新
ipconfig /flushdns
我們希望您現在能夠修復 Windows 無法自動檢測此網絡的代理設置錯誤消息。 但是,如果不是這種情況,請嘗試檢查您的防火牆、VPN 和防病毒軟件。
我們建議這樣做,因為很多時候防火牆、VPN 或安全套件會干擾您的網絡連接。 您的安全套件剛剛收到的更新或您安裝的新應用程序可能會產生此問題。 因此,嘗試禁用安全套件、防火牆、VPN 並查看 Windows 是否無法檢測代理設置錯誤是否已修復。 如果這不起作用,請嘗試卸載任何最新安裝的應用程序。
除此之外,掃描您的系統中的惡意軟件,因為惡意軟件能夠擾亂代理設置以阻止您上網。 為此,您可以嘗試運行 Advanced System Protector。 一個值得信賴的安全應用程序,可檢測惡意軟件並幫助擺脫它們。
所有這些都應該可以幫助您修復Windows 無法自動檢測到此網絡的代理設置錯誤消息。 但是,如果不是這種情況,那麼您將需要重置網絡設置,因為您已經花費了足夠的時間進行故障排除。
要重置您的配置設置,請前往設置 > 網絡和 Internet > 狀態 > 網絡重置。
僅當您確定時才執行此步驟,因為這將從您的計算機中刪除所有網絡設置。 如果您決定通過單擊“立即重置”繼續。 您的網絡設置不會被重置,您的計算機將重新啟動。
現在,您可以輕鬆解決 Windows 無法檢測代理設置錯誤消息,無論何時遇到它。 不僅如此,您甚至可以為您的朋友和家人解決問題。 我們希望您喜歡這篇文章。 發表評論,讓我們知道哪個步驟適合您。 如果您覺得文章有趣,請分享文章。
