如何修复“Windows 无法自动检测网络代理设置”错误?
已发表: 2019-05-20每个操作系统都有一些问题,Windows 10 也是如此。有时在在线工作或浏览 Internet 时,您会在 Windows 10 的网络图标上看到一个黄色感叹号图标。要解决您使用 Windows 疑难解答的问题,会显示一条消息:
Windows 可以检测到此网络的代理设置
此消息是什么意思,以及如何解决? 让我们看看 Windows 代理的设置和修复 Windows 的步骤可以检测到此网络的代理设置错误消息。
解决 Windows 的步骤可以检测到此网络的代理设置
在深入了解高级故障排除之前,让我们先做最基本的事情,即重新启动设备。 由于此问题通常是由于设置错误而发生,重新启动 Windows 10 和您的路由器可能有助于清除任何与网络相关的问题。
但是,如果问题仍然存在,重新启动 Windows 10 机器后,我们将转到更复杂的步骤。
另请阅读:如何修复 Windows 10 上的“显示驱动程序停止响应并已恢复”错误
第 1 步:检查 Windows 10 中的代理设置
当错误消息显示“Windows 可以检测到此网络的代理设置”时,我们需要访问 Windows 10 中的代理设置。为此,请按照以下步骤操作:
1. 按开始按钮 > 齿轮图标打开 Windows 设置。 或者完全使用 Windows + Q 键。 单击齿轮图标以打开 Windows 设置。
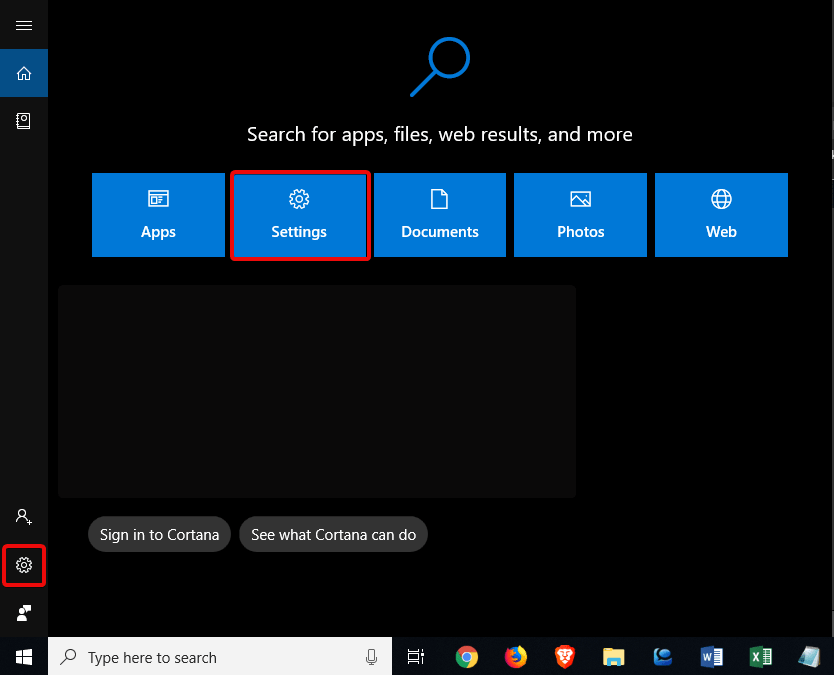
2. 接下来,在搜索框设置中键入网络:网络。 并选择网络状态。 或从“设置”窗口中选择“网络和 Internet”选项。
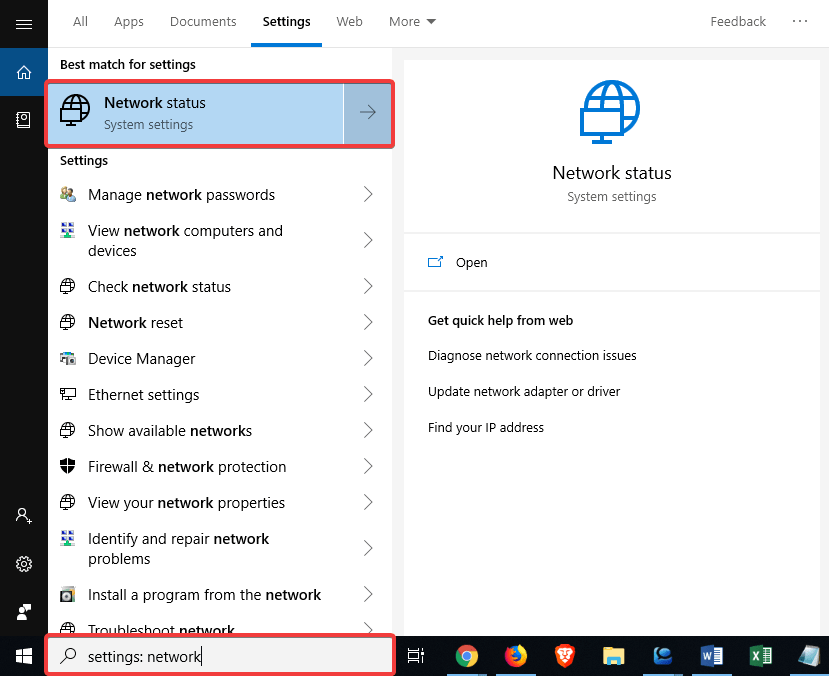
3. 现在单击左侧窗格中的代理选项卡选项。

4. 在这里您可以看到相关代理服务器的列表。
5. 如果您不使用代理,请确保禁用使用代理服务器功能并启用自动检测设置选项(如果未启用),将滑块向右切换以启用它。

现在尝试重新连接网络。 如果您仍然遇到问题,请尝试禁用自动检测设置,然后尝试。
注意:如果您在办公室或教育机构工作时遇到 Windows 无法自动检测网络代理设置错误,请尝试联系您的系统管理员以获取正确的代理详细信息。
什么是代理服务器?
想知道,当您尝试修复Windows 无法自动检测网络代理设置错误时,我们为什么要解释代理服务器。
基本上,我们正在解释这一点,因为问题与代理服务器有关。
代理服务器充当 Internet 和您的计算机之间的桥梁。 不是直接连接到 Internet 代理服务器,而是通过为您收集来自 Internet 的信息来连接您。
第 2 步:运行网络适配器疑难解答
当您遇到网络连接错误时,要运行 Internet 连接故障排除,请右键单击网络连接图标 > 故障排除问题。
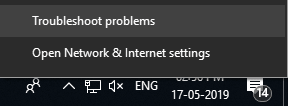
这不是我们在这里所指的那个。 网络适配器疑难解答不同于显示“Windows 无法检测代理设置”错误的 Internet 连接疑难解答。
要打开网络适配器疑难解答,请按照以下步骤操作:
1. 按开始按钮 > 齿轮图标打开 Windows 设置。 或者完全使用 Windows + Q 键。 单击齿轮图标以打开 Windows 设置。
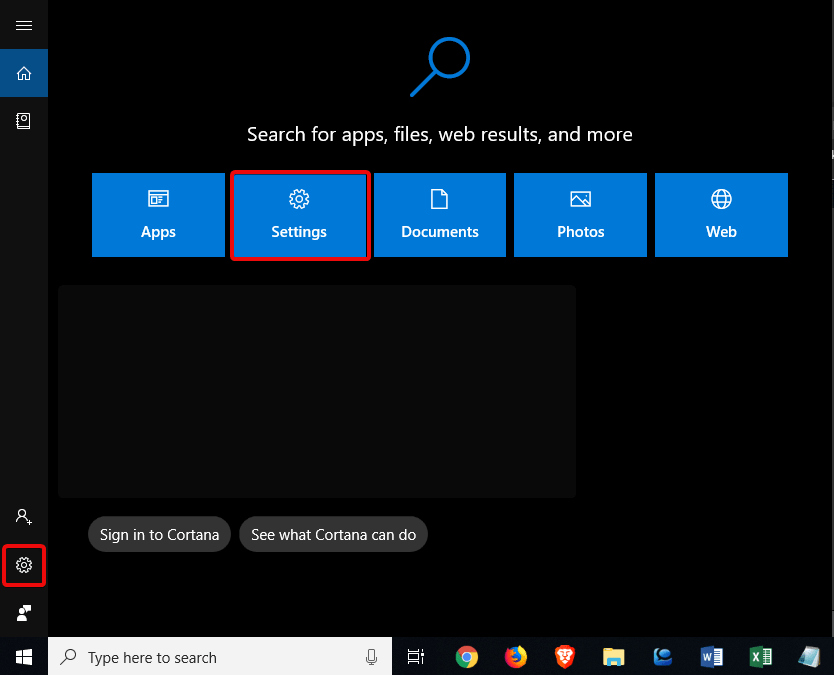
2. 现在,单击更新和安全。
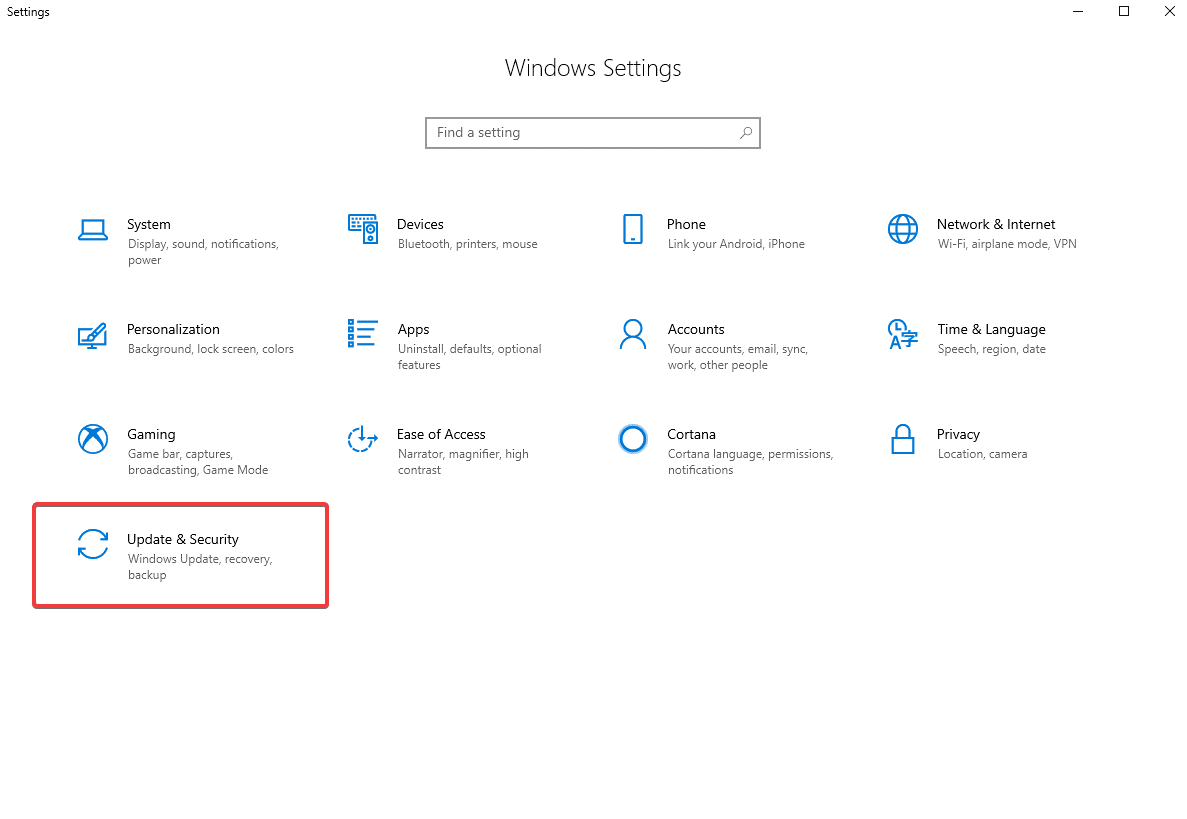 3. 从左侧窗格中,选择疑难解答。
3. 从左侧窗格中,选择疑难解答。
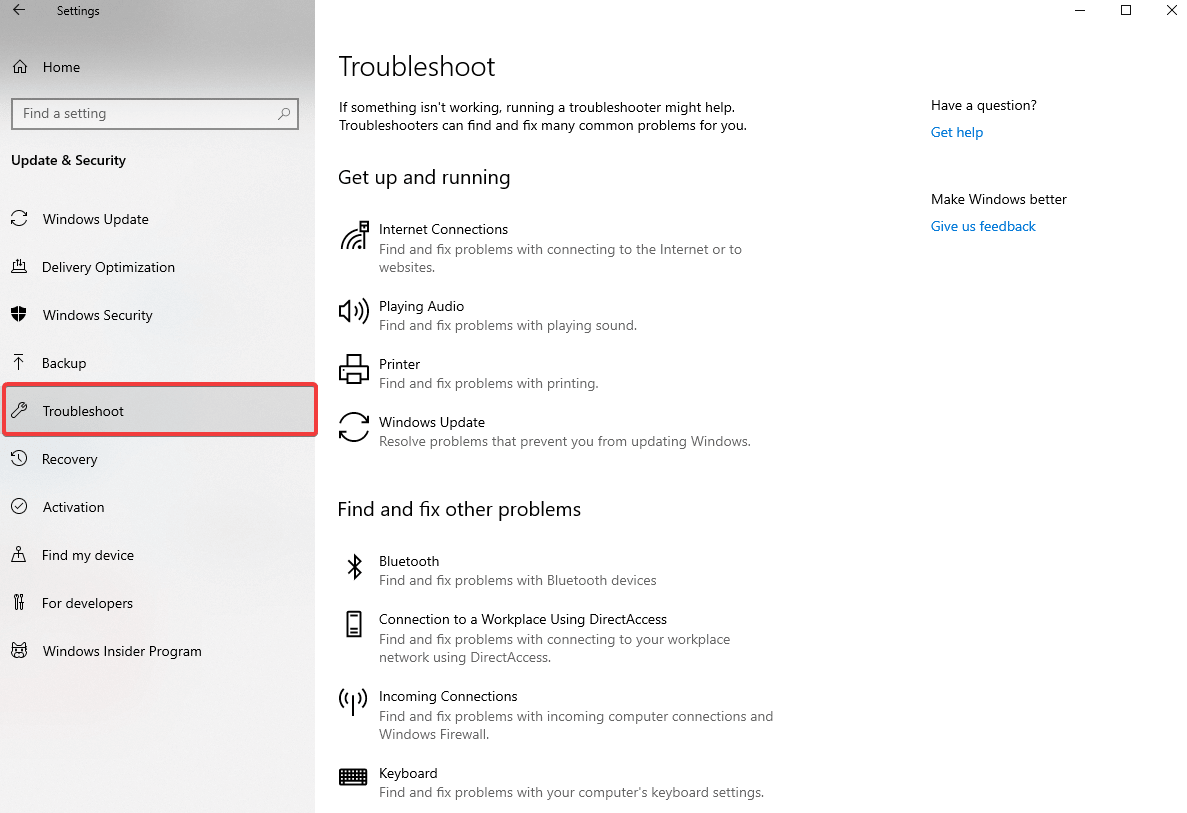
4.接下来,寻找网络适配器选项>运行疑难解答。 您将在查找并修复其他问题下找到它。
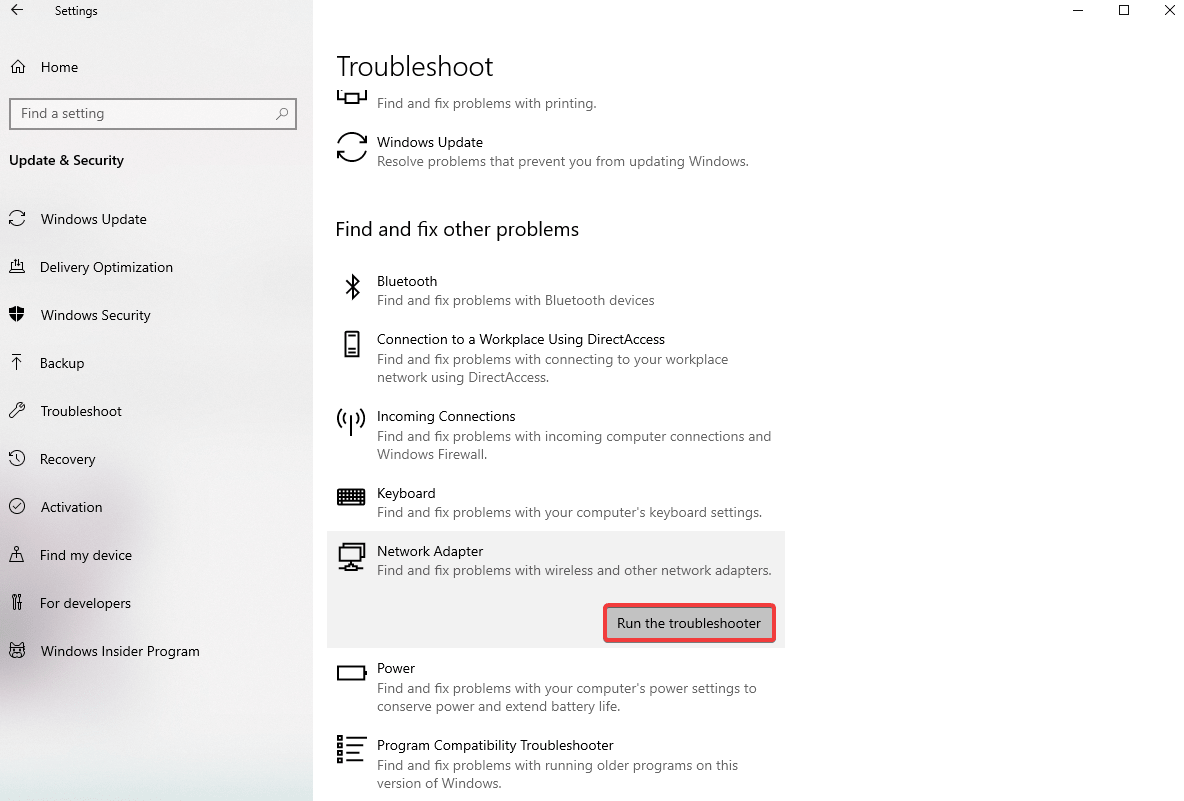
按照屏幕上的说明检测并解决问题。 要修复 Windows 无法检测代理设置,此选项值得尝试。
第 3 步:自动获取 IP 地址和 DNS
Windows 10 没有提供许多解决代理服务器错误的选项。 因此,我们将从这一点开始讨论的步骤可能类似于修复“无法访问 Internet”Windows 错误。

从技术上讲,这些步骤与代理设置没有直接关系,但配置错误的 IP 地址或 DND 设置可能会导致 Windows 无法检测代理设置错误消息。
要检查 Windows 10 上的 IP 地址和 DNS 设置,请按照以下步骤操作:
1. 前往 Windows 设置 > 网络和 Internet > 状态。
2.在这里双击更改适配器选项,查看所有网络连接的列表。

3. 现在,选择并右键单击您正在使用的那个。
4. 从上下文菜单中单击属性> 双击 Internet 协议版本 4。在这里,确保选择自动获取 IP 地址和自动获取 DNS 服务器地址选项。 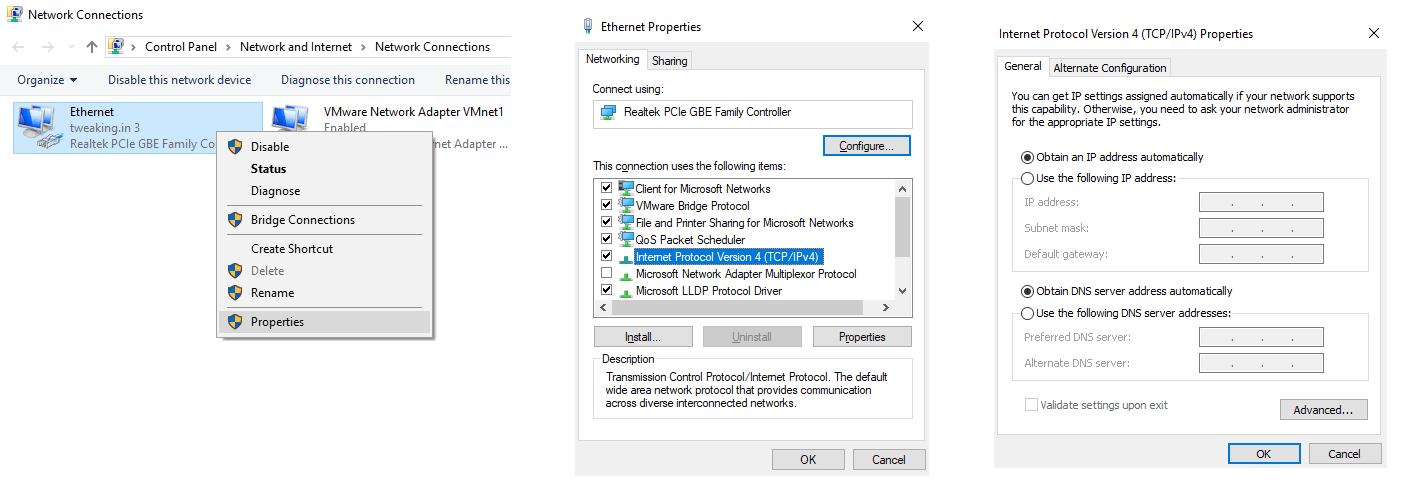
我们按照此步骤进行操作,以便没有错误配置的设置可以阻止我们上网并且我们遇到 Windows 无法自动检测此网络的代理设置错误消息。
第 4 步:更新或回滚驱动程序
过时的驱动程序可能会导致各种问题, Windows 无法自动检测此网络的代理设置就是其中之一。 要解决此问题,我们需要检查我们是否最近更新了网络驱动程序,或者我们是否使用过时的网络驱动程序。
这可以手动和自动完成。 如果您正在寻找一种可以节省时间的方法,那么自动方法适合您。 为此,您可以使用高级驱动程序更新程序。
一种更新过时驱动程序、检查不兼容的驱动程序更新并允许您将驱动程序回滚到最兼容的驱动程序的工具。
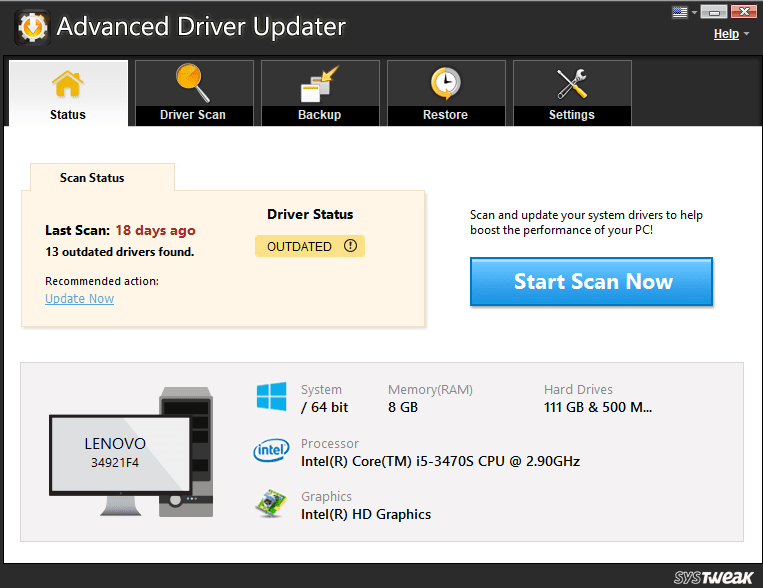
特点:
- 更新过时的驱动程序
- 排除不兼容的驱动程序
- 备份和恢复完整或选择性驱动程序备份
- 计划的驱动程序扫描
- 兼容 Windows 10、8.1、8、7 和 Windows XP
现在下载
但是,如果您想尝试手动方法,请按照以下步骤操作:
1.完全按Windows + R键打开运行窗口。
2. 在此处输入 devmgmt.msc 并按回车
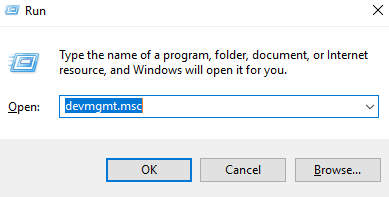
3. 这将打开设备管理器窗口。 在这里展开网络适配器。
4. 查找您使用的连接并右键单击它。
5. 从上下文菜单中单击属性 > 驱动程序选项卡。
6.在这里单击回滚驱动程序以卸载最新更新。
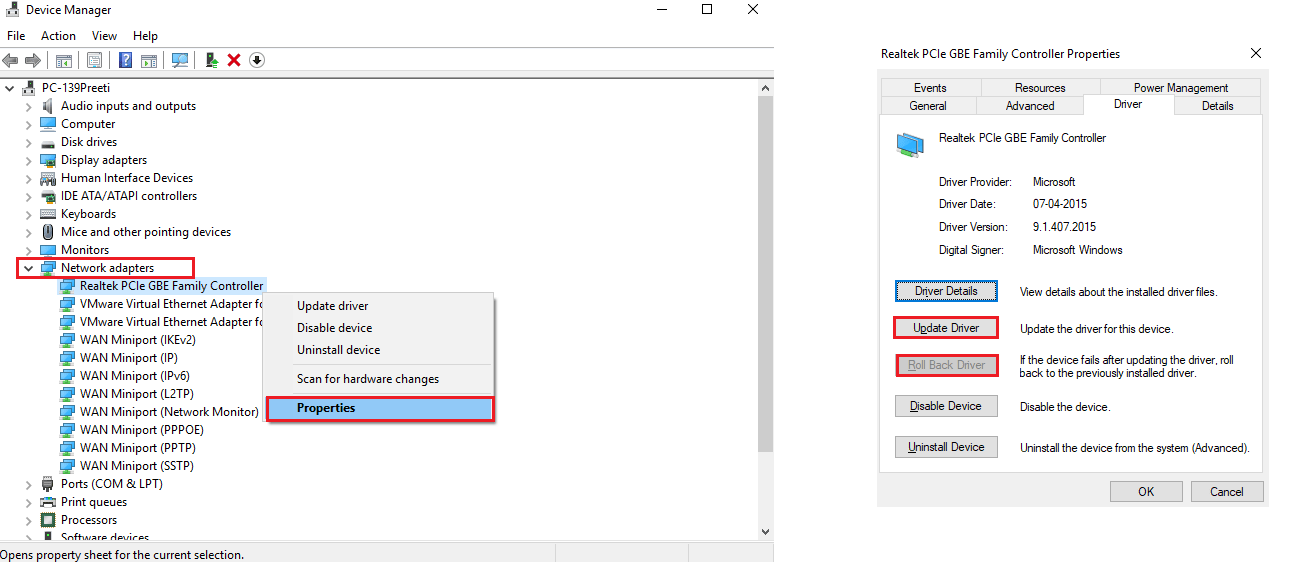
但是,如果您使用的驱动程序太旧,请单击更新驱动程序以检查 Internet 上的新更新。 如果 Windows 更新服务未运行,您可能看不到任何结果。 因此,为避免所有这些麻烦,您可以尝试使用 Advanced Driver Updater 工具更新过时的驱动程序并解决 Windows 无法检测代理设置的问题。
立即下载高级驱动器更新程序
第 5 步:使用命令提示符重置网络配置
如果在使用上述所有步骤后,您仍然面临Windows 无法自动检测此网络的代理设置错误消息,请尝试使用命令提示符运行以下命令。
请记住,您需要以管理员身份运行命令提示符,或者可以从 Windows 快速菜单中选择 PowerShell,当您右键单击“开始”按钮时会看到该菜单。
打开 PowerShell 或命令提示符后,尝试运行以下命令来修复 Windows 无法检测代理设置错误消息。
Netsh winsock 重置
Netsh int ip 重置
ipconfig/发布
ipconfig/更新
ipconfig /flushdns
我们希望您现在能够修复 Windows 无法自动检测此网络的代理设置错误消息。 但是,如果不是这种情况,请尝试检查您的防火墙、VPN 和防病毒软件。
我们建议这样做,因为很多时候防火墙、VPN 或安全套件会干扰您的网络连接。 您的安全套件刚刚收到的更新或您安装的新应用程序可能会产生此问题。 因此,尝试禁用安全套件、防火墙、VPN 并查看 Windows 是否无法检测代理设置错误是否已修复。 如果这不起作用,请尝试卸载任何最新安装的应用程序。
除此之外,扫描您的系统中的恶意软件,因为恶意软件能够扰乱代理设置以阻止您上网。 为此,您可以尝试运行 Advanced System Protector。 一个值得信赖的安全应用程序,可检测恶意软件并帮助摆脱它们。
所有这些都应该可以帮助您修复Windows 无法自动检测到此网络的代理设置错误消息。 但是,如果不是这种情况,那么您将需要重置网络设置,因为您已经花费了足够的时间进行故障排除。
要重置您的配置设置,请前往设置 > 网络和 Internet > 状态 > 网络重置。
仅当您确定时才执行此步骤,因为这将从您的计算机中删除所有网络设置。 如果您决定通过单击“立即重置”继续。 您的网络设置不会被重置,您的计算机将重新启动。
现在,您可以轻松解决 Windows 无法检测代理设置错误消息,无论何时遇到它。 不仅如此,您甚至可以为您的朋友和家人解决问题。 我们希望您喜欢这篇文章。 发表评论,让我们知道哪个步骤适合您。 如果您觉得文章有趣,请分享文章。
