วิธีแก้ไขข้อผิดพลาด“ Windows ไม่สามารถตรวจจับการตั้งค่าพร็อกซีเครือข่ายโดยอัตโนมัติ”
เผยแพร่แล้ว: 2019-05-20ระบบปฏิบัติการแต่ละระบบมีปัญหาบางอย่าง เช่นเดียวกับ Windows 10 บางครั้งในขณะที่ทำงานออนไลน์หรือท่องอินเทอร์เน็ต คุณจะเห็นไอคอนเครื่องหมายอัศเจรีย์สีเหลืองเหนือไอคอนเครือข่ายใน Windows 10 หากต้องการแก้ไขปัญหาที่คุณใช้ตัวแก้ไขปัญหา Windows ซึ่งจะแสดงข้อความ:
Windows สามารถตรวจพบการตั้งค่าพร็อกซีของเครือข่ายนี้
ข้อความนี้หมายความว่าอย่างไร และจะแก้ไขอย่างไร มาดูการตั้งค่าพร็อกซีของ Windows และขั้นตอนในการซ่อมแซม Windows ที่อาจตรวจพบข้อความแสดงข้อผิดพลาดการตั้งค่าพร็อกซีของเครือข่ายนี้
ขั้นตอนในการแก้ไข Windows อาจตรวจพบการตั้งค่าพร็อกซีของเครือข่ายนี้
ก่อนที่จะลงลึกในการแก้ไขปัญหาขั้นสูง เรามาทำสิ่งพื้นฐานที่สุด เช่น การรีสตาร์ทอุปกรณ์ เนื่องจากปัญหานี้มักเกิดขึ้นเนื่องจากการตั้งค่าที่กำหนดค่าผิดพลาด การรีสตาร์ท Windows 10 และเราเตอร์ของคุณอาจช่วยในการล้างปัญหาที่เกี่ยวข้องกับเครือข่าย
อย่างไรก็ตาม หลังจากรีสตาร์ทเครื่อง Windows 10 หากปัญหายังคงอยู่ เราจะย้ายไปยังขั้นตอนที่ซับซ้อนมากขึ้น
อ่านเพิ่มเติม: วิธีแก้ไข “โปรแกรมควบคุมการแสดงผลหยุดตอบสนองและกู้คืนแล้ว” ข้อผิดพลาดใน Windows 10
ขั้นตอนที่ 1: ตรวจสอบการตั้งค่าพร็อกซีใน Windows 10
เนื่องจากข้อความแสดงข้อผิดพลาดระบุว่า “Windows สามารถตรวจพบการตั้งค่าพร็อกซีของเครือข่ายนี้” เราจะต้องเข้าถึงการตั้งค่าพร็อกซีใน Windows 10 โดยทำตามขั้นตอนด้านล่าง:
1. เปิดการตั้งค่า Windows โดยกดปุ่ม Start > ไอคอนรูปเฟือง หรือใช้ปุ่ม Windows + Q ทั้งหมด คลิกที่ไอคอนรูปเฟืองเพื่อเปิดการตั้งค่า Windows
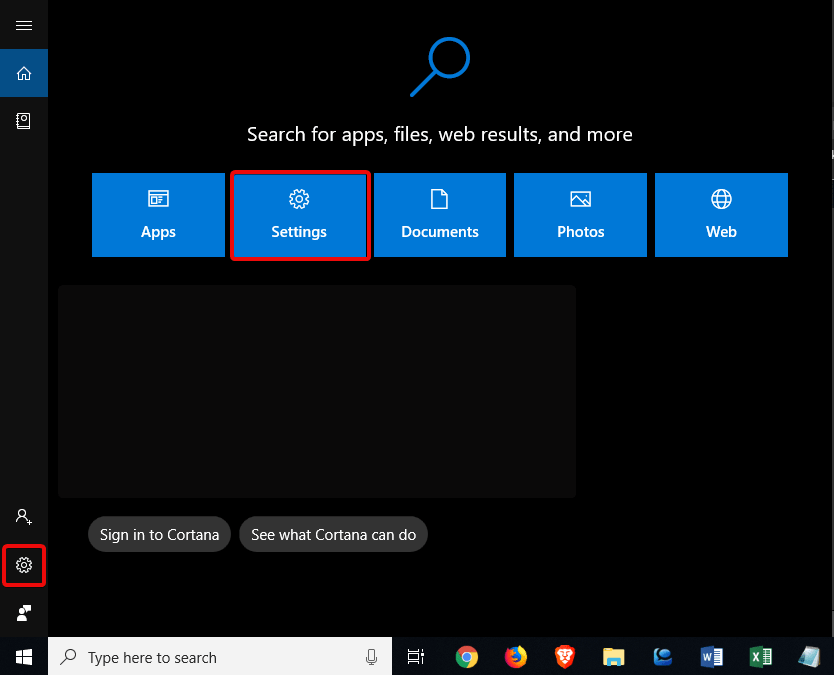
2. ถัดไป พิมพ์ Network ในกล่องค้นหาการตั้งค่า: เครือข่าย และเลือกสถานะเครือข่าย หรือเลือกตัวเลือกเครือข่ายและอินเทอร์เน็ตจากหน้าต่างการตั้งค่า
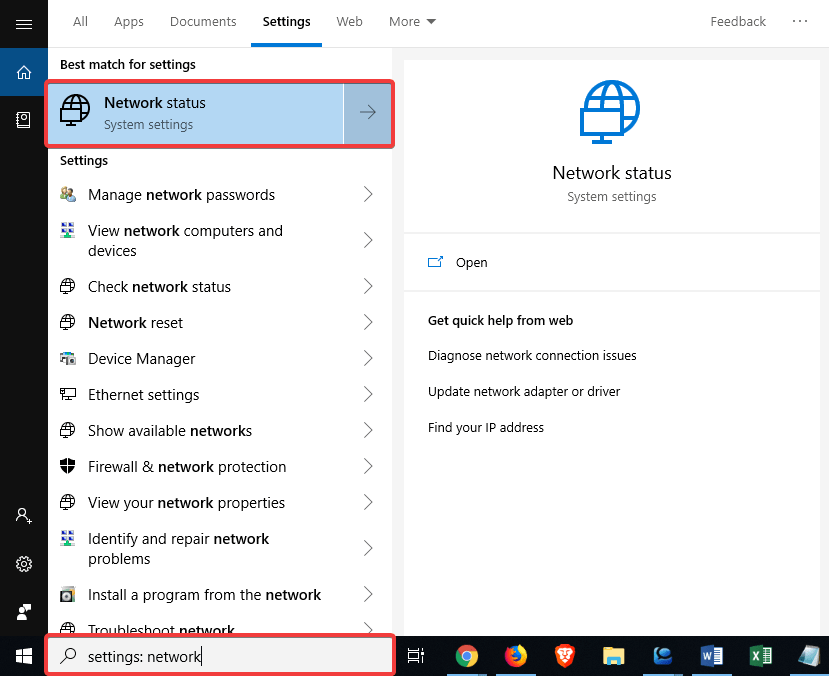
3. ตอนนี้คลิกที่ตัวเลือกแท็บ Proxy ที่อยู่ในบานหน้าต่างด้านซ้าย

4. ที่นี่คุณจะเห็นรายการพร็อกซีเซิร์ฟเวอร์ที่เกี่ยวข้อง
5. ในกรณีที่คุณไม่ได้ใช้พรอกซี ตรวจสอบให้แน่ใจว่าฟีเจอร์ Use a proxy server ถูกปิดใช้งาน และเปิดใช้งานตัวเลือก ตรวจหาการตั้งค่าโดยอัตโนมัติ หากไม่ได้เปิดใช้งาน สลับตัวเลื่อนไปทางขวาเพื่อเปิดใช้งาน

ตอนนี้ให้ลองเชื่อมต่อกับเครือข่ายอีกครั้ง หากคุณยังคงประสบปัญหา ให้ลองปิดใช้งานการตรวจหาการตั้งค่าโดยอัตโนมัติแล้วลอง
หมายเหตุ: หากคุณพบข้อผิดพลาดในการตั้งค่าพร็อกซีเครือข่ายของ Windows ไม่พบโดยอัตโนมัติขณะทำงานในสำนักงานหรือสถาบันการศึกษา ให้ลองติดต่อผู้ดูแลระบบของคุณเพื่อขอรายละเอียดพร็อกซีที่ถูกต้อง
พร็อกซีเซิร์ฟเวอร์คืออะไร?
สงสัยว่าทำไมเราถึงอธิบาย Proxy Server เมื่อคุณพยายามแก้ไข Windows ไม่สามารถตรวจพบข้อผิดพลาดในการตั้งค่าพร็อกซีเครือข่ายโดยอัตโนมัติ
โดยพื้นฐานแล้ว เรากำลังอธิบายสิ่งนี้เนื่องจากปัญหาเกี่ยวข้องกับพร็อกซีเซิร์ฟเวอร์
พร็อกซีเซิร์ฟเวอร์ทำหน้าที่เป็นสะพานเชื่อมระหว่างอินเทอร์เน็ตและคอมพิวเตอร์ของคุณ แทนที่จะเชื่อมต่อโดยตรงกับอินเทอร์เน็ตพร็อกซีเซิร์ฟเวอร์ จะใช้ที่เชื่อมต่อคุณโดยรวบรวมข้อมูลจากอินเทอร์เน็ตให้คุณ
ขั้นตอนที่ 2: เรียกใช้ Network Adapter Troubleshooter
เมื่อคุณพบข้อผิดพลาดในการเชื่อมต่อเครือข่าย เมื่อต้องการเรียกใช้การเชื่อมต่ออินเทอร์เน็ต ให้คลิกขวาที่ไอคอนการเชื่อมต่อเครือข่าย > แก้ไขปัญหา
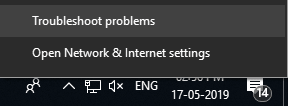
นี่ไม่ใช่สิ่งที่เราหมายถึงที่นี่ ตัวแก้ไขปัญหาอะแดปเตอร์เครือข่ายแตกต่างจากการแก้ไขปัญหาการเชื่อมต่ออินเทอร์เน็ตที่แสดงข้อผิดพลาด“ Windows ตรวจไม่พบการตั้งค่าพร็อกซี”
ในการเปิด Network Adapter Troubleshooter ให้ทำตามขั้นตอนด้านล่าง:
1. เปิดการตั้งค่า Windows โดยกดปุ่ม Start > ไอคอนรูปเฟือง หรือใช้ปุ่ม Windows + Q ทั้งหมด คลิกที่ไอคอนรูปเฟืองเพื่อเปิดการตั้งค่า Windows
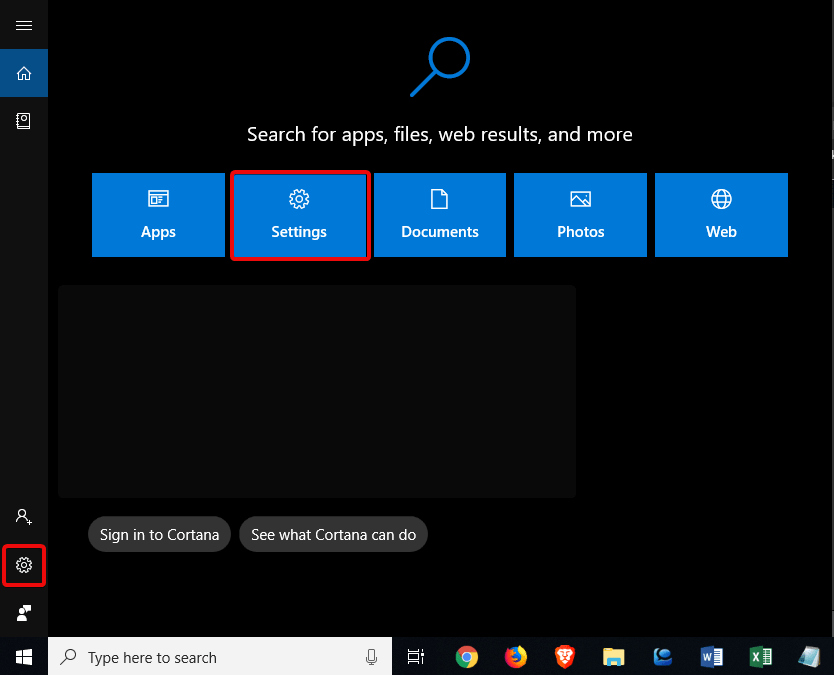
2. ตอนนี้ คลิกที่ อัปเดตและความปลอดภัย
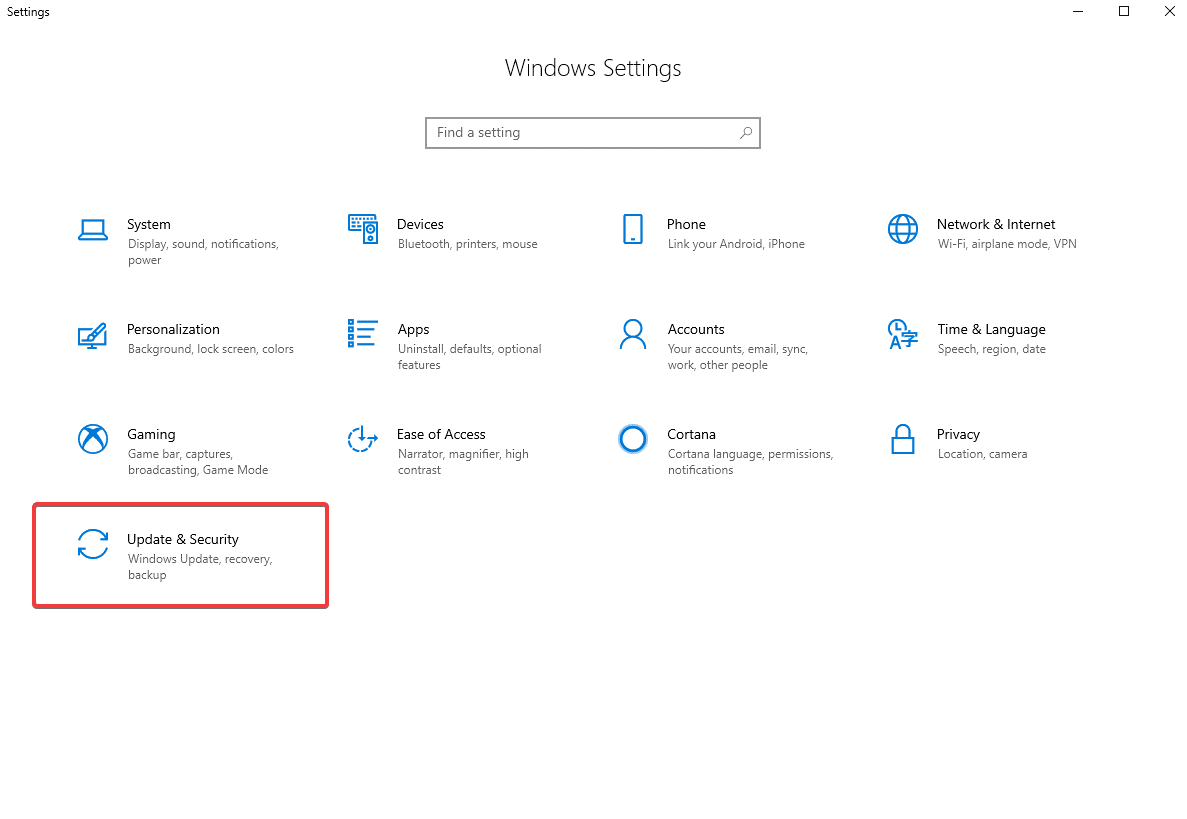 3. จากบานหน้าต่างด้านซ้าย ให้เลือก แก้ไขปัญหา
3. จากบานหน้าต่างด้านซ้าย ให้เลือก แก้ไขปัญหา
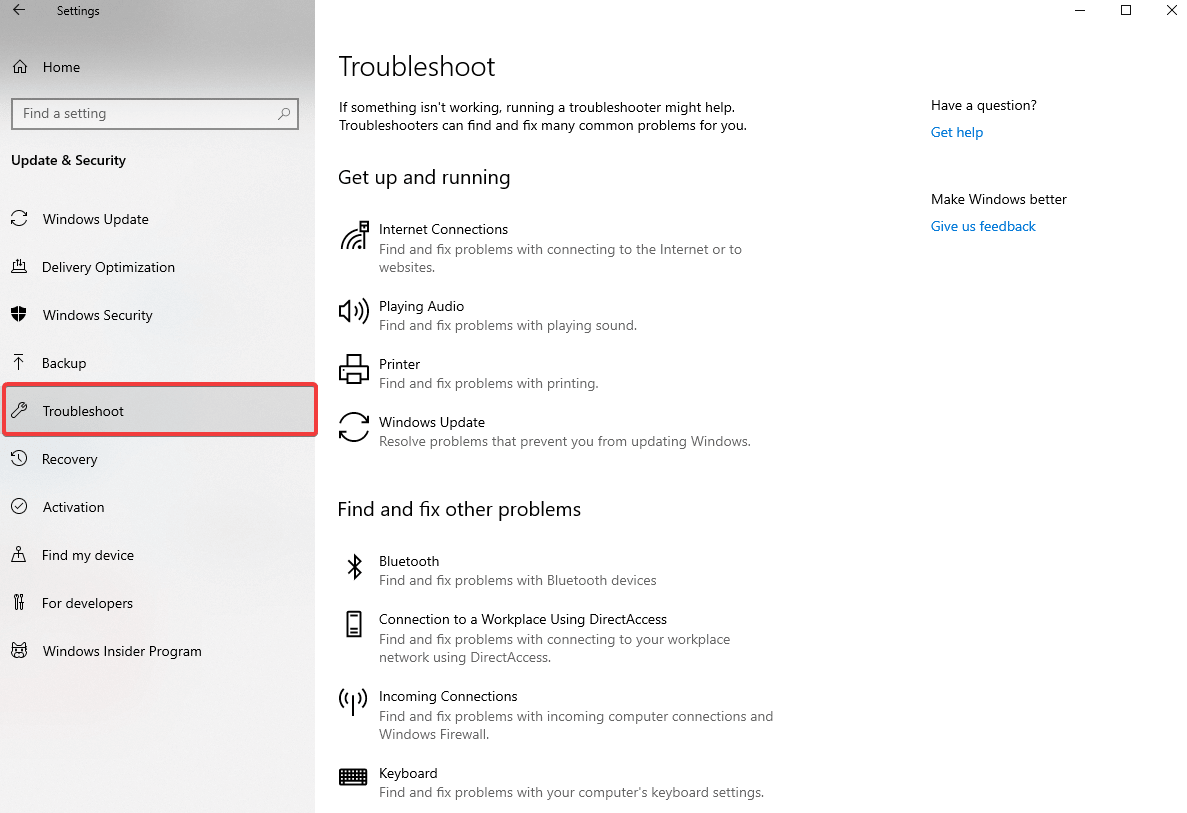
4. จากนั้น ค้นหาตัวเลือก Network Adapter > เรียกใช้ตัวแก้ไขปัญหา คุณจะพบได้ภายใต้ค้นหาและแก้ไขปัญหาอื่นๆ
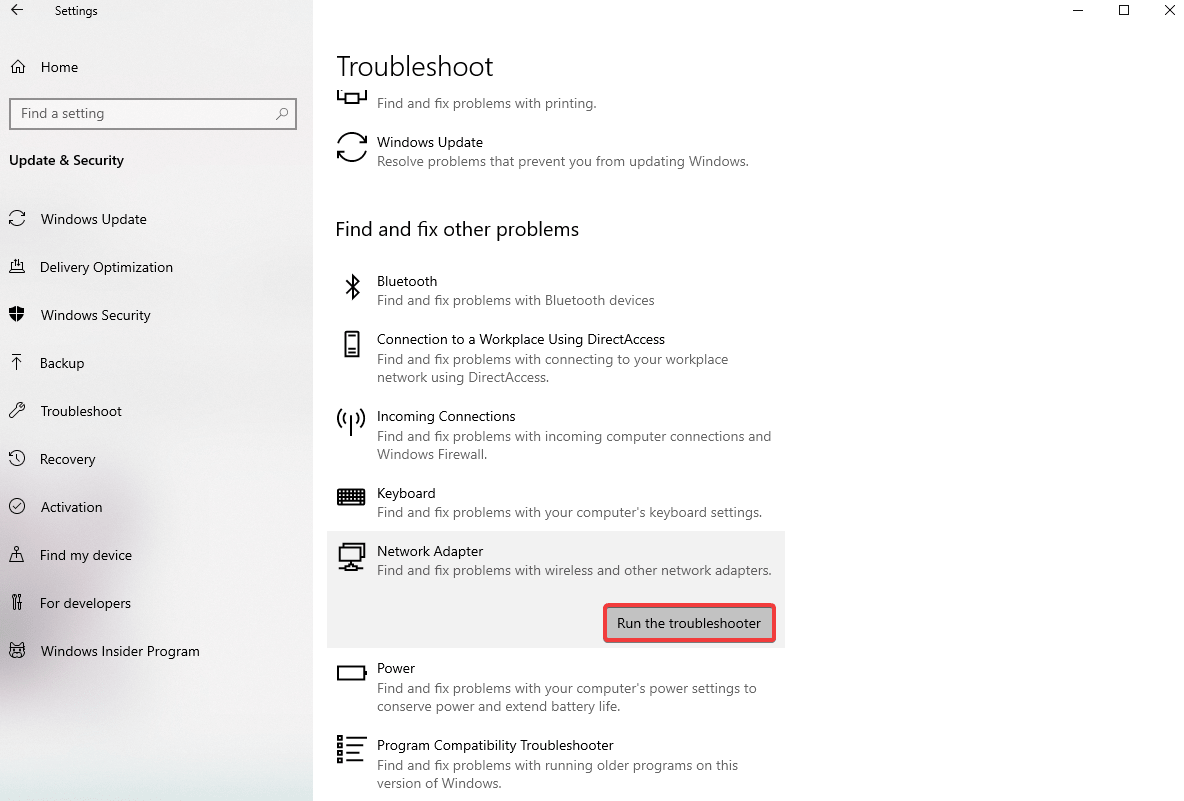
ทำตามคำแนะนำบนหน้าจอเพื่อตรวจหาและแก้ไขปัญหา ในการแก้ไข Windows ตรวจไม่พบการตั้งค่าพร็อกซี ตัวเลือกนี้น่าลอง
ขั้นตอนที่ 3: รับที่อยู่ IP และ DNS โดยอัตโนมัติ
Windows 10 ไม่มีตัวเลือกมากมายในการแก้ไขข้อผิดพลาดของพร็อกซีเซิร์ฟเวอร์ ดังนั้น ขั้นตอนที่เราจะพูดถึงจากจุดนี้อาจดูคล้ายกับการแก้ไขข้อผิดพลาด "No Internet Access" Windows
ในทางเทคนิค ขั้นตอนเหล่านี้ไม่เกี่ยวข้องโดยตรงกับการตั้งค่าพร็อกซี แต่ที่อยู่ IP ที่กำหนดค่าไม่ถูกต้องหรือการตั้งค่า DND อาจทำให้ Windows ตรวจไม่พบข้อความแสดงข้อผิดพลาดเกี่ยวกับการตั้งค่าพร็อกซี

ในการตรวจสอบที่อยู่ IP และการตั้งค่า DNS บน Windows 10 ให้ทำตามขั้นตอนที่กล่าวถึงด้านล่าง:
1. ไปที่การตั้งค่า Windows > เครือข่ายและอินเทอร์เน็ต > สถานะ
2. ดับเบิลคลิกที่ Change adapter options เพื่อดูรายการการเชื่อมต่อเครือข่ายทั้งหมด

3. ตอนนี้ เลือกและคลิกขวาบนอันที่คุณใช้
4. จากเมนูบริบท ให้คลิกที่ Properties > ดับเบิลคลิกที่ Internet Protocol Version 4 ที่นี่ ตรวจสอบให้แน่ใจว่า Obtain an IP address automatically และ Obtain DNS server address automatically ถูกเลือก ไว้ 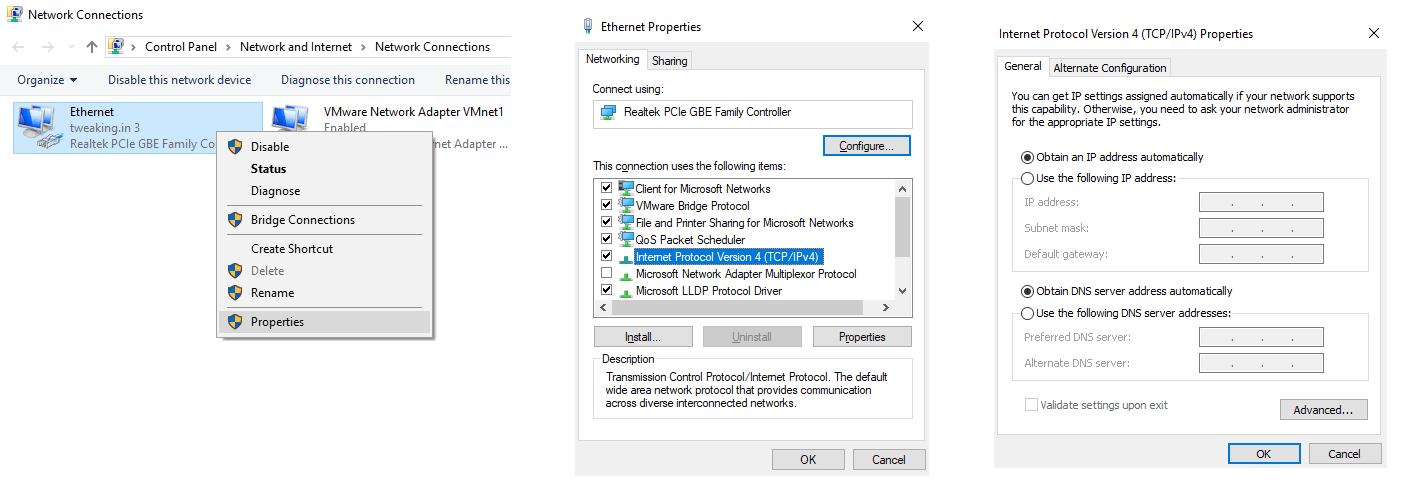
เราทำตามขั้นตอนนี้ เพื่อไม่ให้การตั้งค่าที่กำหนดค่าผิดพลาดสามารถป้องกันไม่ให้เราออนไลน์ได้ และเราพบว่า Windows ไม่สามารถตรวจพบข้อความแสดงข้อผิดพลาดการตั้งค่าพร็อกซีของเครือข่ายนี้โดยอัตโนมัติ
ขั้นตอนที่ 4: อัปเดตหรือย้อนกลับไดรเวอร์
ไดรเวอร์ที่ล้าสมัยอาจทำให้เกิดปัญหาต่างๆ ได้ Windows ไม่สามารถตรวจพบการตั้งค่าพร็อกซีของเครือข่ายนี้โดยอัตโนมัติว่า เป็นหนึ่งในนั้น ในการแก้ไขปัญหานี้ เราจะต้องตรวจสอบว่าเราเพิ่งอัปเดตไดรเวอร์เครือข่ายหรือเราใช้ไดรเวอร์เครือข่ายที่ล้าสมัยหรือไม่
ซึ่งสามารถทำได้ทั้งด้วยตนเองและโดยอัตโนมัติ หากคุณกำลังมองหาวิธีที่จะช่วยประหยัดเวลา วิธีอัตโนมัติเหมาะสำหรับคุณ สำหรับสิ่งนี้ คุณสามารถ Advanced Driver Updater
เครื่องมือที่อัปเดตไดรเวอร์ที่ล้าสมัย ตรวจสอบการอัปเดตไดรเวอร์ที่เข้ากันไม่ได้ และอนุญาตให้คุณย้อนกลับไดรเวอร์ไปยังไดรเวอร์ที่เข้ากันได้มากที่สุด
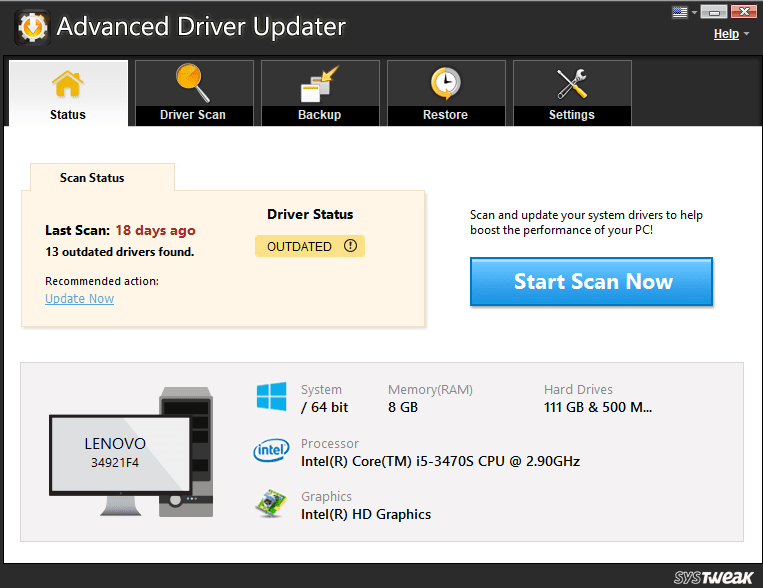
คุณสมบัติ :
- อัพเดทไดรเวอร์ที่ล้าสมัย
- ไม่รวมไดรเวอร์ที่เข้ากันไม่ได้
- สำรองและกู้คืนการสำรองข้อมูลไดรเวอร์แบบเต็มหรือแบบเลือก
- การสแกนไดรเวอร์ตามกำหนดเวลา
- เข้ากันได้กับ Windows 10,8.1,8,7 และ Windows XP
ดาวน์โหลดเดี๋ยวนี้
อย่างไรก็ตาม หากคุณต้องการลองใช้วิธีการด้วยตนเอง ให้ทำตามขั้นตอนด้านล่าง:
1. เปิดหน้าต่างเรียกใช้โดยกดปุ่ม Windows + R พร้อมกัน
2. พิมพ์ devmgmt.msc แล้วกด Enter
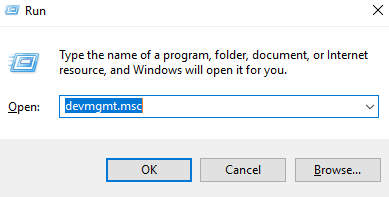
3. นี้จะเปิดหน้าต่างตัวจัดการอุปกรณ์ ที่นี่ขยายอะแดปเตอร์เครือข่าย
4. ค้นหาการเชื่อมต่อที่คุณใช้และคลิกขวาบนมัน
5. จากเมนูบริบท คลิกที่ Properties > Driver tab
6. คลิกที่ Roll Back Driver เพื่อถอนการติดตั้งการอัปเดตล่าสุด
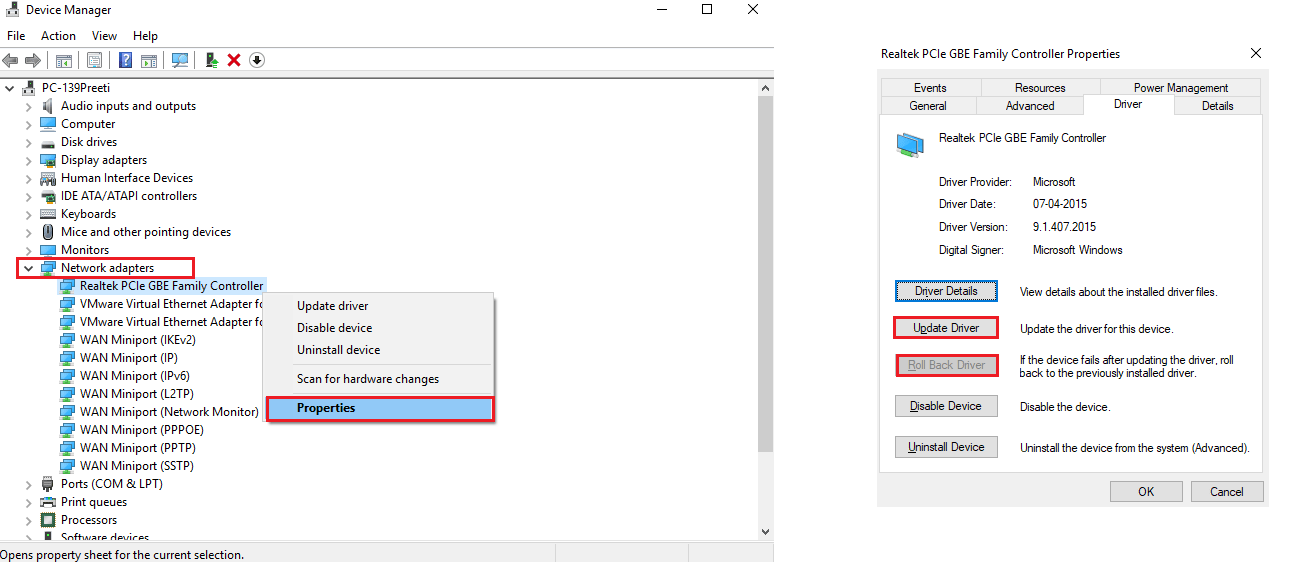
อย่างไรก็ตาม หากไดรเวอร์ที่คุณใช้เก่าเกินไป ให้คลิกที่ Update Driver เพื่อตรวจสอบการอัปเดตใหม่บนอินเทอร์เน็ต หากบริการอัปเดตของ Windows ไม่ทำงาน คุณอาจไม่เห็นผลลัพธ์ใดๆ ดังนั้น เพื่อหลีกเลี่ยงความยุ่งยากทั้งหมดนี้ คุณสามารถลองใช้เครื่องมือ Advanced Driver Updater เพื่ออัปเดตไดรเวอร์ที่ล้าสมัย และแก้ไข Windows ไม่พบการตั้งค่าพร็อกซี
ดาวน์โหลด Advanced Drive Updater ทันที
ขั้นตอนที่ 5: รีเซ็ตการกำหนดค่าเครือข่ายโดยใช้ Command Prompt
หากหลังจากใช้ขั้นตอนข้างต้นทั้งหมดแล้ว คุณยังคงพบ Windows ไม่สามารถตรวจพบข้อความแสดงข้อผิดพลาดการตั้งค่าพร็อกซีของเครือข่ายนี้โดยอัตโนมัติ ให้ลองเรียกใช้คำสั่งต่อไปนี้โดยใช้ Command Prompt
จำไว้ว่าคุณต้องเรียกใช้ Command Prompt ในฐานะผู้ดูแลระบบ หรือสามารถเลือก PowerShell จากเมนูด่วนของ Windows ได้ ซึ่งคุณจะเห็นเมื่อคลิกขวาที่ปุ่ม Start
เมื่อเปิด PowerShell หรือ Command Prompt แล้ว ให้ลองเรียกใช้คำสั่งต่อไปนี้เพื่อแก้ไข Windows ตรวจไม่พบข้อความแสดงข้อผิดพลาดเกี่ยวกับการตั้งค่าพร็อกซี
Netsh winsock รีเซ็ต
Netsh int ip รีเซ็ต
ipconfig / release
ipconfig / ต่ออายุ
ipconfig /flushdns
เราหวังว่าคุณจะสามารถแก้ไข Windows ไม่พบข้อความแสดงข้อผิดพลาดการตั้งค่าพร็อกซีของเครือข่ายนี้โดยอัตโนมัติ อย่างไรก็ตาม หากไม่ใช่กรณีนี้ ให้ลองตรวจสอบไฟร์วอลล์, VPN และซอฟต์แวร์ป้องกันไวรัสของคุณ
เราแนะนำให้ทำเช่นนั้นเพราะหลายครั้งที่ไฟร์วอลล์, VPN หรือชุดความปลอดภัยรบกวนการเชื่อมต่อเครือข่ายของคุณ ชุดความปลอดภัยของคุณได้รับการอัปเดตหรือแอปใหม่ที่คุณติดตั้งไว้อาจสร้างปัญหานี้ ดังนั้น ให้ลองปิดการใช้งานชุดความปลอดภัย ไฟร์วอลล์ VPN และดูว่า Windows ตรวจไม่พบข้อผิดพลาดการตั้งค่าพร็อกซีหรือไม่ หากไม่ได้ผล ให้ลองถอนการติดตั้งแอปที่ติดตั้งล่าสุด
นอกจากนี้ ยังสแกนหามัลแวร์ในระบบของคุณ เนื่องจากมัลแวร์สามารถยุ่งกับการตั้งค่าพร็อกซีเพื่อป้องกันไม่ให้คุณออนไลน์ได้ สำหรับสิ่งนี้ คุณสามารถลองใช้ Advanced System Protector แอปพลิเคชั่นความปลอดภัยที่เชื่อถือได้ซึ่งตรวจจับมัลแวร์และช่วยในการกำจัดพวกมัน
ทั้งหมดนี้จะช่วยคุณในการแก้ไข Windows ไม่สามารถตรวจพบข้อความแสดงข้อผิดพลาดการตั้งค่าพร็อกซีของเครือข่ายนี้โดยอัตโนมัติ อย่างไรก็ตาม หากไม่เป็นเช่นนั้น คุณจะต้องรีเซ็ตการตั้งค่าเครือข่าย เนื่องจากคุณใช้เวลาเพียงพอในการแก้ไขปัญหาแล้ว
หากต้องการรีเซ็ตการตั้งค่าการกำหนดค่าของคุณ ให้ไปที่การตั้งค่า > เครือข่ายและอินเทอร์เน็ต > สถานะ > รีเซ็ตเครือข่าย
ทำตามขั้นตอนนี้เมื่อคุณแน่ใจเท่านั้น เนื่องจากจะเป็นการลบการตั้งค่าเครือข่ายทั้งหมดออกจากคอมพิวเตอร์ของคุณ หากคุณตัดสินใจดำเนินการต่อโดยคลิกที่รีเซ็ตทันที การตั้งค่าเครือข่ายของคุณจะไม่ถูกรีเซ็ต และคอมพิวเตอร์ของคุณจะรีสตาร์ท
ตอนนี้คุณสามารถแก้ไข Windows ไม่พบข้อความแสดงข้อผิดพลาดของการตั้งค่าพร็อกซีได้อย่างง่ายดายเมื่อใดก็ตามที่คุณเผชิญหน้า ไม่เพียงแค่นี้ คุณยังสามารถแก้ไขปัญหาให้เพื่อนและครอบครัวของคุณได้อีกด้วย เราหวังว่าคุณจะสนุกกับบทความ แสดงความคิดเห็นเพื่อแจ้งให้เราทราบว่าขั้นตอนใดที่เหมาะกับคุณ แบ่งปันบทความหากคุณพบว่ามันน่าสนใจ
