Jak naprawić błąd „Windows nie mógł automatycznie wykryć ustawień proxy sieci”?
Opublikowany: 2019-05-20Każdy system operacyjny ma jakiś problem, tak samo jest w przypadku Windows 10. Czasami podczas pracy w trybie online lub przeglądania Internetu nad ikoną sieci w systemie Windows 10 nad ikoną sieci pojawia się żółty wykrzyknik.
System Windows mógł wykryć ustawienia proxy tej sieci
Co oznacza ten komunikat i jak go naprawić? Przyjrzyjmy się ustawieniom serwera proxy systemu Windows i krokom, aby naprawić system Windows, który może wykryć komunikat o błędzie ustawień serwera proxy tej sieci.
Kroki, aby rozwiązać system Windows może wykryć ustawienia proxy tej sieci
Zanim zagłębimy się w zaawansowane rozwiązywanie problemów, zróbmy najbardziej podstawową rzecz, czyli ponowne uruchomienie urządzenia. Ponieważ ten problem zwykle występuje z powodu źle skonfigurowanych ustawień, ponowne uruchomienie systemu Windows 10 i routera może pomóc w rozwiązaniu wszelkich problemów związanych z siecią.
Jednak po ponownym uruchomieniu komputera z systemem Windows 10, jeśli problem będzie się powtarzał, przejdziemy do bardziej złożonych kroków.
Przeczytaj także: Jak naprawić błąd „Sterownik ekranu przestał odpowiadać i odzyskał sprawność” w systemie Windows 10
Krok 1: Sprawdź ustawienia proxy w systemie Windows 10
Ponieważ komunikat o błędzie brzmi „System Windows może wykryć ustawienia proxy tej sieci”, musimy uzyskać dostęp do ustawień proxy w systemie Windows 10. Aby to zrobić, wykonaj następujące czynności:
1. Otwórz Ustawienia systemu Windows, naciskając przycisk Start > ikonę koła zębatego. Lub użyj całkowicie klawiszy Windows + Q. Kliknij ikonę koła zębatego, aby otworzyć ustawienia systemu Windows.
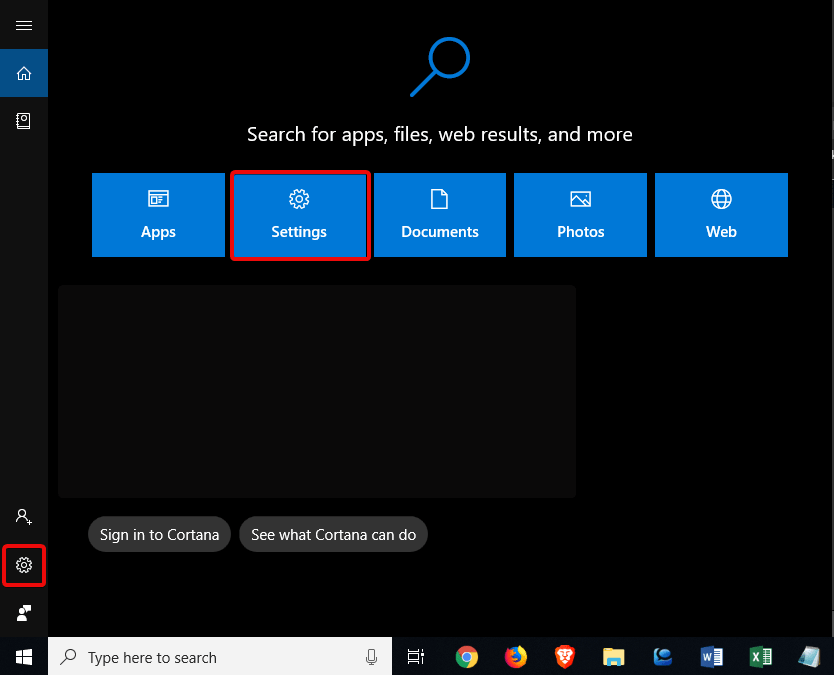
2. Następnie wpisz Sieć w ustawieniach pola wyszukiwania: sieć. I wybierz Stan sieci. Lub wybierz opcję Sieć i Internet w oknie Ustawienia.
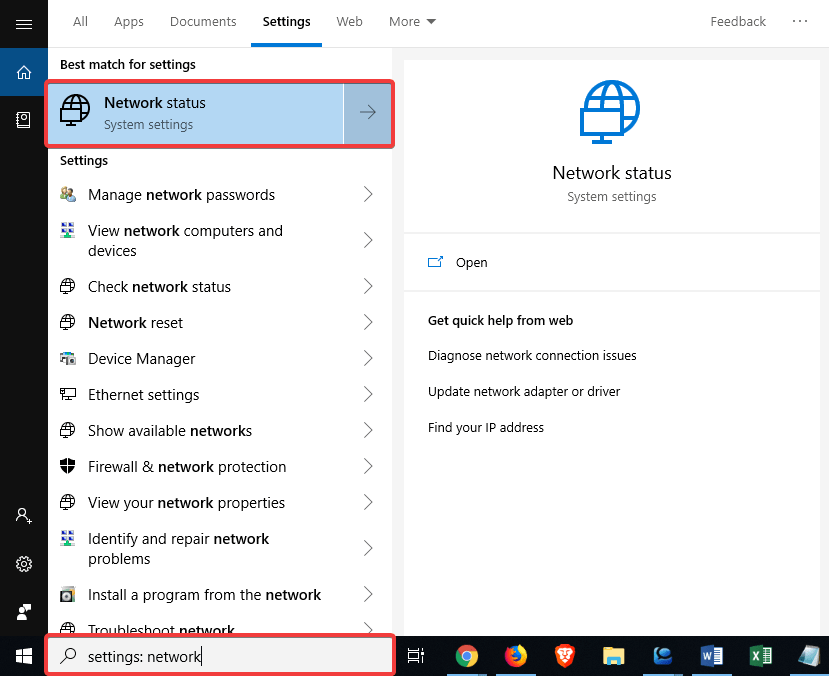
3. Teraz kliknij opcję zakładki Proxy w lewym okienku.

4. Tutaj zobaczysz listę powiązanych serwerów proxy.
5. Jeśli nie używasz serwera proxy, upewnij się, że funkcja Użyj serwera proxy jest wyłączona i pozostaw opcję Automatycznie wykryj ustawienia włączoną, jeśli nie jest włączona, przesuń suwak w prawo, aby ją włączyć.

Teraz spróbuj ponownie połączyć się z siecią. Jeśli nadal napotykasz problem, spróbuj wyłączyć opcję Automatycznie wykryj ustawienia, a następnie spróbuj.
Uwaga: Jeśli napotkasz błąd systemu Windows nie może automatycznie wykryć ustawień serwera proxy sieci podczas pracy w biurze lub instytucie edukacyjnym, spróbuj skontaktować się z administratorem systemu, aby uzyskać prawidłowe dane serwera proxy.
Co to jest serwer proxy?
Zastanawiasz się, dlaczego wyjaśniamy serwer proxy, gdy próbujesz naprawić system Windows nie mógł automatycznie wykryć błędu ustawień serwera proxy sieci.
Zasadniczo wyjaśniamy to, ponieważ problem dotyczy serwera proxy.
Serwer proxy działa jako pomost między Internetem a komputerem. Zamiast łączenia się bezpośrednio z internetowym serwerem proxy, używany jest serwer proxy, który łączy Cię, zbierając dla Ciebie informacje z Internetu.
Krok 2: Uruchom narzędzie do rozwiązywania problemów z kartą sieciową
Gdy napotkasz błąd połączenia sieciowego, aby uruchomić Połączenia internetowe, rozwiąż problemy, kliknij prawym przyciskiem myszy ikonę połączenia sieciowego> Rozwiąż problemy.
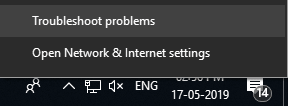
To nie jest ten, o którym tutaj mówimy. Narzędzie do rozwiązywania problemów z kartą sieciową różni się od rozwiązywania problemów z połączeniami internetowymi, które wyświetla błąd „System Windows nie mógł wykryć ustawień proxy”.
Aby otworzyć narzędzie do rozwiązywania problemów z kartą sieciową, wykonaj następujące czynności:
1. Otwórz Ustawienia systemu Windows, naciskając przycisk Start > ikonę koła zębatego. Lub użyj całkowicie klawiszy Windows + Q. Kliknij ikonę koła zębatego, aby otworzyć ustawienia systemu Windows.
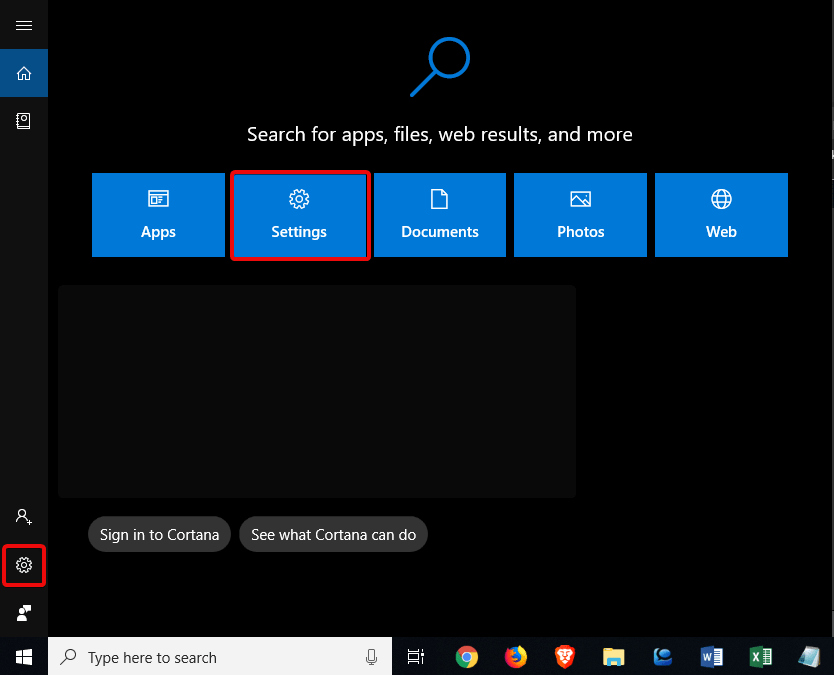
2. Teraz kliknij Aktualizacja i zabezpieczenia.
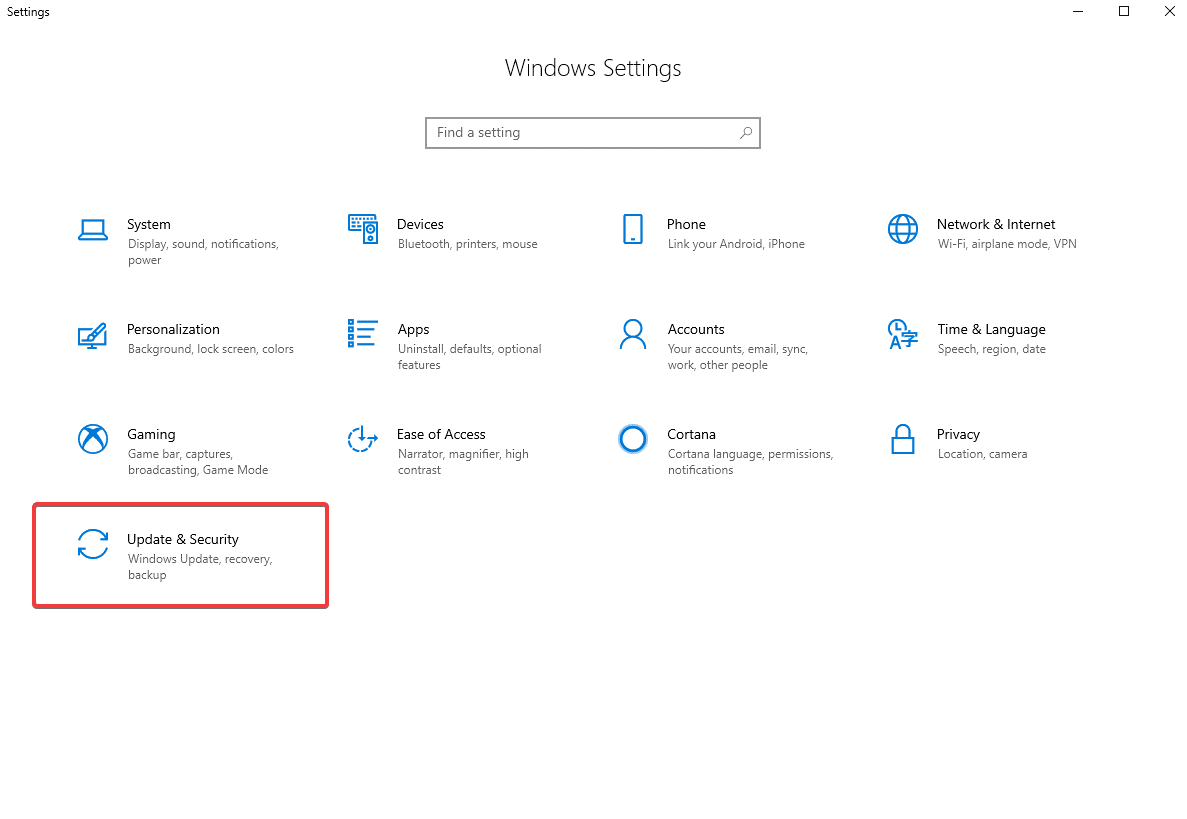 3. W lewym okienku wybierz Rozwiązywanie problemów.
3. W lewym okienku wybierz Rozwiązywanie problemów.
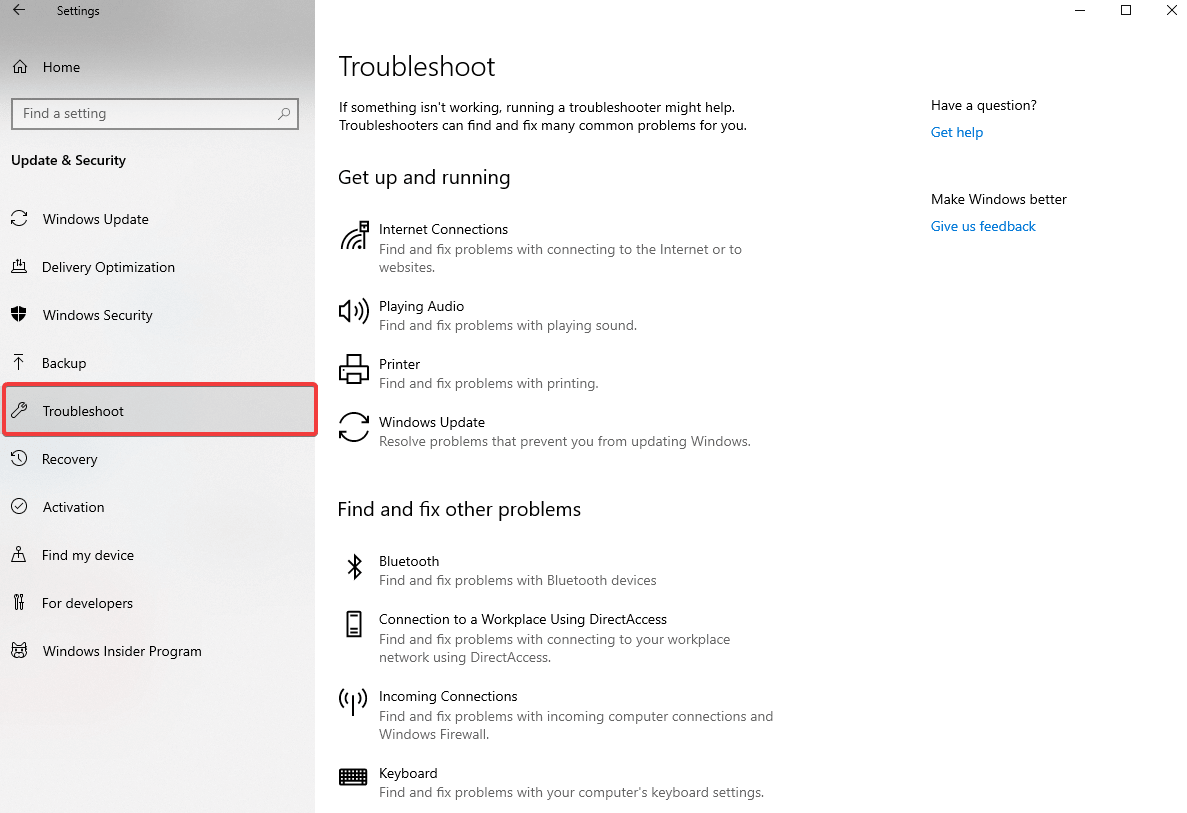
4. Następnie poszukaj opcji Karta sieciowa > Uruchom narzędzie do rozwiązywania problemów. Znajdziesz go w sekcji Znajdź i napraw inne problemy.
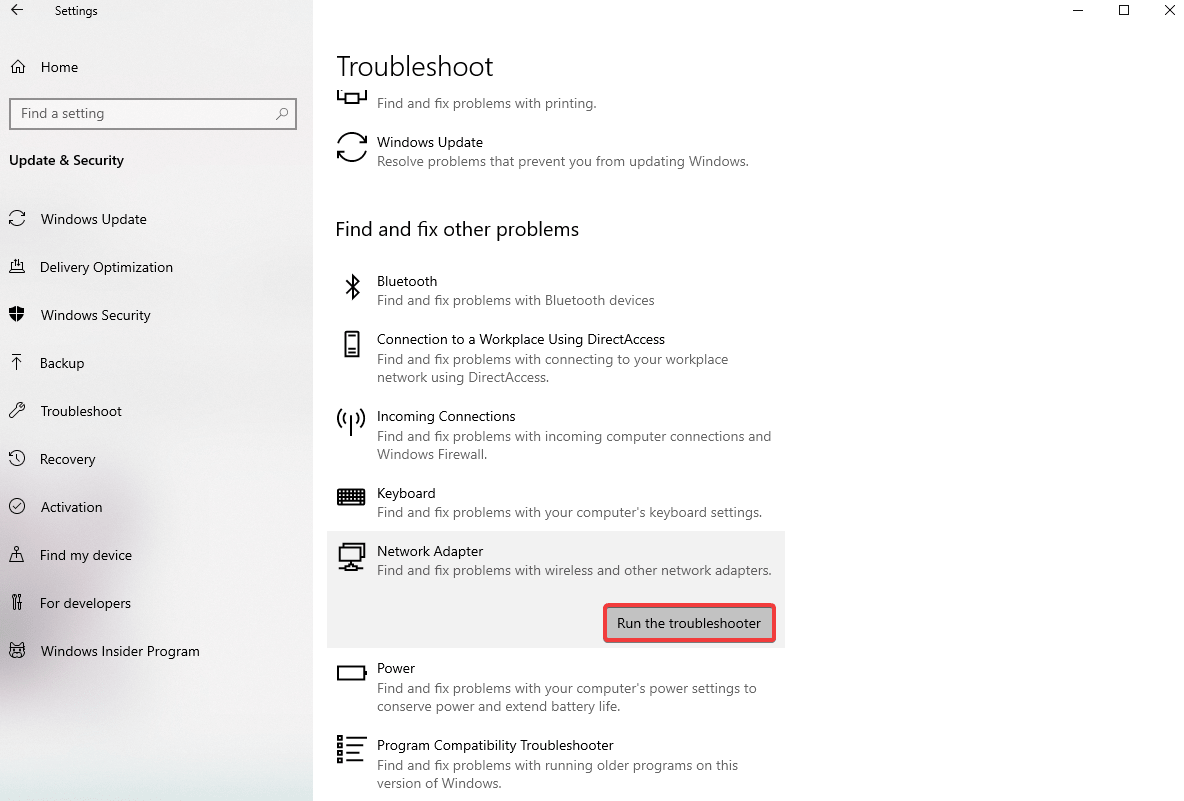
Postępuj zgodnie z instrukcjami wyświetlanymi na ekranie, aby wykryć i rozwiązać problem. Aby naprawić system Windows, który nie mógł wykryć ustawień proxy, warto wypróbować tę opcję.
Krok 3: Automatycznie uzyskaj adres IP i DNS
Windows 10 nie oferuje wielu opcji rozwiązywania problemów z serwerem proxy. Dlatego kroki, które omówimy od tego momentu, mogą wyglądać podobnie do naprawy błędu systemu Windows „Brak dostępu do Internetu”.
Technicznie te kroki nie są bezpośrednio związane z ustawieniami proxy, ale błędnie skonfigurowany adres IP lub ustawienia DND mogą spowodować, że system Windows nie będzie mógł wykryć komunikatu o błędzie ustawień proxy.
Aby sprawdzić adres IP i ustawienia DNS w systemie Windows 10, wykonaj następujące czynności:

1. Przejdź do Ustawienia systemu Windows> Sieć i Internet> Stan.
2. Tutaj kliknij dwukrotnie Zmień opcje adaptera, aby wyświetlić listę wszystkich połączeń sieciowych.

3. Teraz wybierz i kliknij prawym przyciskiem myszy ten, którego używasz.
4. W menu kontekstowym kliknij Właściwości > kliknij dwukrotnie Protokół internetowy w wersji 4. Tutaj upewnij się, że zaznaczone są opcje Uzyskaj adres IP automatycznie i Uzyskaj adres serwera DNS automatycznie . 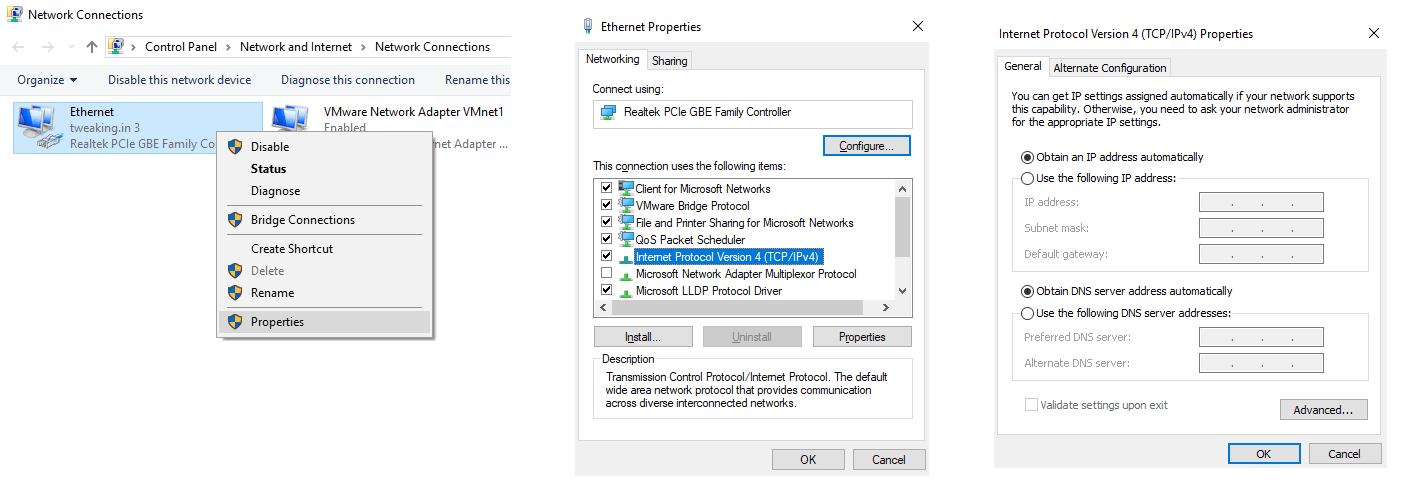
Wykonujemy ten krok, aby żadne źle skonfigurowane ustawienia nie przeszkodziły nam w uzyskaniu połączenia z Internetem, a system Windows nie mógł automatycznie wykryć komunikatu o błędzie ustawień proxy tej sieci.
Krok 4: Zaktualizuj lub przywróć sterownik
Nieaktualny sterownik może prowadzić do różnych problemów, system Windows nie mógł automatycznie wykryć ustawień proxy tej sieci jest jednym z nich. Aby rozwiązać ten problem, musimy sprawdzić, czy ostatnio zaktualizowaliśmy sterownik sieciowy, czy też nie używamy przestarzałego sterownika sieciowego.
Można to zrobić zarówno ręcznie, jak i automatycznie. Jeśli szukasz metody, która zaoszczędzi czas, metoda automatyczna jest dla Ciebie. Do tego możesz Advanced Driver Updater.
Narzędzie, które aktualizuje przestarzały sterownik, sprawdza niekompatybilne aktualizacje sterowników i pozwala przywrócić sterownik do najbardziej zgodnego.
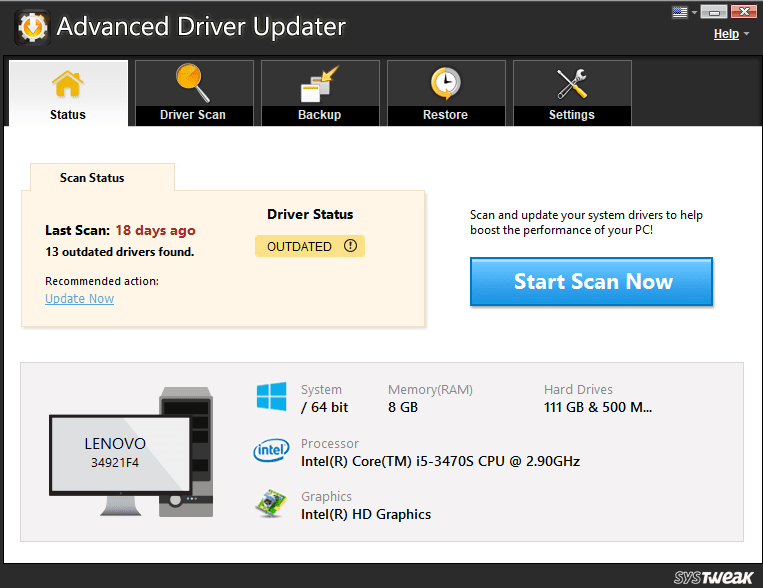
Cechy :
- Zaktualizuj nieaktualne sterowniki
- Wyklucz niezgodne sterowniki
- Tworzenie kopii zapasowych i przywracanie pełnej lub selektywnej kopii zapasowej sterownika
- Zaplanowane skanowanie sterowników
- Kompatybilny z Windows 10, 8.1,8,7 i Windows XP
Pobierz teraz
Jeśli jednak chcesz wypróbować metodę ręczną, wykonaj poniższe czynności:
1. Otwórz okno uruchamiania, naciskając całkowicie klawisz Windows + R.
2. Tutaj wpisz devmgmt.msc i naciśnij enter
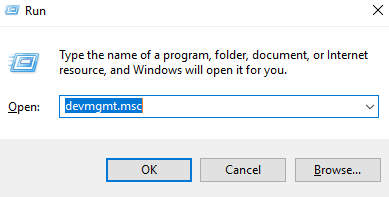
3. Otworzy się okno Menedżera urządzeń. Tutaj rozwiń Karty sieciowe.
4. Poszukaj połączenia, którego używasz i kliknij je prawym przyciskiem myszy.
5. Z menu kontekstowego kliknij Właściwości > karta Sterownik.
6. Tutaj kliknij Przywróć sterownik, aby odinstalować najnowszą aktualizację.
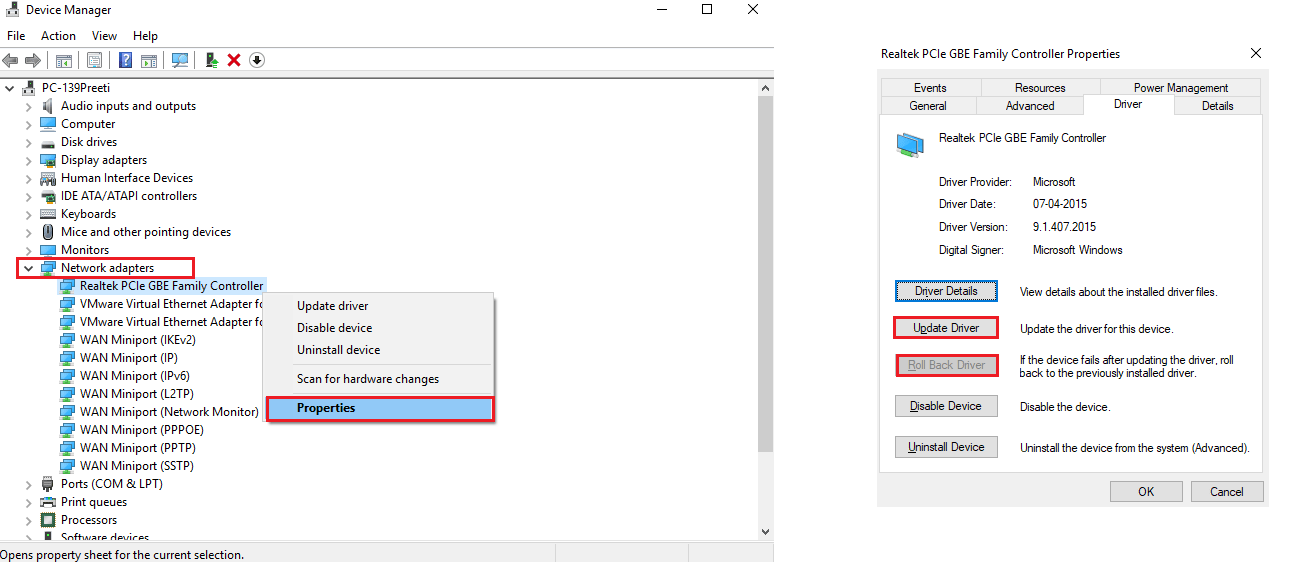
Jeśli jednak używany sterownik jest za stary, kliknij Aktualizuj sterownik, aby sprawdzić dostępność nowych aktualizacji w Internecie. Jeśli usługa aktualizacji systemu Windows nie działa, możesz nie widzieć żadnych wyników. Dlatego, aby uniknąć wszystkich tych kłopotów, możesz spróbować użyć narzędzia Advanced Driver Updater, aby zaktualizować nieaktualny sterownik i rozwiązać problem z wykryciem ustawień proxy przez system Windows.
Pobierz teraz Advanced Drive Updater
Krok 5: Zresetuj konfigurację sieci za pomocą wiersza polecenia
Jeśli po wykonaniu wszystkich powyższych kroków nadal napotykasz system Windows nie mógł automatycznie wykryć komunikatu o błędzie ustawień proxy tej sieci, spróbuj uruchomić następujące polecenia za pomocą wiersza polecenia.
Pamiętaj, że musisz uruchomić wiersz poleceń jako administrator lub możesz wybrać PowerShell z szybkiego menu systemu Windows, które zobaczysz po kliknięciu prawym przyciskiem myszy przycisku Start.
Po otwarciu PowerShell lub wiersza polecenia spróbuj uruchomić następujące polecenie, aby naprawić system Windows nie mógł wykryć komunikatu o błędzie ustawień proxy.
Resetowanie Netsh winsock
Resetowanie adresu IP Netsh int
ipconfig / wydanie
ipconfig / odnowić
ipconfig /flushdns
Mamy nadzieję, że teraz jesteś w stanie naprawić, że system Windows nie mógł automatycznie wykryć komunikatu o błędzie ustawień proxy tej sieci. Jeśli jednak tak nie jest, spróbuj sprawdzić zaporę sieciową, VPN i oprogramowanie antywirusowe.
Sugerujemy to, ponieważ wiele razy zapora sieciowa, VPN lub pakiet zabezpieczeń zakłóca połączenie sieciowe. Aktualizacja, którą właśnie otrzymał Twój pakiet zabezpieczeń, lub nowa zainstalowana aplikacja może powodować ten problem. Dlatego spróbuj wyłączyć pakiet bezpieczeństwa, zaporę sieciową, VPN i sprawdź, czy system Windows nie mógł wykryć błędu ustawień proxy. Jeśli to nie zadziała, spróbuj odinstalować najnowszą zainstalowaną aplikację.
Oprócz tego przeskanuj swój system w poszukiwaniu złośliwego oprogramowania, ponieważ złośliwe oprogramowanie może mieszać się z ustawieniami proxy, aby uniemożliwić Ci połączenie się z Internetem. W tym celu możesz spróbować uruchomić Advanced System Protector. Zaufana aplikacja zabezpieczająca, która wykrywa złośliwe oprogramowanie i pomaga się go pozbyć.
Wszystko to powinno pomóc w naprawie systemu Windows, który nie mógł automatycznie wykryć komunikatu o błędzie ustawień proxy tej sieci . Jeśli jednak tak nie jest, musisz zresetować ustawienia sieci, ponieważ poświęciłeś już wystarczająco dużo czasu na rozwiązywanie problemów.
Aby zresetować ustawienia konfiguracji, wybierz Ustawienia> Sieć i Internet> Stan> Resetowanie sieci.
Wykonaj ten krok tylko wtedy, gdy masz pewność, ponieważ spowoduje to usunięcie wszystkich ustawień sieciowych z komputera. Jeśli zdecydowałeś się kontynuować, klikając Resetuj teraz. Twoje ustawienia sieciowe nie zostaną zresetowane, a komputer uruchomi się ponownie.
Teraz możesz łatwo rozwiązać problem, w którym system Windows nie mógł wykryć komunikatu o błędzie ustawień proxy, gdy tylko go napotkasz. Nie tylko to możesz nawet rozwiązać problem dla swoich przyjaciół i rodziny. Mamy nadzieję, że artykuł Ci się podobał. Zostaw komentarz, aby poinformować nas, który krok zadziałał dla Ciebie. Udostępnij artykuł, jeśli uznasz go za interesujący.
