Windows 10 Klavye Kısayolları Hakkında Her Şey
Yayınlanan: 2019-05-21Bilgisayar kullanırken, zamandan tasarruf etmek için klavye kısayolları çok faydalıdır. Yazılımdaki komutları ve eylemleri çağırmak için bir bilgisayar klavyesindeki tuş vuruşlarının birleşimidir. Çoğu klavye kısayolu, bir komutu tetiklemek için Alt / Ctrl / Shift ve Windows tuşlarının diğer alfabe veya sayılarla birleşimidir. Tek bir tuşun veya bir dizi tuş vuruşunun arka arkaya kullanılması, klavye kısayolları oluşturur ve verimliliğinizi artırır. Birkaç bilgisayar kısayolu, bir komutu başlatmak için aynı anda birkaç tuş kombinasyonuna basmayı ve basılı tutmayı gerektirir. Klavye kısayolları, İşletim Sistemine, Ürüne, Yazılıma veya klavye düzenine bağlı olarak değişebilir.
Burada, olası tüm kısayolları farklı kategorilere ayırdık. İşlevleri olan tüm kısayol tuşlarına göz atmak için lütfen bu bağlantıları izleyin.
Windows 10 klavye Kısayol tuşları:
Fonksiyon tuşları
Genel Klavye Kısayolları
Windows Klavye Kısayolları
Tarayıcı Klavye Kısayolları
Fonksiyon tuşları
Masaüstü ekranınızda veya Windows Gezgini'ndeyken yapılacak eylemlerin listesi.
| F1 | Yardımı Görüntüle / Yardım Merkezini Aç |
| F2 | Seçili öğeyi yeniden adlandır |
| F3 | Explorer'da Dosya veya Klasör Arama |
| F4 | Dosya Gezgini'nde Adres Çubuğu Listesini Görüntüle |
| F5 | Etkin Pencereyi Yenile |
| F6 | Bir Pencerede veya Masaüstünde Ekran Öğeleri Arasında Döngü |
| F10 | Aktif Uygulamada Menü Çubuğunu Etkinleştirin |
| F11 | Tam Ekran Modunu Etkinleştir |
PDF olarak indir
Ayrıca Okuyun: 'Windows Ağ Proxy Ayarlarını Otomatik Olarak Algılayamadı' Hatası Nasıl Düzeltilir?
Genel Klavye Kısayolları
Genel Klavye kısayolları, normal bir kullanıcı için en yaygın ve sık kullanılan klavye kısayollarıdır. Bunlar uygulamalarla veya Windows gezgini ile kullanılabilir.
| ALT + F4 | Etkin bir öğeyi kapatın veya etkin bir uygulamadan çıkın |
| ALT + ESC | Öğeler arasında açıldıkları sıraya göre geçiş yapın |
| ALT + Altı Çizili Harf | Menüde veya menü iletişim kutusunda o harf için komutu gerçekleştirin |
| ALT + ENTER | Seçili öğe için özellikleri görüntüle |
| ALT + ARA ÇUBUĞU | Etkin pencere için kısayol menüsünü açın |
| ALT + SOL | Geri |
| ALT + SAĞ | İleri |
| ALT + SAYFA YUKARI | Bir ekran yukarı git |
| ALT + SAYFA AŞAĞI | Bir ekran aşağı git |
| ALT + SEKME | Açık uygulamalar arasında geçiş yapın (masaüstü uygulamaları hariç) |
| CTRL + F4 | Etkin belgeyi kapatın (birden çok belgeyi aynı anda açmanıza izin veren uygulamalarda) |
| CTRL + A | Bir belgedeki veya penceredeki tüm öğeleri seçin |
| CTRL + C / CTRL + EKLE | Seçili öğeyi kopyala |
| CTRL + D / SİL | Seçili öğeyi SİL ve Geri Dönüşüm Kutusu'na taşı |
| CTRL + Sağ / F5 | Etkin pencereyi yenile |
| CTRL + V / ÜST KRKT + EKLE | Seçili öğeyi yapıştır |
| CTRL + X | Seçili öğeyi kes |
| CTRL + Y | Bir eylemi yeniden yap |
| CTRL + Z | Bir eylemi geri al |
| CTRL + + / – | Başlangıç ekranına sabitlenmiş uygulamalar gibi çok sayıda öğeyi yakınlaştırın veya uzaklaştırın |
| CTRL + FARE KAYDIRMA TEKERLEĞİ | Masaüstü simgelerinin boyutunu değiştirin veya Başlangıç ekranına sabitlenmiş uygulamalar gibi çok sayıda öğeyi yakınlaştırın veya uzaklaştırın |
| CTRL + SAĞ OK | İmleci bir sonraki kelimenin başına taşı |
| CTRL + SOL OK | İmleci önceki kelimenin başına taşı |
| CTRL + AŞAĞI OK | İmleci sonraki paragrafın başına taşı |
| CTRL + YUKARI OK | İmleci önceki paragrafın başına taşı |
| CTRL + ALT + SEKME | Tüm açık uygulamalar arasında geçiş yapmak için ok tuşlarını kullanın |
| CTRL + OK + ARA ÇUBUĞU | Bir pencerede veya masaüstünde birden çok bireysel öğe seçin |
| CTRL + ÜST KRKT OK | Bir metin bloğu seçin |
| CTRL + ESC | Başlangıç ekranını açın |
| CTRL + ÜST KRKT + ESC | Görev Yöneticisini Aç |
| CTRL + ÜST KRKT | Birden çok klavye düzeni mevcut olduğunda klavye düzenini değiştirin |
| CTRL + ARA ÇUBUĞU | Çince giriş yöntemi düzenleyicisini (IME) açın veya kapatın |
| ÜST KRKT + F10 | Seçili öğe için kısayol menüsünü görüntüle |
| SHIFT + OK | Bir pencerede veya masaüstünde birden fazla öğe seçin veya bir belge içindeki metni seçin |
| ÜST KRKT + SİL | Seçili öğeyi önce Geri Dönüşüm Kutusu'na taşımadan silin |
| SAĞ OK | Sağdaki sonraki menüyü açın veya bir alt menüyü açın |
| SOL OK | Soldaki sonraki menüyü açın veya bir alt menüyü kapatın |
| ESC | Mevcut görevi durdurun veya bırakın |
PDF olarak indir

Windows Klavye Kısayolları
Windows klavye kısayolları, temel olarak farklı görevleri akıllıca gerçekleştirmek için İşletim Sistemi kısayollarıdır. Bu kısayollar ayrıca komut vermek için Windows (Bayrak) tuşunu da içerir. Çoğu, Windows 8 Metro kullanıcı arayüzü ile tanıtıldı ve Windows 8 ve üzeri sürümlerle kullanılabilir.
| Kazan + F1 | Windows Yardım ve desteğini açın |
| Kazanç | Başlat Menüsünü görüntüleyin veya gizleyin |
| Kazan + B | Bildirim alanında odağı ayarlar |
| Kazan + C | Açık Tılsımlar |
| Kazan + D | Masaüstünü görüntüleyin ve gizleyin |
| Kazan + E | Dosya Gezgini'ni açın |
| Kazan + F | Arama düğmesini açın ve dosyaları arayın |
| Kazan + H | Paylaş tılsımını açın |
| kazan + ben | Ayarlar tılsımını açın |
| Kazan + K | Cihazlar tılsımını açın |
| Kazan + L | PC'nizi kilitleyin veya kişileri değiştirin |
| Kazan + M | Tüm Windows'u simge durumuna küçültün |
| Kazan + O | Cihaz yönünü kilitle |
| Kazan + P | Bir sunum görüntüleme modu seçin |
| Kazan + Q | Her yerde veya açık uygulamada arama yapmak için Arama düğmesini açın (uygulama uygulama aramasını destekliyorsa) |
| Kazan + R | Çalıştır iletişim kutusunu açın |
| Kazan + S | Windows'ta ve web'de arama yapmak için Arama düğmesini açın |
| Kazan + T | Görev çubuğundaki uygulamalar arasında geçiş yapın |
| Kazanmak + U | Açık Erişim Kolaylığı Merkezi |
| Kazan + V | Bildirimler arasında geçiş yap |
| Kazan + ÜST KRKT + V | Bildirimler arasında ters sırada geçiş yapın |
| Galibiyet + W | Arama düğmesini açın ve ayarları arayın |
| Kazan + X | Hızlı Bağlantı menüsünü açın |
| Kazan + Z | Uygulamada bulunan komutları göster |
| Kazanmak + , | Geçici olarak masaüstüne göz atın |
| Kazan + DURAKLAT | Sistem Özellikleri iletişim kutusunu görüntüleyin |
| Kazan + CTRL + F | Bilgisayarları arayın (bir ağ üzerindeyseniz) |
| Kazan + ÜST KRKT + M | Masaüstünde simge durumuna küçültülmüş Windows'u geri yükleyin |
| Kazan + (SAYI 1-9) | Masaüstünü açın ve sayı ile gösterilen konumda görev çubuğuna sabitlenmiş uygulamayı başlatın. Uygulama zaten çalışıyorsa, o uygulamaya geçer. |
| Kazan + ÜST KARAKTER + (SAYI 1-9) | Masaüstünü açın ve sayı ile gösterilen konumda görev çubuğuna sabitlenmiş uygulamanın yeni bir örneğini başlatın |
| Kazan + CTRL + (SAYI 1-9) | Masaüstünü açın ve sayı ile gösterilen konumda görev çubuğuna sabitlenmiş uygulamanın son etkin penceresine geçin |
| Kazan + ALT + (SAYI 1-9) | Masaüstünü açın ve sayı ile gösterilen konumda görev çubuğuna sabitlenmiş uygulama için Atlama Listesini açın |
| Kazan + CTRL + ÜST KRKT + (SAYI 1-9) | Masaüstünü açın ve yönetici olarak görev çubuğunda verilen konumda bulunan uygulamanın yeni bir örneğini açın |
| Kazan + SEKME | Son kullanılan uygulamalar arasında geçiş yapın (masaüstü uygulamaları hariç) |
| Kazan + CTRL + SEKME | Son kullanılan uygulamalar arasında geçiş yapın (masaüstü uygulamaları hariç) |
| Kazan + ÜST KRKT + SEKME | Son kullanılan uygulamalar (masaüstü uygulamaları hariç) arasında ters sırada geçiş yapın |
| Kazan + CTRL + B | Bildirim alanında bir mesaj görüntüleyen uygulamaya geçin |
| Kazan + YUKARI OK | Pencereyi büyüt |
| Kazan + AŞAĞI OK | Geçerli uygulamayı ekrandan kaldırın veya masaüstü penceresini simge durumuna küçültün |
| Kazan + SOL OK | Uygulamayı veya masaüstü penceresini ekranın SOL tarafında büyütün |
| Kazan + SAĞ OK | Uygulamayı veya masaüstü penceresini ekranın SAĞ tarafında büyüt |
| Kazan + ANA SAYFA | Etkin masaüstü penceresi dışındaki tüm pencereleri simge durumuna küçültün (tüm Windows'ları ikinci vuruşta geri yükler) |
| Win + SHIFT + YUKARI OK | Masaüstü penceresini ekranın üstüne ve altına uzatın |
| Win + SHIFT + AŞAĞI OK | Genişliği koruyarak etkin masaüstü Windows'u dikey olarak geri yükleyin/simge durumuna küçültün |
| Win + SHIFT + SOL OK / SAĞ OK | Masaüstündeki bir uygulamayı veya pencereyi bir monitörden diğerine taşıma |
| Kazan + Ara Çubuğu | Giriş dilini ve klavye düzenini değiştirin |
| Kazan + CTRL + Ara Çubuğu | Önceden seçilmiş bir girişe geç |
| Kazan + ENTER | Anlatıcıyı Aç |
| Kazan + ÜST KRKT + . | Açık uygulamalar arasında geçiş yapın |
| + kazanın. | Açık uygulamalar arasında geçiş yapın |
| Kazanmak + / | IME yeniden dönüştürmeyi başlat |
| Kazan + ALT + ENTER | Windows Media Center'ı açın |
| Kazanmak + +/- | Büyüteç'i kullanarak yakınlaştırın veya uzaklaştırın |
| Kazan + ESC | Büyüteçten Çık |
PDF olarak indir

Tarayıcı Klavye Kısayolları
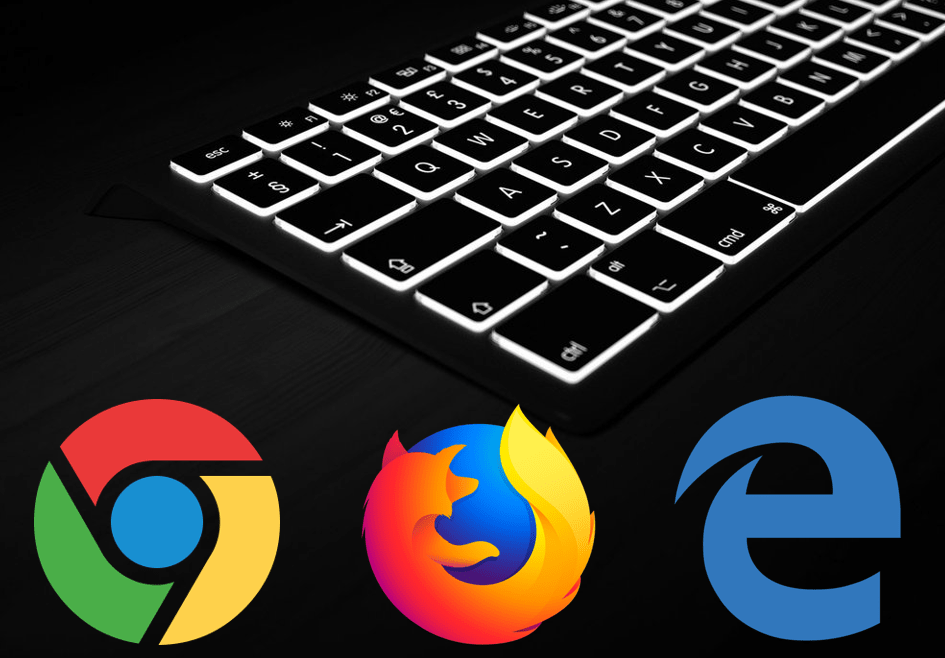
Burada, Windows işletim sistemini kullanan Chrome, Edge ve Firefox gibi çeşitli web tarayıcıları için derlenmiş tarayıcı klavye kısayollarının bir listesi bulunmaktadır.
| CTRL + T | Yeni bir sekme aç |
| CTRL + W | Geçerli sekmeyi kapat |
| CTRL + ÜST KRKT + T | Daha önce kapatılan sekmeyi aç |
| CTRL + SEKME | Açık sekmeler arasında geçiş yapın |
| CTRL + 1 - 8 | Soldan sağa karşılık gelen sayının sekmesine geçin. |
| CTRL + 1 | İlk sekmeye geç |
| CTRL + 9 | Son sekmeye geç |
| CTRL + N | Yeni bir tarayıcı penceresi açın |
| ALT + F4 | Mevcut tarayıcı penceresini kapatın. Bu klavye kısayolu, Windows'taki tüm Uygulamalarda çalışır. |
| F11 | Tam ekrana gitmek |
| ALT + Ana Sayfa | ana sayfayı aç |
| Geri Al veya ALT + Sol Ok | Geri gitmek |
| ALT + Sağ Ok | ileri git |
| F5 veya CTRL + R | Geçerli sayfayı yeniden yükle |
| ESC | Web sayfasının yüklenmesini durdur |
| CTRL + P | Web sayfasını yazdır |
| CTRL + S | Web sayfasını bilgisayarınıza kaydedin. |
| CTRL + O | Bilgisayarınızda depolanan bir dosyayı açın. Modern tarayıcılar, PDF dosyalarının web tarayıcısında açılmasını destekler. |
| CTRL + H | Tarayıcı geçmişini aç |
| CTRL + J | İndirme geçmişini aç |
| CTRL + D | Geçerli web sayfasını yer imlerine ekleyin |
| CTRL + Enter | Adres çubuğuna yazılan web sitesinin adına www ve .com ekler. |
| CTRL + | Yakınlaştır |
| CTRL - | Uzaklaştır |
| CTRL + 0 | Yakınlaştırmayı sıfırla |
| Ev | Web sayfasının en üstüne git |
| Son | Web sayfasının en altına git |
| CTRL + F | Web sayfasını arayın |
| CTRL + L veya F6 veya ALT + D | Adres çubuğuna atlayın. Adres çubuğuna yazılan web adresini yeni bir sekmede açmak için ALT + Enter tuşlarını da kullanabilirsiniz. |
| CTRL + ÜST KRKT + Sil | Tarama Verilerini Temizle seçeneğini açın |
PDF olarak indir
Çözüm
Windows 10 işlemlerini yumuşatmak için gerekli olan en sık kullanılan Windows klavye kısayollarını, Genel klavye kısayollarını ve tarayıcı kısayollarını ele aldık. Gerekli kısayolların listesini kaydedebilir veya ileride başvurmak üzere bu sayfaya yer işareti koyabilirsiniz. Ayrıca bu kısayol tuşlarının çıktısını alıp duvarınıza yapıştırabilirsiniz. Bu faydalı tüyoların üretkenliğinizi kesinlikle artıracağından eminiz ve sadece birkaç gün içinde bu kısayollara aşina olacaksınız. MS Office klavye kısayolları hakkında daha fazla bilgi için bizi takip edebilirsiniz.
Bu tür daha fazla ipucu, püf noktası ve teknolojiyle ilgili güncellemeler için Tweak Library'ye abone olun ve teknolojiyle ilgili videoları daha çok seviyorsanız YouTube kanalımızı izleyin ve abone olun. Bize Facebook ve Pinterest'ten de ulaşabilirsiniz.

