حلول لإصلاح Astro A10 Mic لا يعمل على جهاز كمبيوتر يعمل بنظام Windows 10,11
نشرت: 2024-03-28ميكروفون Astro A10 لا يعمل على جهاز كمبيوتر يعمل بنظام Windows؟ لا تقلق، يتضمن المنشور الحلول الأكثر عملية لهذه المشكلة. اقرأ المقال بأكمله لمزيد من المعلومات!
إحدى المشكلات الأكثر شيوعًا التي تنشأ أثناء استخدام الميكروفون الموجود في سماعة الرأس Astro A10 هي أنه لا يعمل بشكل صحيح. من المحتمل أن الميكروفون الموجود في جهاز Astro A10 لن يعمل لأن نظام التشغيل الموجود على نظامك أو وحدة التحكم لديك قديم جدًا. بالإضافة إلى ذلك، إذا لم يكن Astro A10 موجودًا كميكروفون افتراضي على وحدة التحكم أو النظام لديك، فقد لا يعمل الميكروفون بفعالية كما ينبغي.
غالبًا ما تكون برامج تشغيل بطاقة الصوت الأقدم على جهاز كمبيوتر يعمل بنظام Windows هي السبب الجذري لهذه المشكلة. بالإضافة إلى ذلك، تحتاج إلى التحقق من إعدادات الصوت لمعرفة ما إذا كان الميكروفون Astro قيد التشغيل. مهما كان السبب، الخبر السار هو أنه يمكنك حل المشكلة بسهولة وسرعة بمساعدة الحلول المتاحة.
في هذه المقالة، نسلط الضوء على طرق متعددة فعالة لإصلاح ميكروفون Astro A10 الذي لا يعمل على جهاز الكمبيوتر، والذي اكتشفناه بعد مراجعة شكاوى المستخدمين المختلفة وملاحظاتهم.
قبل أن نبدأ:
- قبل متابعة عملية استكشاف أخطاء سماعة الرأس Astro A10 وإصلاحها، من المهم تحديد ما إذا كانت سماعة Astro A10 متصلة مباشرة بوحدة التحكم أو النظام لديك أم لا (أو ما إذا كنت تستخدم مقسم Astro أم لا).
- بالإضافة إلى ذلك، تحقق للتأكد من أن المقابس متصلة بالمنافذ المناسبة، مثل مقبس الكمبيوتر المحمول الذي يتم إدخاله في الكمبيوتر المحمول ومقبس سماعة الرأس الذي يتم إدخاله في سماعات الرأس. بالإضافة إلى ذلك، حاول فصل ميكروفون Astro A10 ثم قم بتوصيله مرة أخرى لاختبار المشكلة.
- في إعدادات وحدة التحكم أو النظام لديك، تأكد من ضبط مستوى صوت الميكروفون أو سماعة الرأس على أعلى مستوى له. علاوة على ذلك، يمكنك أيضًا محاولة تمكين/تعطيل الميكروفون الخاص بك. تحقق للتأكد من إدخال مقبس سماعة الرأس بشكل صحيح في المنفذ. ومن الممكن أيضًا استخدام سماعة الرأس Astro A10 مع جهاز آخر لتحديد ما إذا كانت السماعة سليمة أم لا.
كيفية إصلاح ميكروفون Astro A10 الذي لا يعمل على نظام التشغيل Windows 11 و10 (بسهولة وبسرعة)
فيما يلي بعض الحلول المجربة والمختبرة التي يمكنك وضعها في الاعتبار لحل مشكلة عدم عمل ميكروفون Astro A10 على جهاز الكمبيوتر. هيا بنا نبدأ!
الحل 1: أعد تشغيل النظام أو وحدة التحكم الخاصة بك
هناك احتمال أن تكون مشكلة الميكروفون ناتجة عن خطأ مؤقت في وحدات الاتصال أو التطبيق الخاصة بالنظام أو وحدة التحكم لديك. قد تكون إعادة تشغيل جهازك أو نظامك هي كل ما هو مطلوب لإزالة الخطأ وحل المشكلة. للقيام بذلك، اتبع الخطوات التالية:
- قم بإيقاف تشغيل كافة البرامج التي تعمل على جهاز PlayStation 4 وتشغيل القائمة السريعة.
- اختر الآن خيار الطاقة الموجود في الجزء الأيسر من النافذة.
- في الجزء الأيمن من النافذة، اختر Turn Off the PlayStation 4.
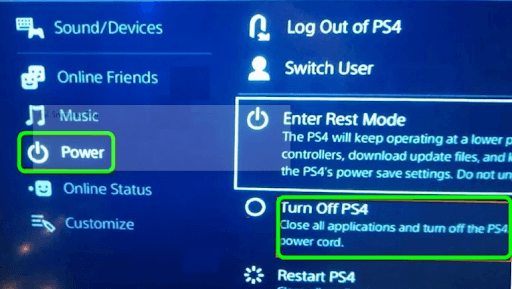
- على الفور، قم بإزالة كابل الطاقة من وحدة التحكم وانتظر لمدة ثلاث دقائق.
- بعد ذلك، أعد توصيل الكابل وقم بتشغيل جهاز PlayStation 4.
الآن، يمكنك التحقق لمعرفة ما إذا كان قد تم حل مشكلة عدم عمل ميكروفون Astro A10. تابع مع الحلول أدناه إذا استمرت المشكلة.
اقرأ أيضًا: كيفية إصلاح ميكروفون Discord الذي لا يعمل في نظام التشغيل Windows 10 و11
الحل 2: التحقق من إعدادات الصوت
قد لا يعمل ميكروفون Astro A10 بشكل صحيح على جهاز الكمبيوتر إذا لم يتم تمكينه أو إذا لم يتم تكوينه ليكون الجهاز الافتراضي على نظام التشغيل Windows. لحل المشكلة، يجب عليك التحقق من إعدادات الصوت. وفيما يلي كيفية القيام بذلك:
- في مربع البحث، اكتب التحكم، ثم اختر تطبيق لوحة التحكم.
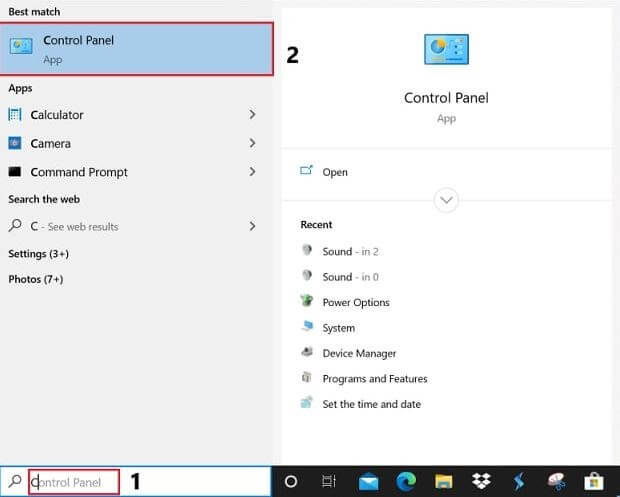
- ثم اختر الصوت من لوحة التحكم وقم بتعديل العرض حسب النوع إلى أيقونات كبيرة.
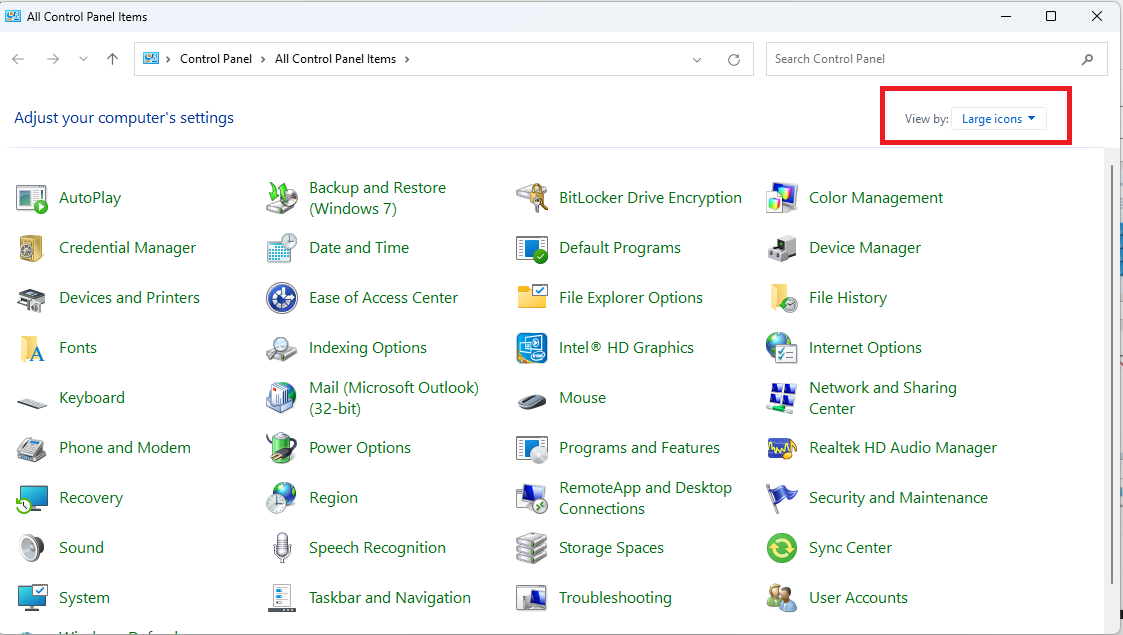
- قم بالتبديل إلى علامة التبويب "التسجيل" ثم انقر بزر الماوس الأيمن فوق أي منطقة فارغة داخل النافذة لتحديد "إظهار الأجهزة المعطلة" من قائمة السياق التي تظهر.
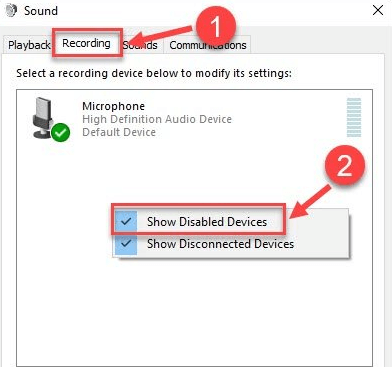
- لتمكين ميكروفون سماعة الرأس، انقر بزر الماوس الأيمن عليه واختر خيار تمكين .
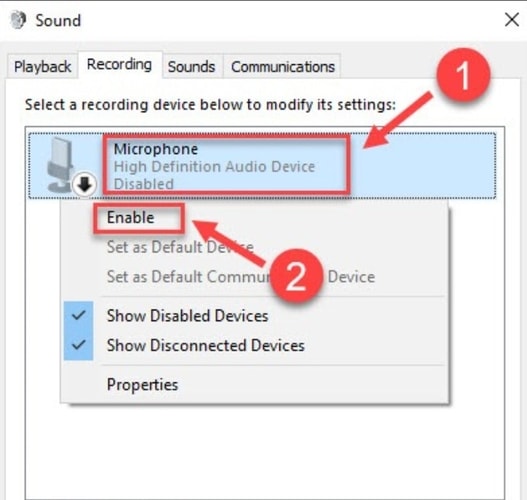
- انقر بزر الماوس الأيمن فوق ميكروفون سماعة الرأس مرة أخرى، ثم اختر خيار تعيين كجهاز افتراضي للمتابعة.
- انقر بزر الماوس الأيمن فوق ميكروفون سماعة الرأس مرة أخرى، ثم اخترخصائص من قائمة السياق.
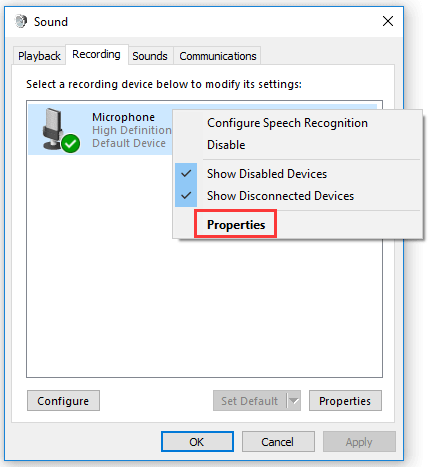
- انتقل إلى علامة التبويب "المستويات"، وحرك مقبض مستوى الصوت إلى اليمين حتى يصل إلى أعلى إعداد ممكن. لحفظ التغييرات، انقر فوق الزر "موافق".
الآن، استخدم هذه السماعة مرة أخرى وتحقق لمعرفة ما إذا كان قد تم حل مشكلة عدم عمل سماعة الرأس Astro A10. جرب إصلاحًا آخر إذا لم ينجح هذا معك.

اقرأ أيضًا: ميكروفون HyperX Cloud 2 لا يعمل على نظام التشغيل Windows 10 [محلول]
الحل 3: تحديث برامج تشغيل الصوت القديمة
قد يكون عدم قدرة ميكروفون Astro A10 على العمل بشكل صحيح نتيجة لوجود برنامج تشغيل صوت خاطئ أو قديم. يعد تحديث برنامج تشغيل الصوت على جهاز الكمبيوتر الذي يعمل بنظام التشغيل Windows إحدى الطرق لحل المشكلة. لهذا الغرض، يمكنك الانتقال إلى الموقع الرسمي للشركة المصنعة لبطاقة الصوت/الصوت، ثم العثور على أحدث إصدار من برنامج تشغيل الصوت وتنزيله وفقًا لنظام التشغيل Windows لديك. تستغرق هذه العملية وقتًا طويلاً وعرضة للأخطاء، خاصة بالنسبة للمبتدئين.
في حالة عدم تمكنك من العثور على برنامج تشغيل الصوت المناسب لجهازك، فيمكنك استخدام أفضل برامج تحديث برامج التشغيل التابعة لجهة خارجية مثل Win Riser Driver Updater للعثور تلقائيًا وبسرعة على برامج التشغيل الأكثر توافقًا لجهازك.
يعد Win Riser Driver Updater أحد البرامج الأكثر شعبية بين ملايين مستخدمي أجهزة الكمبيوتر التي تعمل بنظام Windows في جميع أنحاء العالم. باستخدام Win Riser، يمكنك البحث بسرعة عن برامج التشغيل المتوفرة وتثبيتها ببضع نقرات بالماوس. بمجرد التثبيت، تبدأ الأداة المساعدة تلقائيًا في فحص جهاز الكمبيوتر الخاص بك بحثًا عن برامج التشغيل المعطلة أو القديمة أو المفقودة وتزودك ببرامج التشغيل الجديدة. يوفر البرنامج فقط برامج تشغيل تم اختبارها ومصادقتها بواسطة WHQL.
فيما يلي كيفية تحديث برامج التشغيل تلقائيًا باستخدام Win Riser:
- قم بتنزيل وتثبيت Win Riser مجانًا من الزر الموضح أدناه.
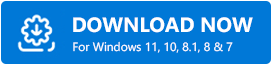
- بعد التثبيت، قم بتشغيل الأداة المساعدة على جهاز الكمبيوتر الخاص بك وانتظر حتى تقوم بفحص جهازك بحثًا عن برامج التشغيل الفاسدة أو القديمة.
- تستغرق عملية المسح بضع دقائق. بعد المسح، تحقق من النتائج وانقر على زر إصلاح المشكلات الآن . سيؤدي هذا إلى استبدال كافة برامج التشغيل القديمة ببرامج التشغيل الجديدة.
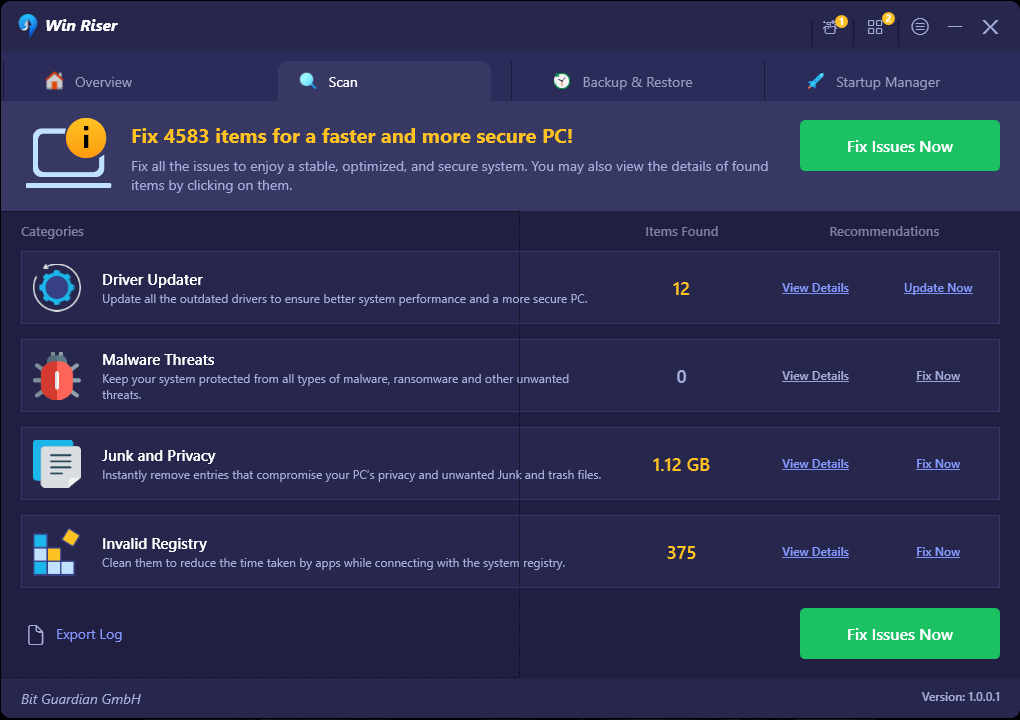
- لتطبيق برامج تشغيل جديدة، قم بإعادة تشغيل جهاز الكمبيوتر الخاص بك.
بعد تثبيت أحدث إصدار من برامج تشغيل الصوت وبرنامج تشغيل الميكروفون بالإضافة إلى برامج تشغيل الكمبيوتر الأخرى، تحقق مما إذا كان ميكروفون Astro A10 قد تم حله. إذا لم يكن الأمر كذلك، فانتقل إلى الإصلاح التالي.
اقرأ أيضًا: كيفية إصلاح سماعة الرأس Astro A40 TR لا تعمل {FIXED}
الحل 4: تشغيل مستكشف أخطاء الأجهزة والأجهزة ومصلحها
إذا لم ينجح أي من الحلول المذكورة أعلاه في حل مشكلة عدم عمل ميكروفون Astro A10 على جهاز الكمبيوتر الخاص بك، فقد تحتاج إلى إجراء فحص الأجهزة إما على سماعة الرأس أو جهاز الكمبيوتر الخاص بك. إذا كنت تريد فحص مشكلة سماعة الرأس، يمكنك محاولة توصيل سماعة الرأس الخاصة بك بمنفذ مختلف على جهاز الكمبيوتر الخاص بك أو استخدامها على كمبيوتر مختلف.
بالإضافة إلى ذلك، يمكنك حل المشكلة باستخدام مستكشف أخطاء الأجهزة والأجهزة ومصلحها على جهاز الكمبيوتر الخاص بك. هنا تستطيع ان تعرف كيف تفعل ذلك:
- لتشغيل تطبيق إعدادات Windows، اضغط في نفس الوقت على المفاتيح Win + I من جهاز الكمبيوتر الخاص بك.
- انتقل إلى قائمة التحديثات والأمان واختر قسم استكشاف الأخطاء وإصلاحها .
- انقر نقرًا مزدوجًا فوق العنصر الموجود في قائمة الأجهزة والأجهزة ، ثم اختر خيار تشغيل مستكشف الأخطاء ومصلحها .
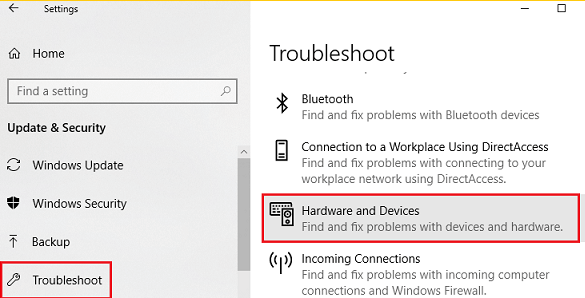
في هذه المرحلة، سيحدد مستكشف الأخطاء ومصلحها أي مشكلات في الأجهزة ويحاول إصلاحها تلقائيًا. بعد الانتهاء من العملية، أعد تشغيل جهازك وتحقق مما إذا كان ميكروفون Astro A10 يعمل بشكل صحيح.
اقرأ أيضًا: كيفية إصلاح ميكروفون Sennheiser Game One الذي لا يعمل [تم الإصلاح]
كيفية إصلاح ميكروفون Astro A10 الذي لا يعمل على نظام التشغيل Windows 11: موضح
المذكورة أعلاه هي بعض الطرق غير المرهقة التي يمكنك استخدامها لحل المشكلات المتعلقة بسماعات Astro A10 الخاصة بك. ومع ذلك، لا تحتاج إلى تطبيقها كلها، فقط قم بالمضي قدمًا حتى تحصل على الحل الأفضل لك.
نأمل أن تجد النصائح مفيدة. إذا كان لديك أي استفسارات أو توصيات أفضل، فأخبرنا بها في مربع التعليقات أدناه. بالإضافة إلى ذلك، يمكنك الاشتراك في النشرة الإخبارية لدينا حتى لا يفوتك أي تحديث تقني.
