Lösungen zur Behebung, dass das Astro A10-Mikrofon auf einem Windows 10- oder 11-PC nicht funktioniert
Veröffentlicht: 2024-03-28Astro A10-Mikrofon funktioniert nicht auf Windows-PC? Keine Sorge, der Beitrag enthält die praktischsten Lösungen für dieses Problem. Lesen Sie den gesamten Artikel für weitere Informationen!
Eines der häufigsten Probleme bei der Verwendung des Mikrofons des Astro A10-Headsets ist, dass es nicht richtig funktioniert. Es ist möglich, dass das Mikrofon Ihres Astro A10 nicht funktioniert, weil das Betriebssystem auf Ihrem System oder Ihrer Konsole zu alt ist. Wenn das Astro A10 außerdem nicht als Standardmikrofon auf Ihrer Konsole oder Ihrem System vorhanden ist, funktioniert das Mikrofon möglicherweise nicht so effektiv, wie es sollte.
Ältere Audiokartentreiber auf einem Windows-Computer sind oft die Hauptursache für dieses Problem. Darüber hinaus müssen Sie in den Toneinstellungen überprüfen, ob das Astro-Mikrofon eingeschaltet ist. Was auch immer die Ursache ist, die gute Nachricht ist, dass Sie das Problem mithilfe der verfügbaren Lösungen einfach und schnell beheben können.
In diesem Artikel stellen wir mehrere effiziente Ansätze zur Behebung des nicht funktionierenden Astro A10-Mikrofons auf dem PC vor, die wir nach Prüfung verschiedener Benutzerbeschwerden und deren Feedback entdeckt haben.
Bevor wir anfangen:
- Bevor Sie mit der Fehlerbehebung fortfahren, wenn das Astro A10-Headset nicht funktioniert, müssen Sie unbedingt feststellen, ob das Astro A10 direkt an Ihre Konsole oder Ihr System angeschlossen ist (oder ob Sie einen Astro-Splitter verwenden).
- Überprüfen Sie außerdem, ob die Buchsen mit den entsprechenden Anschlüssen verbunden sind, z. B. dass die Laptop-Buchse in den Laptop und die Kopfhörerbuchse in die Kopfhörer eingesteckt ist. Versuchen Sie außerdem, das Astro A10-Mikrofon auszustecken und dann wieder anzuschließen, um das Problem zu testen.
- Überprüfen Sie in den Einstellungen Ihrer Konsole oder Ihres Systems, ob die Lautstärke Ihres Mikrofons oder Headsets auf die höchste Stufe eingestellt ist. Darüber hinaus können Sie auch versuchen, Ihr Mikrofon zu aktivieren/deaktivieren. Überprüfen Sie, ob der Stecker des Headsets richtig in den Anschluss eingesteckt ist. Es ist auch möglich, das Astro A10-Headset mit einem anderen Gerät zu verwenden, um festzustellen, ob das Headset intakt ist oder nicht.
So beheben Sie, dass das Astro A10-Mikrofon unter Windows 11, 10 nicht funktioniert (einfach und schnell)
Nachfolgend sind einige bewährte Lösungen aufgeführt, die Sie in Betracht ziehen können, um zu beheben, dass das Astro A10-Mikrofon auf dem PC nicht funktioniert. Lass uns anfangen!
Lösung 1: Starten Sie Ihr System oder Ihre Konsole neu
Es besteht die Möglichkeit, dass das Problem mit dem Mikrofon auf einen vorübergehenden Fehler in den Kommunikations- oder Anwendungsmodulen Ihres Systems oder Ihrer Konsole zurückzuführen ist. Möglicherweise reicht ein Neustart Ihres Geräts oder Systems aus, um den Fehler zu beseitigen und das Problem zu beheben. Befolgen Sie dazu die folgenden Schritte:
- Schalten Sie alle auf der PlayStation 4 laufenden Programme aus und starten Sie das Schnellmenü.
- Wählen Sie nun die Option „Energie“, die sich im linken Bereich des Fensters befindet.
- Wählen Sie im rechten Bereich des Fensters „PlayStation 4 ausschalten“.
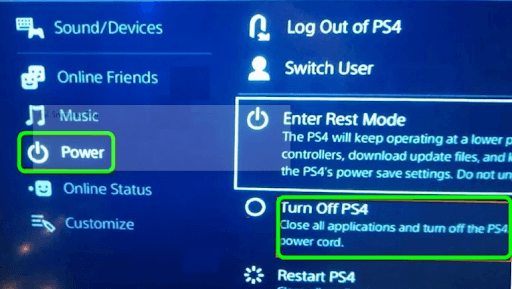
- Ziehen Sie sofort das Netzkabel von der Konsole ab und warten Sie drei Minuten.
- Stecken Sie danach das Kabel wieder ein und schalten Sie die PlayStation 4 ein.
Jetzt können Sie überprüfen, ob das Problem behoben ist, dass das Astro A10-Mikrofon nicht funktioniert. Fahren Sie mit den folgenden Lösungen fort, wenn das Problem weiterhin besteht.
Lesen Sie auch: So beheben Sie, dass das Discord-Mikrofon unter Windows 10, 11 nicht funktioniert
Lösung 2: Überprüfen Sie die Toneinstellungen
Das Astro A10-Mikrofon funktioniert auf einem Computer möglicherweise nicht ordnungsgemäß, wenn es nicht aktiviert oder nicht als Standardgerät unter Windows konfiguriert ist. Um das Problem zu beheben, sollten Sie die Toneinstellungen überprüfen. Nachfolgend erfahren Sie, wie das geht:
- Geben Sie im Suchfeld „control“ ein und wählen Sie dann die App „Systemsteuerung“ aus.
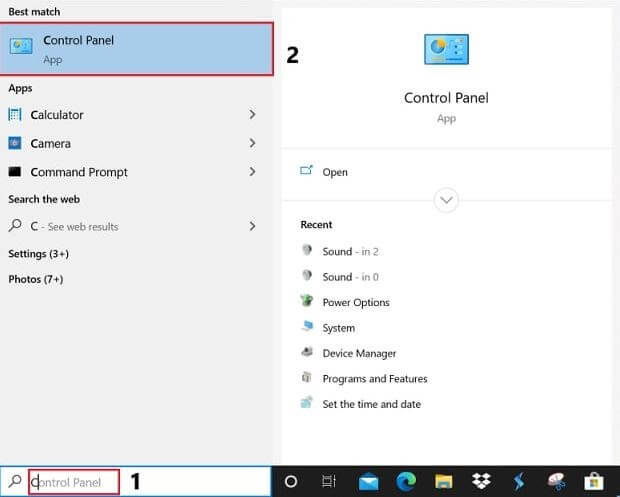
- Wählen Sie dann in der Systemsteuerung „Sound“ und ändern Sie die Ansicht nach Typ auf „Große Symbole“.
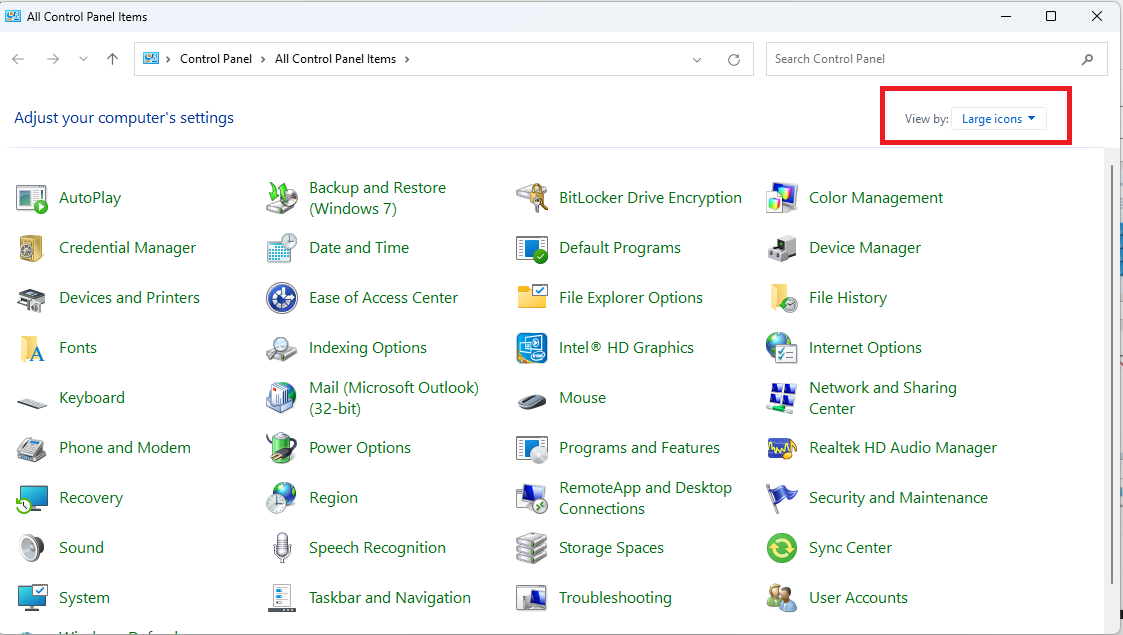
- Wechseln Sie zur Registerkarte „Aufzeichnung“ und klicken Sie dann mit der rechten Maustaste auf einen leeren Bereich im Fenster, um im angezeigten Kontextmenü die Option „Deaktivierte Geräte anzeigen“ auszuwählen.
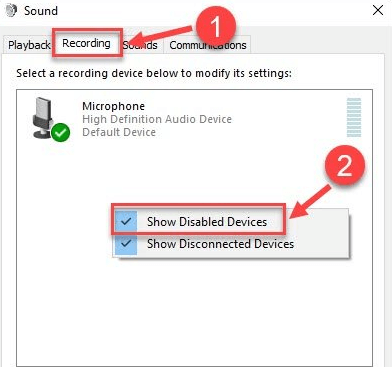
- Um das Headset- Mikrofon zu aktivieren, klicken Sie mit der rechten Maustaste darauf und wählen Sie die Option „Aktivieren“ .
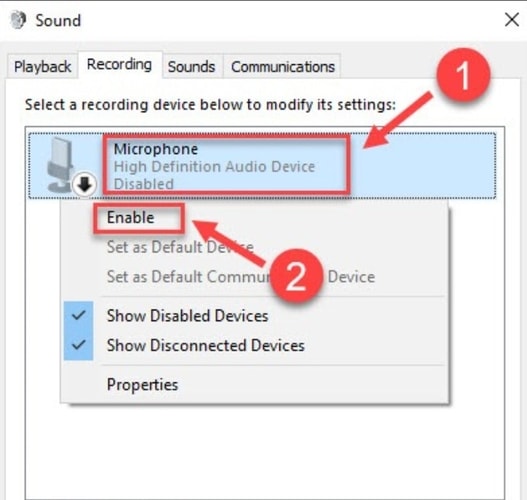
- Klicken Sie erneut mit der rechten Maustaste auf das Headset-Mikrofon und wählen Sie dann die Option „Als Standardgerät festlegen“, um fortzufahren.
- Klicken Sie erneut mit der rechten Maustaste auf das Headset-Mikrofon und wählen Sie dann„Eigenschaften“ aus dem Kontextmenü.
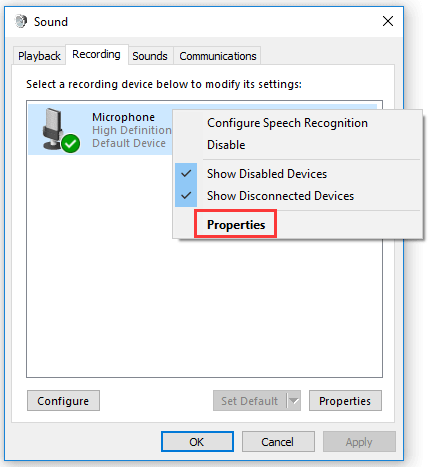
- Gehen Sie zur Registerkarte „Pegel“ und bewegen Sie den Lautstärkeregler nach rechts, bis die höchstmögliche Einstellung erreicht ist. Um die Änderungen zu speichern, klicken Sie auf die Schaltfläche OK.
Verwenden Sie dieses Headset nun erneut und prüfen Sie, ob das Problem behoben ist, dass das Astro A10-Headset nicht funktioniert. Versuchen Sie es mit einem anderen Fix, wenn dies bei Ihnen nicht funktioniert.

Lesen Sie auch: HyperX Cloud 2 Mic funktioniert unter Windows 10 nicht [Gelöst]
Lösung 3: Veraltete Audiotreiber aktualisieren
Die Funktionsunfähigkeit des Astro A10-Mikrofons kann auf einen fehlerhaften oder veralteten Audiotreiber zurückzuführen sein. Das Aktualisieren des Audiotreibers auf Ihrem Windows-Computer ist eine Möglichkeit, das Problem zu beheben. Zu diesem Zweck können Sie auf die offizielle Website Ihres Audio-/Soundkartenherstellers gehen und dann die neueste Version des Audiotreibers entsprechend Ihrem Windows-Betriebssystem suchen und herunterladen. Dieser Vorgang ist insbesondere für Neulinge etwas zeitaufwändig und fehleranfällig.
Falls Sie nicht den passenden Audiotreiber für Ihr Gerät finden, können Sie die beste Treiberaktualisierungssoftware von Drittanbietern wie Win Riser Driver Updater verwenden, um automatisch und schnell die am besten kompatiblen Treiber für Ihr Gerät zu finden.
Win Riser Driver Updater ist eine der beliebtesten Software unter Millionen von Windows-PC-Benutzern auf der ganzen Welt. Mit Win Riser können Sie schnell nach verfügbaren Treibern suchen und diese mit nur wenigen Mausklicks installieren. Nach der Installation beginnt das Dienstprogramm automatisch, Ihren PC nach defekten, veralteten oder fehlenden Treibern zu durchsuchen und stellt Ihnen die neuen zur Verfügung. Das Programm stellt ausschließlich WHQL-getestete und authentifizierte Treiber bereit.
Im Folgenden erfahren Sie, wie Sie Treiber mit Win Riser automatisch aktualisieren:
- Laden Sie Win Riser kostenlos über die Schaltfläche unten herunter und installieren Sie es.
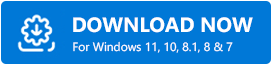
- Starten Sie nach der Installation das Dienstprogramm auf Ihrem PC und warten Sie, bis es Ihr Gerät nach beschädigten oder veralteten Treibern durchsucht.
- Der Scanvorgang dauert einige Minuten. Überprüfen Sie nach dem Scannen die Ergebnisse und klicken Sie auf die Schaltfläche „Probleme jetzt beheben“ . Dadurch werden alle veralteten Treiber durch die neuen ersetzt.
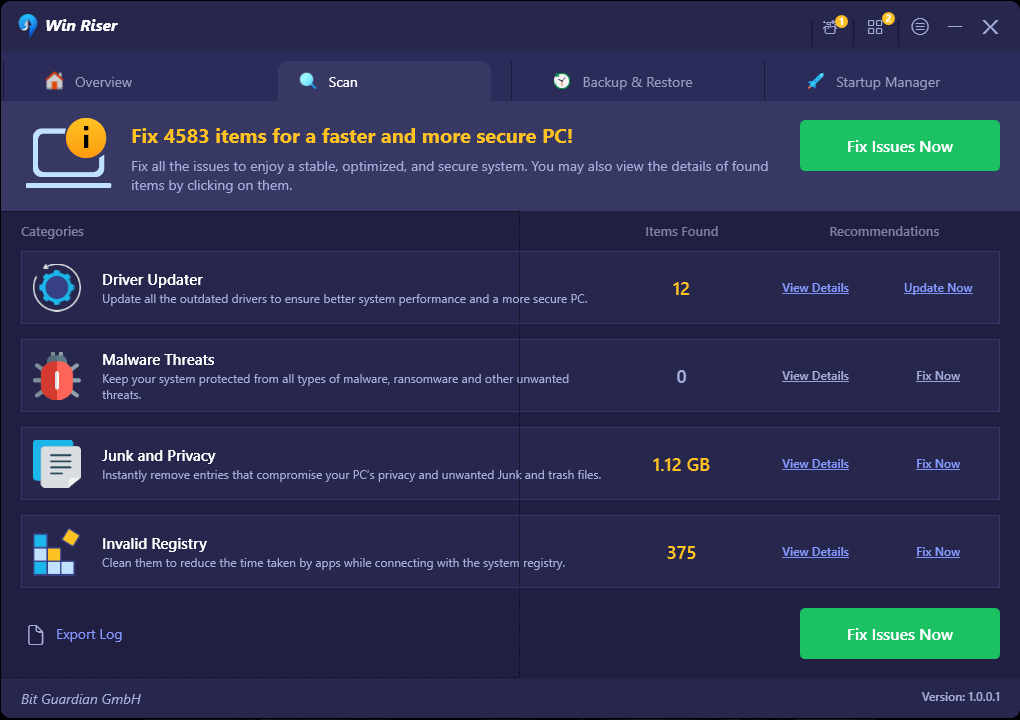
- Um neue Treiber anzuwenden, starten Sie Ihren Computer neu.
Überprüfen Sie nach der Installation der neuesten Version der Audiotreiber, des Mikrofontreibers und anderer PC-Treiber, ob das Problem behoben ist, dass das Astro A10-Mikrofon nicht funktioniert. Wenn nicht, fahren Sie mit dem nächsten Fix fort.
Lesen Sie auch: So beheben Sie, dass das Astro A40 TR-Headset nicht funktioniert {BEHOBEN}
Lösung 4: Führen Sie die Fehlerbehebung für Hardware und Geräte aus
Wenn bei der Behebung des Problems, dass das Astro A10-Mikrofon auf Ihrem Computer nicht funktioniert, keine der oben genannten Lösungen für Sie funktioniert hat, müssen Sie möglicherweise eine Hardwareprüfung entweder Ihres Headsets oder Ihres Computers durchführen. Wenn Sie das Headset-Problem untersuchen möchten, können Sie versuchen, Ihr Headset an einen anderen Anschluss Ihres Computers anzuschließen oder es auf einem anderen Computer zu verwenden.
Darüber hinaus können Sie das Problem mithilfe der Hardware- und Geräte-Fehlerbehebung auf Ihrem Computer beheben. So geht's:
- Um die Anwendung „Windows-Einstellungen“ zu starten, drücken Sie gleichzeitig die Tasten Win + I auf Ihrem Computer.
- Navigieren Sie zum Menü „Updates & Sicherheit“ und wählen Sie den Abschnitt „Fehlerbehebung“ .
- Doppelklicken Sie auf das Element im Menü „Hardware und Geräte“ und wählen Sie dann die Option „Fehlerbehebung ausführen“ aus.
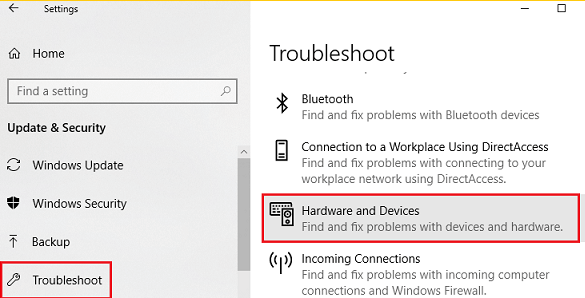
An diesem Punkt identifiziert der Troubleshooter etwaige Hardwareprobleme und versucht, diese automatisch zu beheben. Starten Sie nach Abschluss des Vorgangs Ihr Gerät neu und prüfen Sie, ob das Astro A10-Mikrofon ordnungsgemäß funktioniert.
Lesen Sie auch: So beheben Sie, dass das Sennheiser Game One-Mikrofon nicht funktioniert [Behoben]
So beheben Sie, dass das Astro A10-Mikrofon unter Windows 11 nicht funktioniert: Erklärt
Oben sind einige der unkomplizierten Methoden aufgeführt, mit denen Sie Probleme mit Ihren Astro A10-Headsets beheben können. Sie müssen jedoch nicht alle anwenden. Arbeiten Sie sich einfach nach unten, bis Sie die für Sie beste Lösung gefunden haben.
Wir hoffen, dass Sie die Tipps hilfreich fanden. Wenn Sie Fragen oder bessere Empfehlungen haben, teilen Sie uns dies bitte im Kommentarfeld unten mit. Darüber hinaus können Sie unseren Newsletter abonnieren, um kein technisches Update zu verpassen.
