Решения для исправления неработающего микрофона Astro A10 на ПК с Windows 10,11
Опубликовано: 2024-03-28Микрофон Astro A10 не работает на ПК с Windows? Не волнуйтесь, в этом посте представлены наиболее работоспособные решения этой проблемы. Прочтите всю статью для получения дополнительной информации!
Одна из наиболее частых проблем, возникающих при использовании микрофона гарнитуры Astro A10, заключается в его неправильной работе. Возможно, микрофон на вашем Astro A10 не будет работать, потому что операционная система вашей системы или консоли слишком старая. Кроме того, если Astro A10 не установлен в качестве микрофона по умолчанию на вашей консоли или системе, микрофон может работать не так эффективно, как должен.
Старые драйверы звуковой карты на компьютере под управлением Windows часто являются основной причиной этой проблемы. Кроме того, вам необходимо проверить настройки звука, чтобы увидеть, включен ли микрофон Astro. Какой бы ни была причина, хорошая новость заключается в том, что вы можете легко и быстро решить проблему с помощью доступных решений.
В этой статье мы выделяем несколько эффективных способов исправить неработающий микрофон Astro A10 на ПК, которые мы обнаружили после рассмотрения различных жалоб пользователей и их отзывов.
Прежде чем мы начнем:
- Прежде чем приступить к устранению неполадок, связанных с неработающей гарнитурой Astro A10, важно определить, подключена ли Astro A10 напрямую к вашей консоли или системе (или используете ли вы разветвитель Astro).
- Кроме того, убедитесь, что разъемы подключены к соответствующим портам, например, разъем для ноутбука вставлен в ноутбук, а разъем для наушников вставлен в наушники. Кроме того, попробуйте отключить микрофон Astro A10, а затем снова подключить его, чтобы проверить проблему.
- В настройках консоли или системы убедитесь, что громкость микрофона или гарнитуры установлена на максимальный уровень. Более того, вы также можете попробовать включить/отключить микрофон. Убедитесь, что разъем гарнитуры правильно вставлен в порт. Также можно использовать гарнитуру Astro A10 с другим устройством, чтобы определить, исправна ли гарнитура.
Как исправить неработающий микрофон Astro A10 в Windows 11, 10 (просто и быстро)
Ниже перечислены несколько опробованных и проверенных решений, которые вы можете рассмотреть, чтобы устранить проблему, когда микрофон Astro A10 не работает на ПК. Давайте начнем!
Решение 1. Перезагрузите систему или консоль.
Существует вероятность, что проблема с микрофоном связана с кратковременной неисправностью коммуникационных или прикладных модулей вашей системы или консоли. Перезапуск вашего устройства или системы может быть всем, что требуется для устранения ошибки и решения проблемы. Для этого выполните следующие действия:
- Выключите все программы, работающие на PlayStation 4, и запустите Быстрое меню.
- Теперь выберите параметр «Питание», который расположен на левой панели окна.
- В правой части окна выберите «Выключить PlayStation 4».
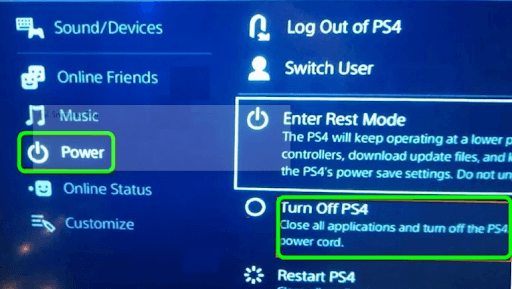
- Немедленно отключите кабель питания от консоли и подождите три минуты.
- После этого повторно подключите кабель и включите PlayStation 4.
Теперь вы можете проверить, устранена ли проблема с неработающим микрофоном Astro A10. Если проблема не устранена, перейдите к приведенным ниже решениям.
Также читайте: Как исправить неработающий микрофон Discord в Windows 10, 11
Решение 2. Проверьте настройки звука
Микрофон Astro A10 может работать неправильно на компьютере, если он не включен или не настроен в качестве устройства по умолчанию в Windows. Для решения проблемы следует проверить настройки звука. Ниже описано, как это сделать:
- В поле поиска введите control, а затем выберите приложение «Панель управления».
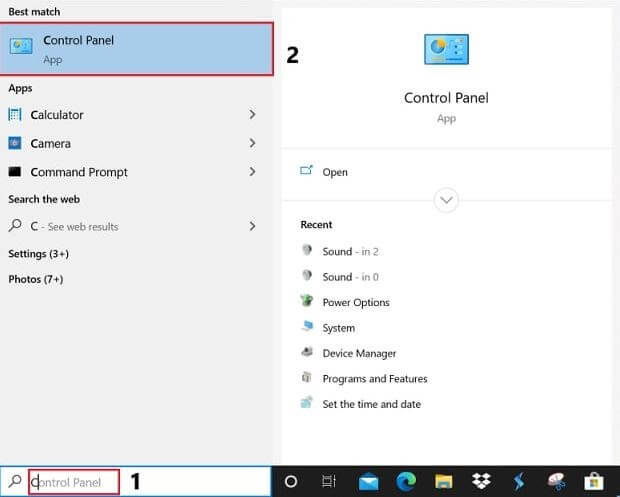
- Затем выберите «Звук» на панели управления и измените вид по типу на «Большие значки».
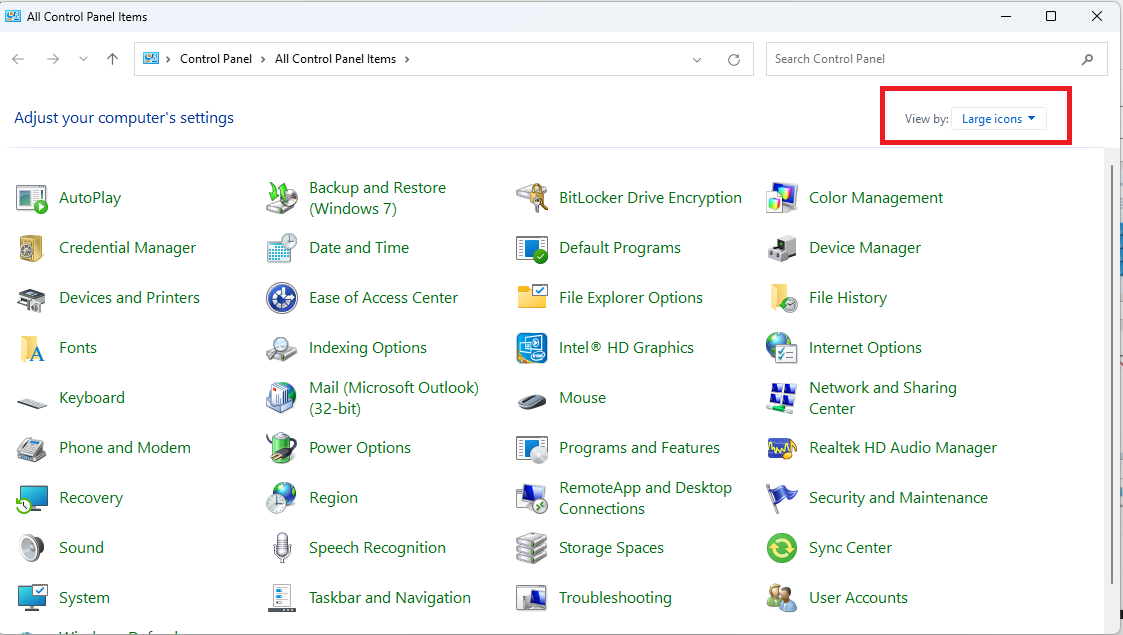
- Перейдите на вкладку «Запись», а затем щелкните правой кнопкой мыши любую пустую область внутри окна, чтобы выбрать «Показать отключенные устройства» в появившемся контекстном меню.
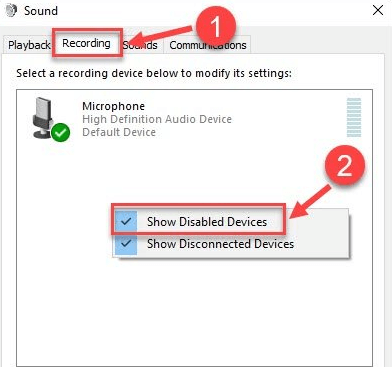
- Чтобы включить микрофон гарнитуры, щелкните его правой кнопкой мыши и выберите параметр «Включить» .
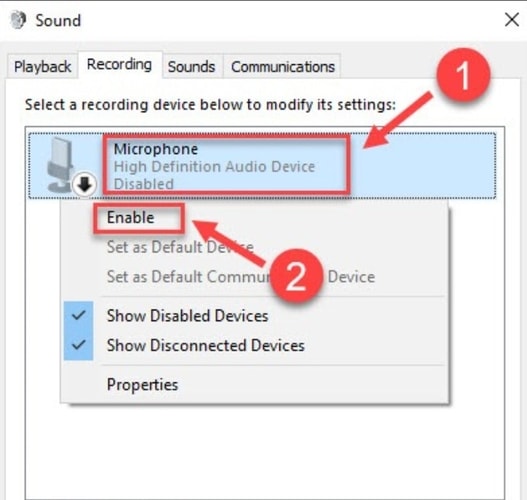
- Снова щелкните правой кнопкой мыши микрофон гарнитуры, а затем выберите параметр «Установить как устройство по умолчанию» , чтобы продолжить.
- Щелкните правой кнопкой мыши микрофон гарнитуры еще раз и выберите«Свойства» в контекстном меню.
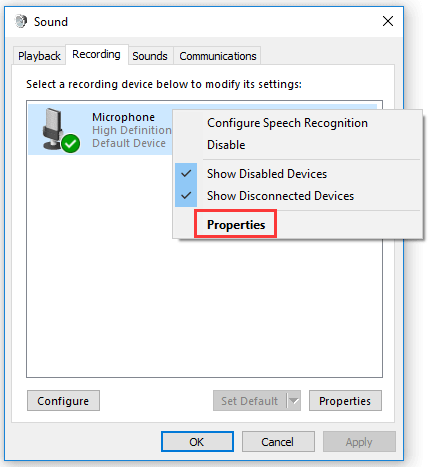
- Перейдите на вкладку «Уровни» и переместите ручку громкости вправо, пока она не достигнет максимально возможного значения. Чтобы сохранить изменения, нажмите кнопку ОК.
Теперь используйте эту гарнитуру еще раз и проверьте, решена ли проблема с неработающей гарнитурой Astro A10. Попробуйте другое исправление, если оно вам не помогло.

Читайте также: Микрофон HyperX Cloud 2 не работает в Windows 10 [решено]
Решение 3. Обновите устаревшие аудиодрайверы
Неспособность микрофона Astro A10 работать должным образом может быть результатом неисправного или устаревшего аудиодрайвера. Обновление аудиодрайвера на вашем компьютере с Windows — один из способов решения проблемы. Для этого вы можете зайти на официальный сайт производителя вашей аудио/звуковой карты, а затем найти и загрузить последнюю версию аудиодрайвера для вашей ОС Windows. Этот процесс немного трудоемкий и подвержен ошибкам, особенно для новичков.
Если вы не можете найти подходящий аудиодрайвер для вашего устройства, вы можете использовать лучшее стороннее программное обеспечение для обновления драйверов, например Win Riser Driver Updater, чтобы автоматически и быстро найти наиболее совместимые драйверы для вашего устройства.
Win Riser Driver Updater — одно из самых популярных программ среди миллионов пользователей ПК с ОС Windows по всему миру. С помощью Win Riser вы можете быстро найти доступные драйверы и установить их всего несколькими щелчками мыши. После установки утилита автоматически начинает сканирование вашего компьютера на наличие сломанных, устаревших или отсутствующих драйверов и предоставляет вам новые. Программа предоставляет только драйверы, проверенные и аутентифицированные WHQL.
Ниже описано, как автоматически обновить драйверы с помощью Win Riser:
- Загрузите и установите Win Riser бесплатно, нажав кнопку ниже.
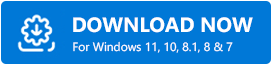
- После установки запустите утилиту на своем компьютере и подождите, пока она просканирует ваше устройство на наличие поврежденных или устаревших драйверов.
- Процесс сканирования занимает несколько минут. После сканирования проверьте результаты и нажмите кнопку «Исправить проблемы сейчас» . Это заменит все устаревшие драйверы на новые.
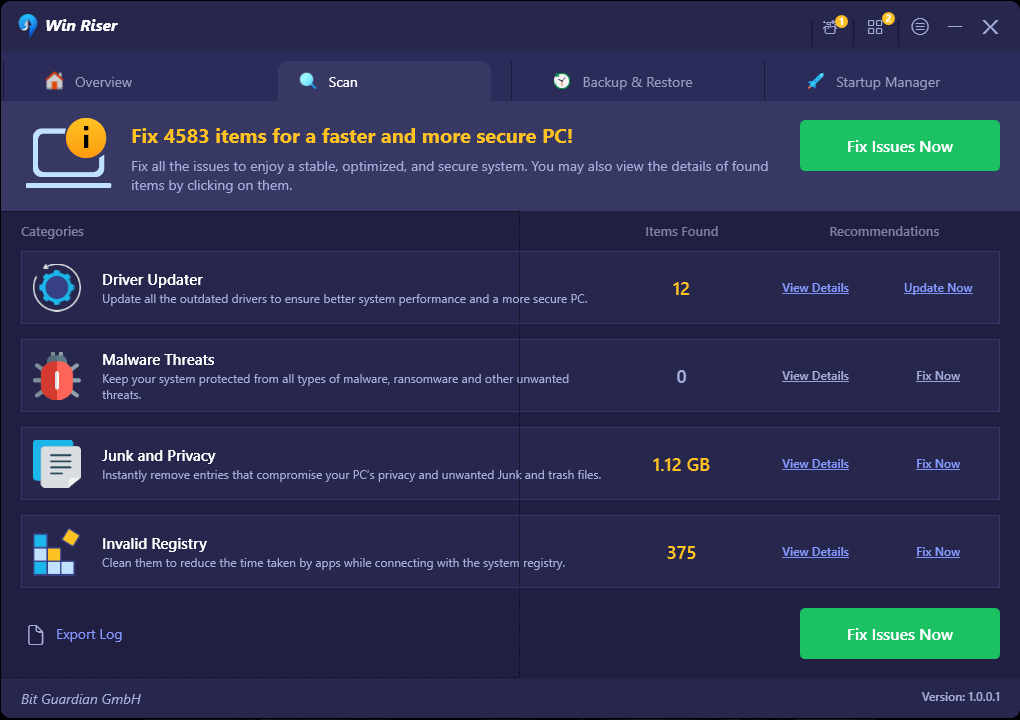
- Чтобы применить новые драйверы, перезагрузите компьютер.
После установки последней версии аудиодрайверов, драйвера микрофона, а также других драйверов ПК проверьте, устранена ли проблема с неработающим микрофоном Astro A10. Если нет, то переходите к следующему исправлению.
Читайте также: Как исправить неработающую гарнитуру Astro A40 TR {ИСПРАВЛЕНО}
Решение 4. Запустите средство устранения неполадок оборудования и устройств.
Если ни одно из вышеупомянутых решений не помогло вам решить проблему с неработающим микрофоном Astro A10 на вашем компьютере, возможно, вам придется выполнить проверку оборудования гарнитуры или компьютера. Если вы хотите устранить проблему с гарнитурой, вы можете попробовать подключить гарнитуру к другому порту вашего компьютера или использовать ее на другом компьютере.
Кроме того, вы можете решить проблему, используя средство устранения неполадок оборудования и устройств на своем компьютере. Вот как это сделать:
- Чтобы запустить приложение «Настройки Windows», одновременно нажмите клавиши Win + I на своем компьютере.
- Перейдите в меню «Обновления и безопасность» и выберите раздел «Устранение неполадок» .
- дважды щелкните элемент в меню «Оборудование и устройства» , затем выберите параметр «Запустить средство устранения неполадок» .
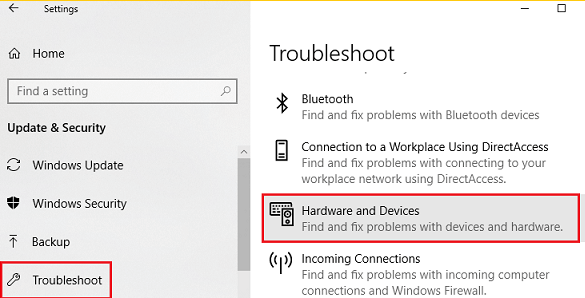
На этом этапе средство устранения неполадок определит любые проблемы с оборудованием и попытается устранить их автоматически. После завершения операции перезагрузите устройство и проверьте, правильно ли работает микрофон Astro A10.
Читайте также: Как исправить неработающий микрофон Sennheiser Game One [исправлено]
Как исправить неработающий микрофон Astro A10 в Windows 11: объяснение
Выше упомянуты некоторые несложные методы, которые вы можете использовать для решения проблем с гарнитурами Astro A10. Однако вам не обязательно применять их все, просто продвигайтесь вниз, пока не получите лучшее для вас решение.
Мы надеемся, что советы оказались для вас полезными. Если у вас есть какие-либо вопросы или лучшие рекомендации, сообщите нам об этом в поле для комментариев ниже. Кроме того, вы можете подписаться на нашу рассылку, чтобы никогда не пропустить технические обновления.
