修復 Astro A10 麥克風在 Windows 10,11 PC 上無法運作的解決方案
已發表: 2024-03-28Astro A10 麥克風無法在 Windows PC 上運作? 別擔心,這篇文章包含了解決這個問題的最可行的解決方案。 閱讀整篇文章以獲取更多資訊!
使用 Astro A10 耳機上的麥克風時最常見的問題之一是它無法正常工作。 Astro A10 上的麥克風可能無法運作,因為您的系統或主機上的作業系統太舊。 此外,如果 Astro A10 沒有作為您的主機或系統上的預設麥克風,則麥克風可能無法發揮其應有的作用。
Windows 電腦上較舊的音效卡驅動程式通常是此問題的根本原因。 除此之外,您還需要檢查聲音設定以查看 Astro 麥克風是否開啟。 無論原因是什麼,好消息是您可以藉助可用解決方案輕鬆快速地解決問題。
在本文中,我們重點介紹了修復 Astro A10 麥克風在 PC 上無法工作的多種有效方法,這是我們在審查各種用戶投訴及其反饋後發現的。
在我們開始之前:
- 在繼續對 Astro A10 耳機無法運作進行故障排除的過程之前,確定 Astro A10 是否直接連接到您的控制台或系統(或您是否使用 Astro 分離器)非常重要。
- 此外,檢查插孔是否連接到適當的端口,例如筆記型電腦插孔插入筆記型電腦,耳機插孔插入耳機。 此外,請嘗試拔下 Astro A10 麥克風,然後重新插入來測試問題。
- 在主機或系統的設定中,檢查麥克風或耳機的音量是否設定為最高等級。 此外,您也可以嘗試啟用/停用麥克風。 檢查並確認耳機插孔是否正確插入連接埠。 也可以將 Astro A10 耳機與其他裝置搭配使用來確定耳機是否完好。
如何修復 Astro A10 麥克風在 Windows 11、10 上無法運作(輕鬆快速)
以下列出了一些經過嘗試和測試的解決方案,您可以考慮使用它們來解決 Astro A10 麥克風在 PC 上無法運作的問題。 讓我們開始吧!
解決方案 1:重新啟動系統或控制台
麥克風問題可能是由於系統或控制台的通訊或應用程式模組出現瞬時故障所致。 重新啟動您的裝置或系統可能可以消除錯誤並解決問題。 為此,請按照以下步驟操作:
- 關閉 PlayStation 4 上執行的所有程式並啟動快捷選單。
- 現在選擇位於視窗左側窗格中的電源選項。
- 在視窗的右側窗格中,選擇「關閉 PlayStation 4」。
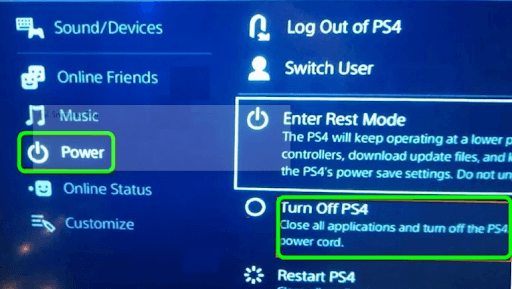
- 立即從控制台拔掉電源線並等待三分鐘。
- 之後,重新插入電纜並打開 PlayStation 4。
現在,您可以檢查 Astro A10 麥克風不工作的問題是否已解決。 如果問題仍然存在,請繼續執行以下解決方案。
另請閱讀:如何修復 Discord 麥克風在 Windows 10、11 中不起作用
解決方案 2:檢查聲音設置
如果未啟用或未將 Astro A10 麥克風配置為 Windows 上的預設設備,則 Astro A10 麥克風可能無法在電腦上正常運作。 要解決該問題,您應該檢查聲音設定。 以下是如何做到這一點:
- 在搜尋框中,鍵入 control,然後選擇「控制面板」應用程式。
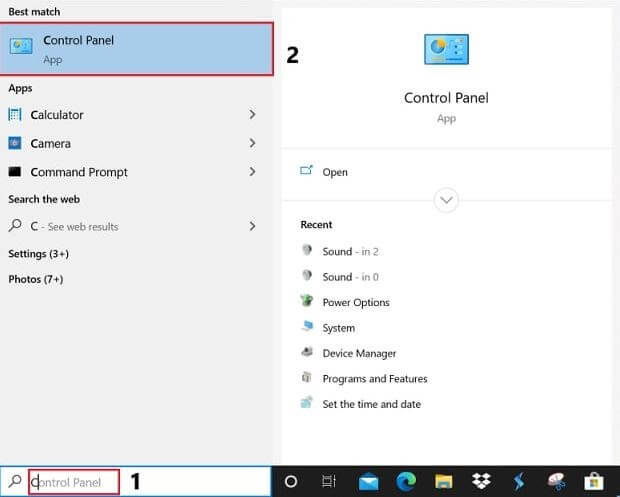
- 然後,從控制台中選擇聲音並將視圖類型修改為大圖示。
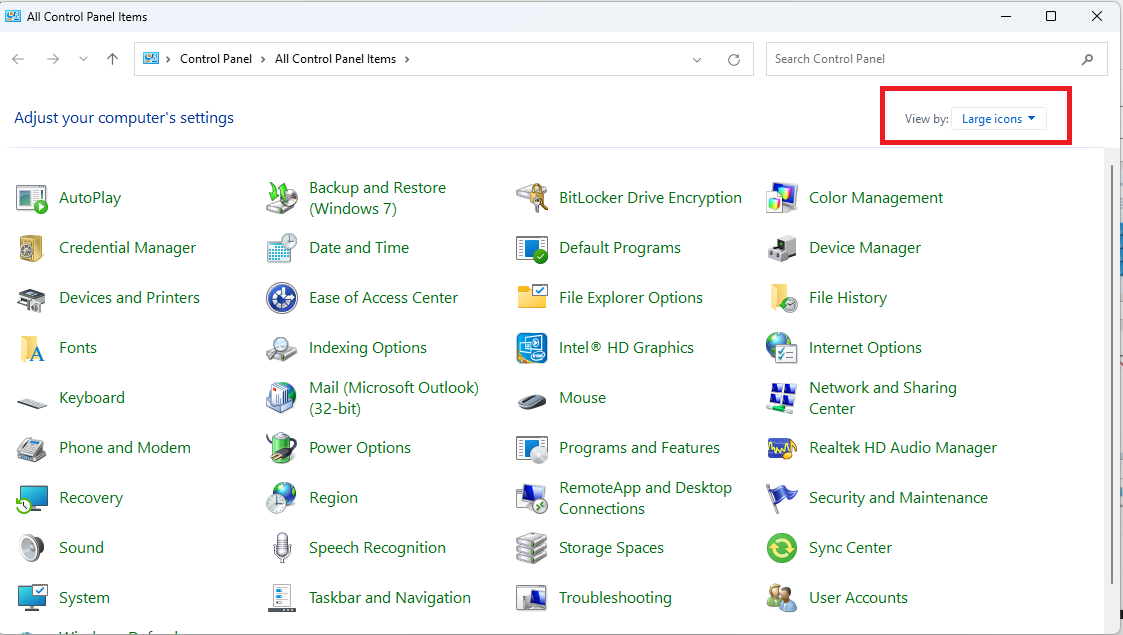
- 切換到「錄製」選項卡,然後右鍵單擊視窗內的任何空白區域,從出現的上下文功能表中選擇「顯示已停用的裝置」 。
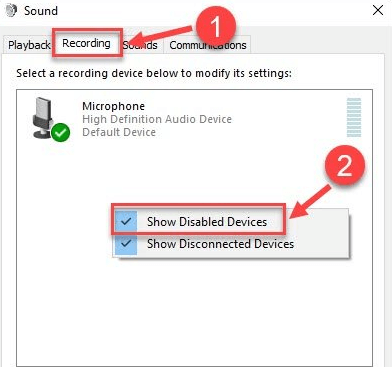
- 要啟用耳機麥克風,請右鍵單擊它並選擇“啟用”選項。
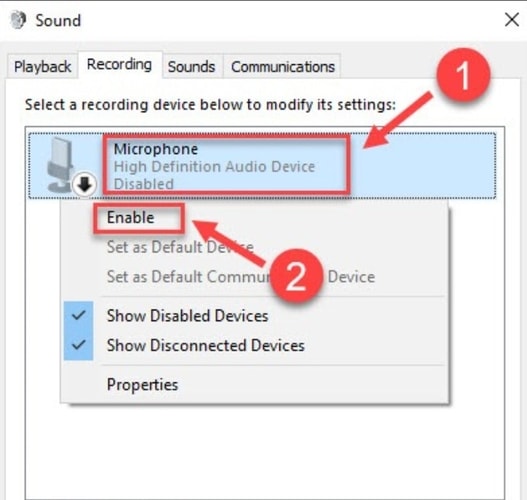
- 再次右鍵單擊耳機麥克風,然後選擇設定為預設裝置選項以繼續。
- 再次右鍵單擊耳機麥克風,然後從上下文選單中選擇“屬性” 。
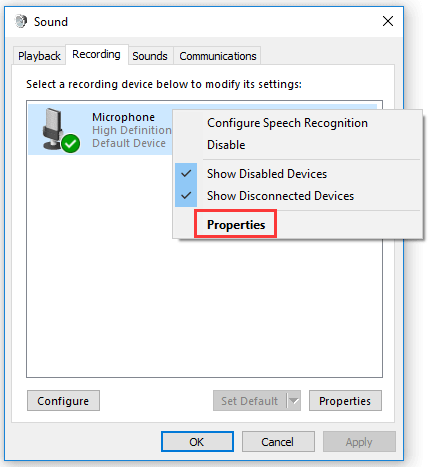
- 轉到“級別”選項卡,並將音量手柄向右移動,直到達到可能的最高設定。 若要儲存更改,請按一下“確定”按鈕。
現在,再次使用該耳機,檢查Astro A10耳機不工作的問題是否已解決。 如果這對您不起作用,請嘗試其他修復。

另請閱讀:HyperX Cloud 2 麥克風無法在 Windows 10 上運作 [已解決]
解決方案 3:更新過時的音訊驅動程式
Astro A10 麥克風無法正常工作可能是由於音訊驅動程式錯誤或過時造成的。 更新 Windows 電腦上的音訊驅動程式是解決該問題的一種方法。 為此,您可以訪問音訊/音效卡製造商的官方網站,然後根據您的Windows作業系統尋找並下載最新版本的音訊驅動程式。 這個過程有點耗時且容易出錯,特別是對於新手來說。
如果您找不到適合您裝置的音訊驅動程序,那麼您可以使用最好的第三方驅動程式更新軟體(例如 Win Riser Driver Updater)來自動快速找到適合您裝置的最相容的驅動程式。
Win Riser Driver Updater是全球數百萬 Windows PC 用戶中最受歡迎的軟體之一。 借助 Win Riser,您只需點擊幾下滑鼠即可快速搜尋可用的驅動程式並安裝它們。 安裝後,該實用工具會自動開始掃描您的電腦是否有損壞、過時或遺失的驅動程序,並為您提供新驅動程式。 該計劃僅提供經過 WHQL 測試和驗證的驅動程式。
以下是如何使用 Win Riser 自動更新驅動程式:
- 從下面提供的按鈕免費下載並安裝 Win Riser。
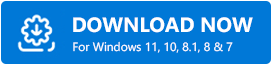
- 安裝後,在您的電腦上啟動該實用程式並等待它掃描您的裝置是否有損壞或過時的驅動程式。
- 掃描過程需要幾分鐘。 掃描後,檢查結果並點擊立即修復問題按鈕。 這將用新驅動程式取代所有過時的驅動程式。
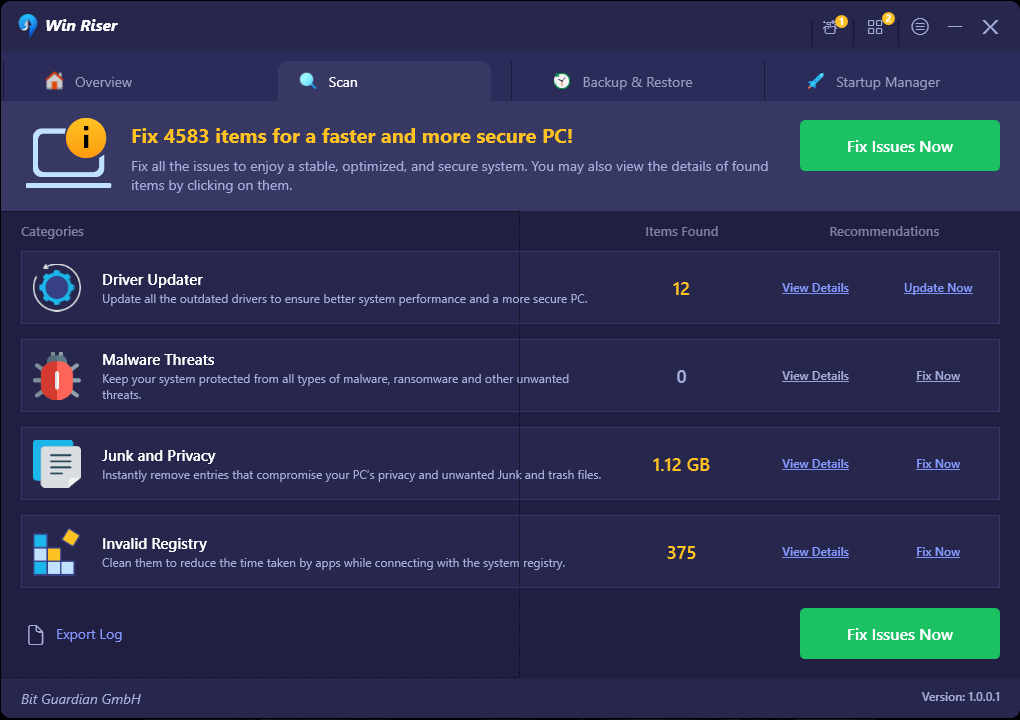
- 若要應用新驅動程序,請重新啟動電腦。
安裝最新版本的音訊驅動程式、麥克風驅動程式以及其他電腦驅動程式後,檢查 Astro A10 麥克風無法運作的問題是否已解決。 如果沒有,請繼續下一個修復。
另請閱讀:如何修復 Astro A40 TR 耳機無法工作{已修復}
解決方案 4:運行硬體和設備故障排除程序
如果上述解決方案均無法解決 Astro A10 麥克風無法在電腦上運作的問題,您可能需要對耳機或電腦進行硬體檢查。 如果您想檢查耳機問題,您可以嘗試將耳機連接到電腦上的其他連接埠或在其他電腦上使用它。
此外,您可以使用電腦上的硬體和裝置疑難排解程式來解決該問題。 以下是如何做到這一點:
- 若要啟動 Windows 設定應用程序,請同時按下電腦上的Win + I 鍵。
- 導航至“更新和安全性”選單並選擇“故障排除”部分。
- 雙擊「硬體和裝置」選單上的項目,然後選擇「執行故障排除程序」選項。
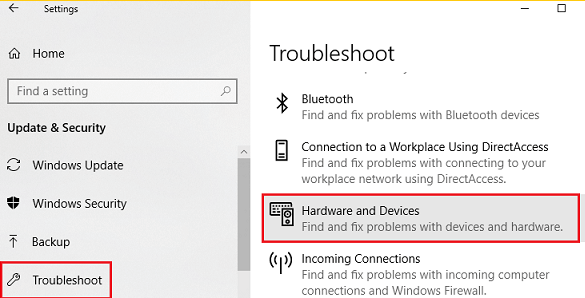
此時,故障排除程序將識別任何硬體問題並嘗試自動修復它們。 操作完成後,重新啟動設備並檢查Astro A10麥克風是否正常運作。
另請閱讀:如何修復 Sennheiser Game One 麥克風不工作 [已修復]
如何修復 Astro A10 麥克風在 Windows 11 上無法運作的問題:解釋
上述是一些可用於解決 Astro A10 耳機問題的簡單方法。 但是,您不需要全部應用它們,只需逐一進行,直到找到最適合您的解決方案。
我們希望這些提示對您有所幫助。 如果您有任何疑問或更好的建議,請在下面的評論框中告訴我們。 此外,您可以訂閱我們的時事通訊,這樣您就不會錯過任何技術更新。
