修复 Astro A10 麦克风在 Windows 10,11 PC 上无法工作的解决方案
已发表: 2024-03-28Astro A10 麦克风无法在 Windows PC 上工作? 别担心,这篇文章包含了解决这个问题的最可行的解决方案。 阅读整篇文章以获取更多信息!
使用 Astro A10 耳机上的麦克风时最常见的问题之一是它无法正常工作。 Astro A10 上的麦克风可能无法工作,因为您的系统或主机上的操作系统太旧。 此外,如果 Astro A10 没有作为您的主机或系统上的默认麦克风,则麦克风可能无法发挥其应有的作用。
Windows 计算机上较旧的声卡驱动程序通常是此问题的根本原因。 除此之外,您还需要检查声音设置以查看 Astro 麦克风是否打开。 无论原因是什么,好消息是您可以借助可用解决方案轻松快速地解决问题。
在本文中,我们重点介绍了修复 Astro A10 麦克风在 PC 上无法工作的多种有效方法,这是我们在审查各种用户投诉及其反馈后发现的。
在我们开始之前:
- 在继续对 Astro A10 耳机无法工作进行故障排除的过程之前,确定 Astro A10 是否直接连接到您的控制台或系统(或者您是否使用 Astro 分离器)非常重要。
- 此外,检查插孔是否连接到适当的端口,例如笔记本电脑插孔插入笔记本电脑,耳机插孔插入耳机。 此外,尝试拔下 Astro A10 麦克风,然后重新插入来测试问题。
- 在主机或系统的设置中,检查麦克风或耳机的音量是否设置为最高级别。 此外,您还可以尝试启用/禁用麦克风。 检查并确认耳机插孔是否正确插入端口。 还可以将 Astro A10 耳机与其他设备配合使用来确定耳机是否完好。
如何修复 Astro A10 麦克风在 Windows 11、10 上无法工作(轻松快速)
下面列出了一些经过尝试和测试的解决方案,您可以考虑使用它们来解决 Astro A10 麦克风在 PC 上无法工作的问题。 让我们开始吧!
解决方案 1:重新启动系统或控制台
麦克风问题可能是由于系统或控制台的通信或应用程序模块出现瞬时故障所致。 重新启动您的设备或系统可能就可以消除错误并解决问题。 为此,请按照以下步骤操作:
- 关闭 PlayStation 4 上运行的所有程序并启动快捷菜单。
- 现在选择位于窗口左侧窗格中的电源选项。
- 在窗口的右侧窗格中,选择“关闭 PlayStation 4”。
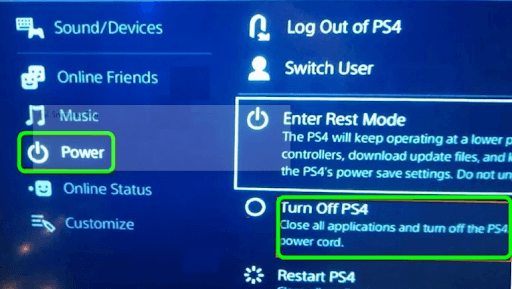
- 立即从控制台拔掉电源线并等待三分钟。
- 之后,重新插入电缆并打开 PlayStation 4。
现在,您可以检查 Astro A10 麦克风不工作的问题是否已解决。 如果问题仍然存在,请继续执行以下解决方案。
另请阅读:如何修复 Discord 麦克风在 Windows 10、11 中不起作用
解决方案 2:检查声音设置
如果未启用或未将 Astro A10 麦克风配置为 Windows 上的默认设备,则 Astro A10 麦克风可能无法在计算机上正常工作。 要解决该问题,您应该检查声音设置。 下面是如何做到这一点:
- 在搜索框中,键入 control,然后选择“控制面板”应用。
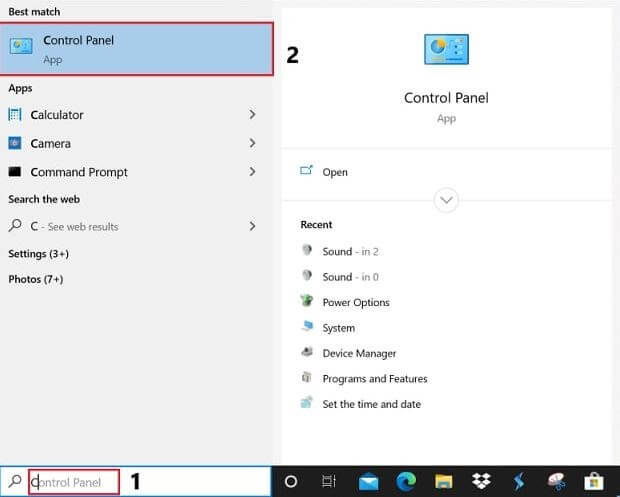
- 然后,从控制面板中选择声音并将视图类型修改为大图标。
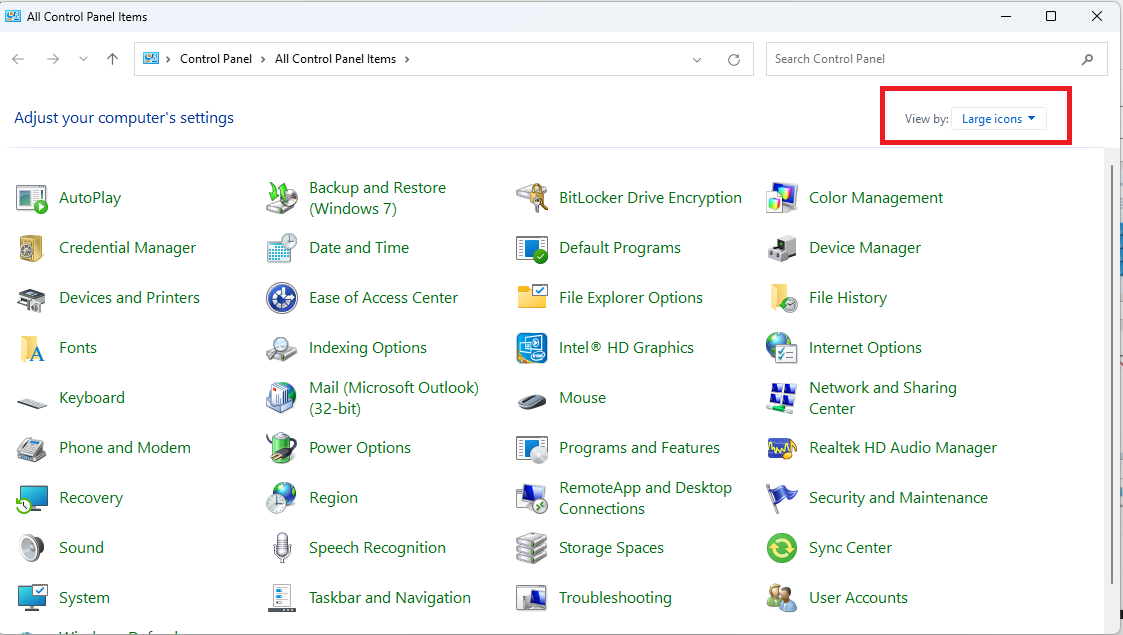
- 切换到“录制”选项卡,然后右键单击窗口内的任何空白区域,从出现的上下文菜单中选择“显示禁用的设备” 。
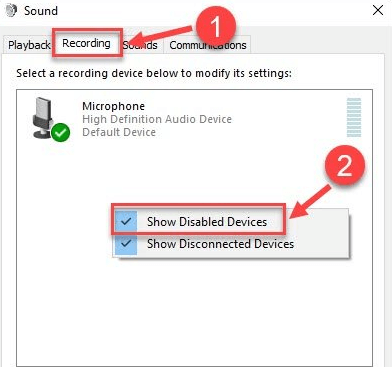
- 要启用耳机麦克风,请右键单击它并选择“启用”选项。
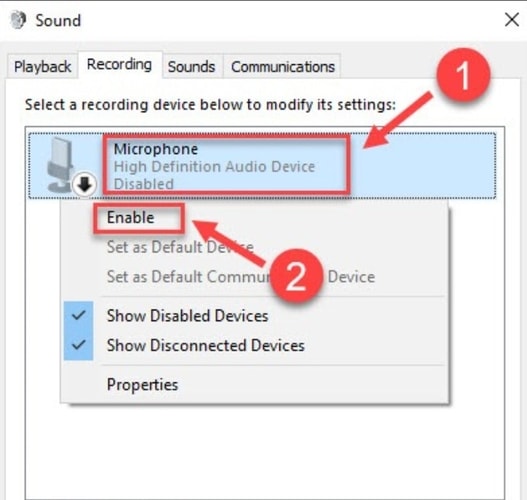
- 再次右键单击耳机麦克风,然后选择设置为默认设备选项以继续。
- 再次右键单击耳机麦克风,然后从上下文菜单中选择“属性” 。
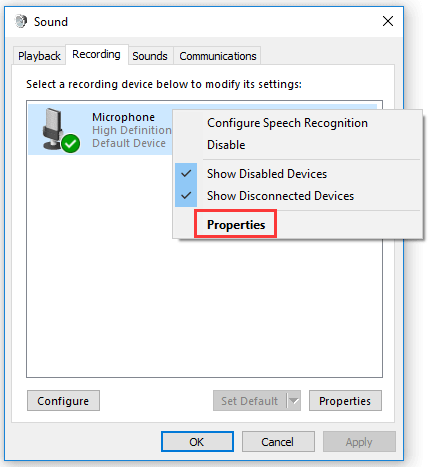
- 转到“级别”选项卡,并将音量手柄向右移动,直到达到可能的最高设置。 要保存更改,请单击“确定”按钮。
现在,再次使用该耳机,检查Astro A10耳机不工作的问题是否已解决。 如果这对您不起作用,请尝试其他修复。

另请阅读:HyperX Cloud 2 麦克风无法在 Windows 10 上工作 [已解决]
解决方案 3:更新过时的音频驱动程序
Astro A10 麦克风无法正常工作可能是由于音频驱动程序错误或过时造成的。 更新 Windows 计算机上的音频驱动程序是解决该问题的一种方法。 为此,您可以访问音频/声卡制造商的官方网站,然后根据您的Windows操作系统查找并下载最新版本的音频驱动程序。 这个过程有点耗时而且容易出错,特别是对于新手来说。
如果您找不到适合您设备的音频驱动程序,那么您可以使用最好的第三方驱动程序更新软件(例如 Win Riser Driver Updater)来自动快速找到适合您设备的最兼容的驱动程序。
Win Riser Driver Updater是全球数百万 Windows PC 用户中最受欢迎的软件之一。 借助 Win Riser,您只需点击几下鼠标即可快速搜索可用的驱动程序并安装它们。 安装后,该实用工具会自动开始扫描您的电脑是否有损坏、过时或丢失的驱动程序,并为您提供新驱动程序。 该计划仅提供经过 WHQL 测试和验证的驱动程序。
以下是如何使用 Win Riser 自动更新驱动程序:
- 从下面提供的按钮免费下载并安装 Win Riser。
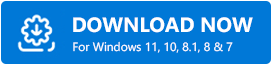
- 安装后,在您的电脑上启动该实用程序并等待它扫描您的设备是否有损坏或过时的驱动程序。
- 扫描过程需要几分钟。 扫描后,检查结果并单击立即修复问题按钮。 这将用新驱动程序替换所有过时的驱动程序。
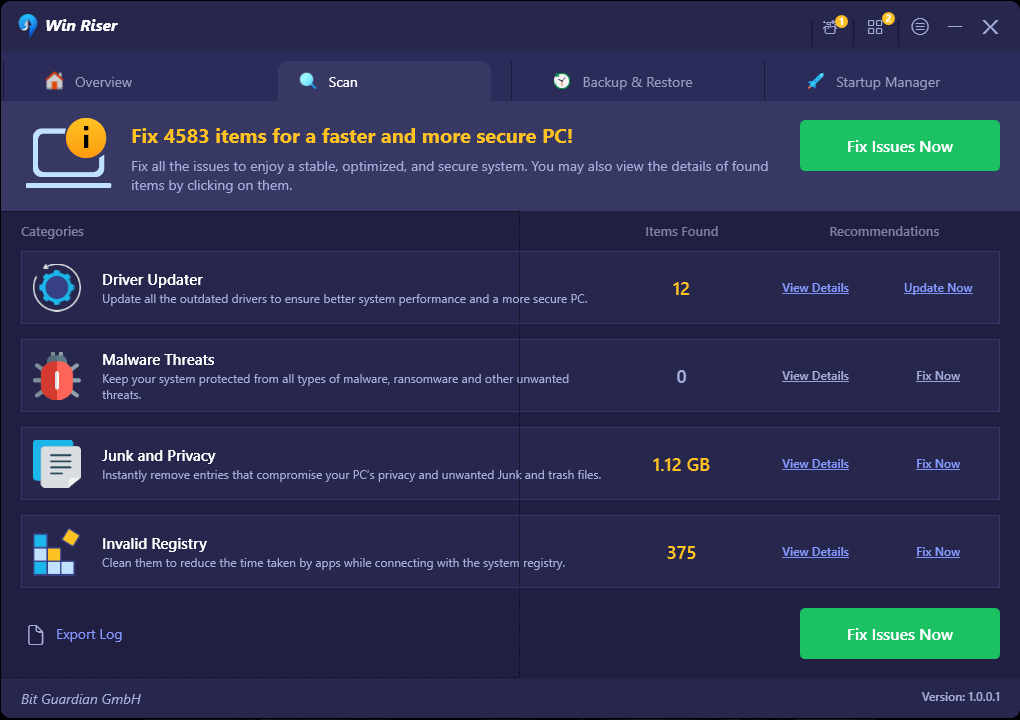
- 要应用新驱动程序,请重新启动计算机。
安装最新版本的音频驱动程序、麦克风驱动程序以及其他电脑驱动程序后,检查 Astro A10 麦克风不工作的问题是否已解决。 如果没有,请继续进行下一个修复。
另请阅读:如何修复 Astro A40 TR 耳机无法工作{已修复}
解决方案 4:运行硬件和设备故障排除程序
如果上述解决方案均无法解决 Astro A10 麦克风无法在计算机上工作的问题,您可能需要对耳机或计算机进行硬件检查。 如果您想检查耳机问题,您可以尝试将耳机连接到计算机上的其他端口或在其他计算机上使用它。
此外,您可以使用计算机上的硬件和设备疑难解答程序来解决该问题。 以下是如何做到这一点:
- 要启动 Windows 设置应用程序,请同时按计算机上的Win + I 键。
- 导航到“更新和安全”菜单并选择“故障排除”部分。
- 双击“硬件和设备”菜单上的项目,然后选择“运行故障排除程序”选项。
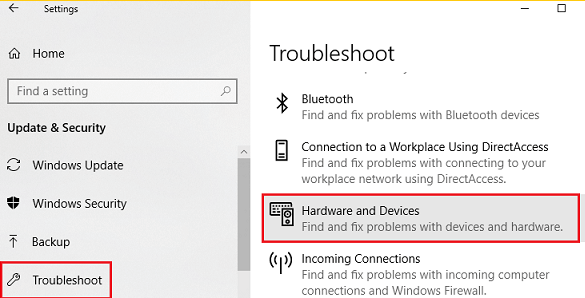
此时,故障排除程序将识别任何硬件问题并尝试自动修复它们。 操作完成后,重新启动设备并检查Astro A10麦克风是否正常工作。
另请阅读:如何修复 Sennheiser Game One 麦克风不工作 [已修复]
如何修复 Astro A10 麦克风在 Windows 11 上无法工作的问题:解释
上述是一些可用于解决 Astro A10 耳机问题的简单方法。 但是,您不需要全部应用它们,只需逐一进行,直到找到最适合您的解决方案。
我们希望这些提示对您有所帮助。 如果您有任何疑问或更好的建议,请在下面的评论框中告诉我们。 此外,您可以订阅我们的时事通讯,这样您就不会错过任何技术更新。
