Windows 10、11 PCでAstro A10マイクが動作しない問題を修正する解決策
公開: 2024-03-28Astro A10 マイクが Windows PC で動作しないのですが? 心配しないでください。この投稿には、この問題に対する最も実行可能な解決策が含まれています。 詳細については、記事全体をお読みください。
Astro A10 ヘッドセットのマイクを使用しているときに発生する最も頻繁な問題の 1 つは、マイクが適切に機能しないことです。 システムまたは本体のオペレーティング システムが古すぎるため、Astro A10 のマイクが機能しない可能性があります。 さらに、Astro A10 がコンソールまたはシステムのデフォルトのマイクとして存在しない場合、マイクが期待どおりに効果的に機能しない可能性があります。
Windows コンピュータ上の古いオーディオ カード ドライバがこの問題の根本原因であることがよくあります。 それに加えて、サウンド設定をチェックして、Astro マイクがオンになっているかどうかを確認する必要があります。 原因が何であれ、幸いなことに、利用可能なソリューションを利用すれば、問題を簡単かつ迅速に解決できます。
この記事では、Astro A10 マイクが PC で動作しない問題を解決するための複数の効率的なアプローチを紹介します。これは、ユーザーからのさまざまな苦情やフィードバックを調査した結果発見されました。
始める前に:
- Astro A10 ヘッドセットが動作しないトラブルシューティングのプロセスに進む前に、Astro A10 がコンソールまたはシステムに直接接続されているかどうか (または Astro スプリッターを使用しているかどうか) を確認することが重要です。
- さらに、ラップトップ ジャックがラップトップに挿入され、ヘッドフォン ジャックがヘッドフォンに挿入されるなど、ジャックが適切なポートに接続されていることを確認します。 さらに、Astro A10 マイクのプラグを抜き、再度差し込んで問題をテストしてみてください。
- 本体またはシステムの設定で、マイクまたはヘッドセットの音量が最大レベルに設定されていることを確認してください。 さらに、マイクを有効/無効にすることもできます。 ヘッドセットのジャックがポートに正しく挿入されていることを確認してください。 Astro A10 ヘッドセットを別のデバイスで使用して、ヘッドセットが損傷していないかどうかを確認することもできます。
Windows 11、10でAstro A10マイクが動作しない問題を修正する方法(簡単かつ迅速)
Astro A10 マイクが PC で動作しないことを解決するために検討できる、実証済みの解決策をいくつか以下に示します。 始めましょう!
解決策 1: システムまたはコンソールを再起動する
マイクの問題は、システムまたはコンソールの通信モジュールまたはアプリケーション モジュールの一時的な障害が原因である可能性があります。 デバイスまたはシステムを再起動するだけでバグを除去し、問題を解決できる場合があります。 これを行うには、以下の手順に従います。
- PlayStation 4 で実行されているすべてのプログラムをオフにして、クイック メニューを起動します。
- 次に、ウィンドウの左側のペインにある [電源] オプションを選択します。
- ウィンドウの右側のペインで、「PlayStation 4 の電源を切る」を選択します。
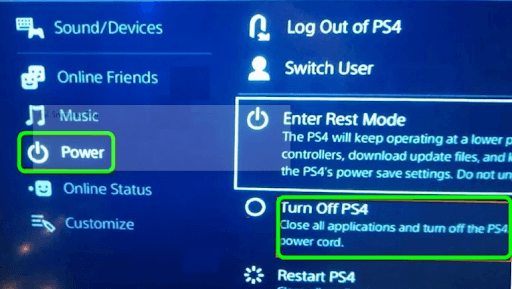
- すぐに電源ケーブルをコンソールから取り外し、3 分間待ちます。
- その後、ケーブルを再度接続し、PlayStation 4 の電源を入れます。
これで、Astro A10 マイクが機能しない問題が解決されたかどうかを確認できます。 問題が解決しない場合は、以下の解決策に進んでください。
こちらもお読みください: Windows 10、11でDiscordマイクが機能しない問題を修正する方法
解決策 2: サウンド設定を確認する
Astro A10 マイクが有効になっていない場合、または Windows のデフォルト デバイスとして構成されていない場合、Astro A10 マイクはコンピュータ上で正しく機能しない可能性があります。 この問題を解決するには、サウンド設定を確認する必要があります。 その方法は以下のとおりです。
- 検索ボックスに「control」と入力し、コントロール パネル アプリを選択します。
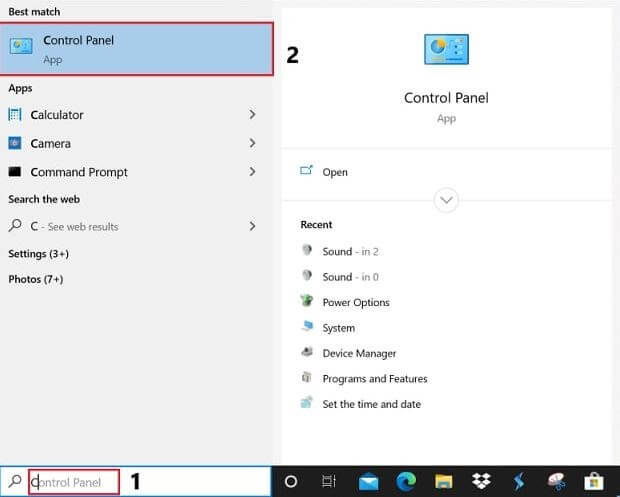
- 次に、コントロール パネルから [サウンド] を選択し、[種類別表示] を [大きいアイコン] に変更します。
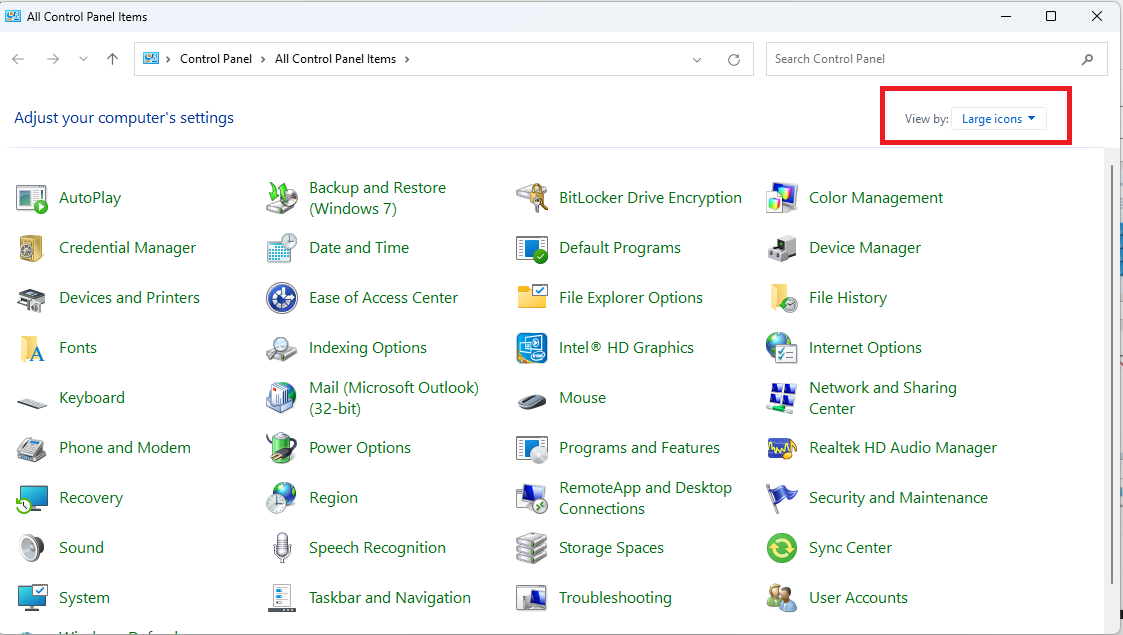
- [記録] タブに切り替えて、ウィンドウ内の空白領域を右クリックし、表示されるコンテキスト メニューから[無効なデバイスの表示]を選択します。
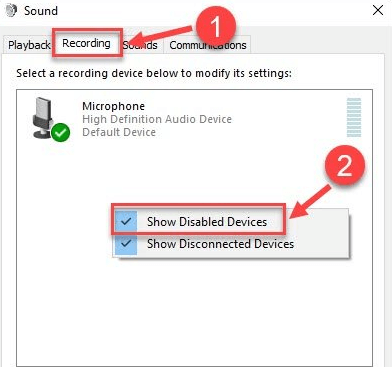
- ヘッドセットマイクを有効にするには、それを右クリックして[有効にする] オプションを選択します。
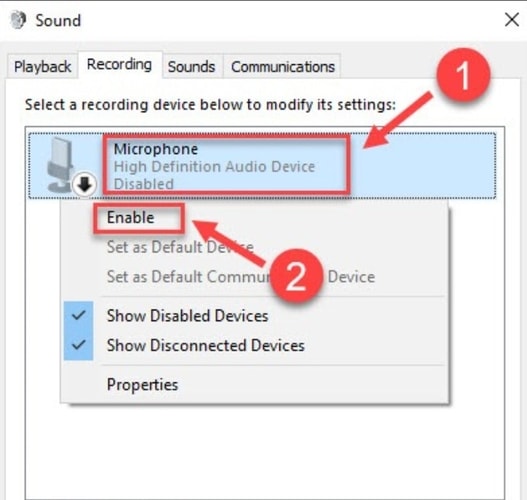
- ヘッドセット マイクを再度右クリックし、 [既定のデバイスとして設定]オプションを選択して続行します。
- ヘッドセット マイクをもう一度右クリックし、コンテキスト メニューから[プロパティ]を選択します。
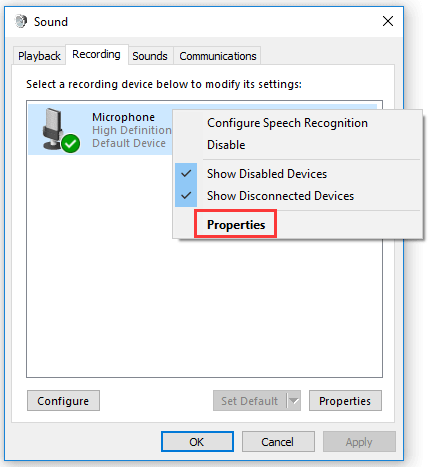
- 「レベル」タブに移動し、可能な限り最高の設定に達するまで音量ハンドルを右に動かします。 変更を保存するには、「OK」ボタンをクリックします。
次に、このヘッドセットをもう一度使用して、Astro A10 ヘッドセットが動作しない問題が解決されたかどうかを確認します。 これで問題が解決しない場合は、別の修正を試してください。

こちらもお読みください: HyperX Cloud 2 マイクが Windows 10 で動作しない [解決済み]
解決策 3: 古いオーディオ ドライバーを更新する
Astro A10 マイクが適切に機能しないのは、オーディオ ドライバーの欠陥または古いことが原因である可能性があります。 Windows コンピュータのオーディオ ドライバを更新することは、問題を解決する 1 つの方法です。 この目的のために、オーディオ/サウンド カードの製造元の公式 Web サイトにアクセスし、Windows OS に応じた最新バージョンのオーディオ ドライバーを見つけてダウンロードします。 このプロセスは、特に初心者にとっては少し時間がかかり、エラーが発生しやすくなります。
デバイスに適切なオーディオ ドライバーが見つからない場合は、Win Riser Driver Updater などの最高のサードパーティ製ドライバー更新ソフトウェアを使用して、デバイスに最も互換性のあるドライバーを自動的かつ迅速に見つけることができます。
Win Riser Driver Updater は、世界中の何百万もの Windows PC ユーザーの間で最も人気のあるソフトウェアの 1 つです。 Win Riser を使用すると、利用可能なドライバーをすばやく検索し、マウスを数回クリックするだけでインストールできます。 インストールされると、ユーティリティ ツールは自動的に PC のスキャンを開始し、壊れたドライバー、古いドライバー、または不足しているドライバーがないか調べ、新しいドライバーを提供します。 このプログラムは、WHQL でテストされ認証されたドライバーのみを提供します。
以下は、Win Riser でドライバーを自動的に更新する方法です。
- 以下のボタンから Win Riser を無料でダウンロードしてインストールします。
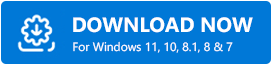
- インストール後、PC 上でユーティリティを起動し、破損したドライバーや古いドライバーがないかデバイスをスキャンするまで待ちます。
- スキャンプロセスには数分かかります。 スキャン後、結果を確認し、 [問題を今すぐ解決] ボタンをクリックします。 これにより、すべての古いドライバーが新しいドライバーに置き換えられます。
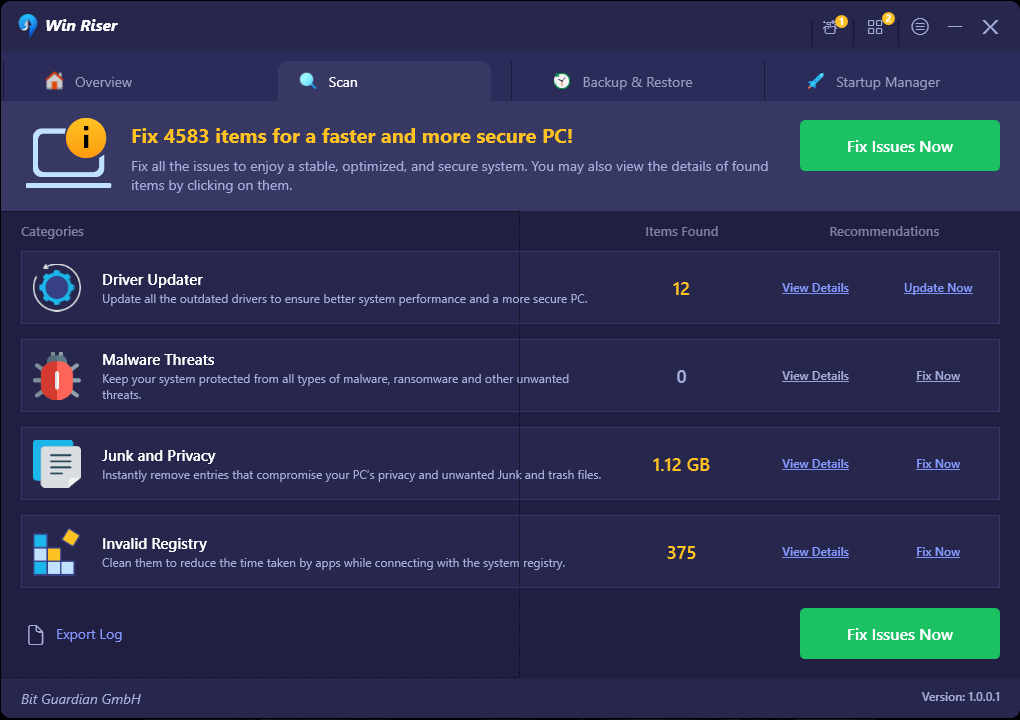
- 新しいドライバーを適用するには、コンピューターを再起動します。
最新バージョンのオーディオ ドライバー、マイク ドライバー、その他の PC ドライバーをインストールした後、Astro A10 マイクが機能しない問題が解決されたかどうかを確認してください。 そうでない場合は、次の修正に進みます。
こちらもお読みください: Astro A40 TR ヘッドセットが動作しない問題を修正する方法 {修正済み}
解決策 4: ハードウェアとデバイスのトラブルシューティング ツールを実行する
Astro A10 マイクがコンピューターで動作しない問題を解決するために、前述の解決策がどれも役に立たなかった場合は、ヘッドセットまたはコンピューターのハードウェア チェックを実行する必要がある可能性があります。 ヘッドセットの問題を調べたい場合は、ヘッドセットをコンピュータの別のポートに接続するか、別のコンピュータで使用してみてください。
さらに、コンピュータでハードウェアとデバイスのトラブルシューティング ツールを使用すると、問題を解決できる場合があります。 その方法は次のとおりです。
- Windows 設定アプリケーションを起動するには、コンピューターからWin + I キーを同時に押します。
- 「アップデートとセキュリティ」メニューに移動し、 「トラブルシューティング」セクションを選択します。
- [ハードウェアとデバイス]メニューの項目をダブルクリックし、 [トラブルシューティング ツールを実行する] オプションを選択します。
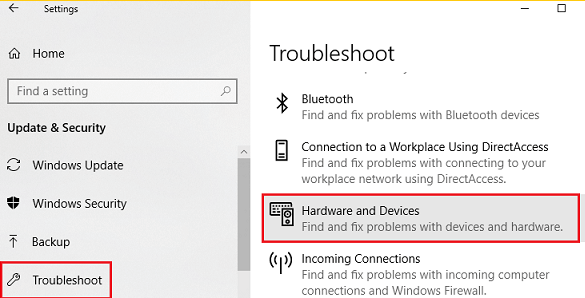
この時点で、トラブルシューティング担当者はハードウェアの問題を特定し、自動的に修正しようとします。 操作の完了後、デバイスを再起動し、Astro A10 マイクが正しく機能しているかどうかを確認します。
こちらもお読みください: Sennheiser Game One マイクが機能しない問題を修正する方法 [修正済み]
Windows 11でAstro A10マイクが動作しない問題を修正する方法:説明
上記は、Astro A10 ヘッドセットの問題を解決するために使用できる、面倒ではない方法の一部です。 ただし、すべてを適用する必要はありません。最適な修正が得られるまで、少しずつ進めてください。
ヒントがお役に立てば幸いです。 ご質問やより良い推奨事項がある場合は、下のコメント欄にご記入ください。 さらに、ニュースレターを購読できるので、技術アップデートを見逃すことはありません。
