โซลูชั่นเพื่อแก้ไข Astro A10 Mic ไม่ทำงานบนพีซี Windows 10,11
เผยแพร่แล้ว: 2024-03-28ไมค์ Astro A10 ไม่ทำงานบน Windows PC? ไม่ต้องกังวล โพสต์นี้มีวิธีแก้ปัญหาที่ใช้การได้มากที่สุดสำหรับปัญหานี้ อ่านบทความทั้งหมดเพื่อดูข้อมูลเพิ่มเติม!
ปัญหาที่พบบ่อยที่สุดประการหนึ่งที่เกิดขึ้นขณะใช้ไมโครโฟนในชุดหูฟัง Astro A10 คือการทำงานไม่ถูกต้อง อาจเป็นไปได้ว่าไมโครโฟนบน Astro A10 ของคุณจะไม่ทำงานเนื่องจากระบบปฏิบัติการบนระบบหรือคอนโซลของคุณเก่าเกินไป นอกจากนี้ หากไม่มี Astro A10 เป็นไมโครโฟนเริ่มต้นบนคอนโซลหรือระบบของคุณ ไมโครโฟนอาจไม่ทำงานอย่างมีประสิทธิภาพเท่าที่ควร
ไดรเวอร์การ์ดเสียงรุ่นเก่าในคอมพิวเตอร์ Windows มักเป็นสาเหตุหลักของปัญหานี้ นอกจากนั้น คุณต้องตรวจสอบการตั้งค่าเสียงเพื่อดูว่าไมโครโฟน Astro เปิดอยู่หรือไม่ ไม่ว่าสาเหตุคืออะไร ข่าวดีก็คือคุณสามารถแก้ไขปัญหาได้อย่างง่ายดายและรวดเร็วด้วยความช่วยเหลือจากวิธีแก้ไขปัญหาที่มีอยู่
ในบทความนี้ เราเน้นย้ำแนวทางที่มีประสิทธิภาพหลายประการในการแก้ไขไมโครโฟน Astro A10 ที่ไม่ทำงานบนพีซี ซึ่งเราค้นพบหลังจากตรวจสอบข้อร้องเรียนของผู้ใช้และข้อเสนอแนะต่างๆ
ก่อนที่เราจะเริ่ม:
- ก่อนที่จะดำเนินการแก้ไขปัญหาชุดหูฟัง Astro A10 ไม่ทำงาน สิ่งสำคัญคือต้องตรวจสอบว่า Astro A10 เชื่อมต่อโดยตรงกับคอนโซลหรือระบบของคุณหรือไม่ (หรือว่าคุณใช้ตัวแยกสัญญาณ Astro หรือไม่)
- นอกจากนี้ ตรวจสอบเพื่อดูว่าแจ็คเชื่อมต่อกับพอร์ตที่เหมาะสม เช่น แจ็คแล็ปท็อปที่เสียบเข้ากับแล็ปท็อปและแจ็คหูฟังที่เสียบอยู่ในหูฟัง นอกจากนี้ ให้ลองถอดปลั๊กไมโครโฟน Astro A10 แล้วเสียบกลับเข้าไปใหม่เพื่อทดสอบปัญหา
- ในการตั้งค่าคอนโซลหรือระบบของคุณ ให้ตรวจสอบเพื่อดูว่าระดับเสียงของไมโครโฟนหรือชุดหูฟังถูกตั้งไว้ที่ระดับสูงสุดแล้ว นอกจากนี้คุณยังสามารถลองเปิด/ปิดไมโครโฟนของคุณได้ ตรวจสอบเพื่อตรวจสอบให้แน่ใจว่าแจ็คของชุดหูฟังเสียบเข้ากับพอร์ตอย่างถูกต้อง นอกจากนี้ยังสามารถใช้ชุดหูฟัง Astro A10 กับอุปกรณ์อื่นเพื่อตรวจสอบว่าชุดหูฟังยังอยู่ในสภาพสมบูรณ์หรือไม่
วิธีแก้ไข Astro A10 Mic ไม่ทำงานบน Windows 11, 10 (อย่างง่ายดายและรวดเร็ว)
รายการด้านล่างนี้คือวิธีแก้ปัญหาบางส่วนที่ผ่านการทดลองและทดสอบแล้ว ซึ่งคุณสามารถพิจารณาแก้ไขไมโครโฟน Astro A10 ที่ไม่ทำงานบนพีซีได้ มาเริ่มกันเลย!
โซลูชันที่ 1: รีสตาร์ทระบบหรือคอนโซลของคุณ
มีความเป็นไปได้ที่ปัญหาเกี่ยวกับไมโครโฟนจะเกิดจากความผิดพลาดชั่วขณะในโมดูลการสื่อสารหรือแอปพลิเคชันของระบบหรือคอนโซลของคุณ การรีสตาร์ทอุปกรณ์หรือระบบของคุณอาจเป็นทั้งหมดที่จำเป็นในการลบจุดบกพร่องและแก้ไขปัญหา โดยทำตามขั้นตอนด้านล่าง:
- ปิดโปรแกรมทั้งหมดที่ทำงานบน PlayStation 4 และเปิดเมนูด่วน
- ตอนนี้เลือกตัวเลือก Power ซึ่งอยู่ในบานหน้าต่างด้านซ้ายของหน้าต่าง
- ในบานหน้าต่างด้านขวาของหน้าต่าง ให้เลือก ปิด PlayStation 4
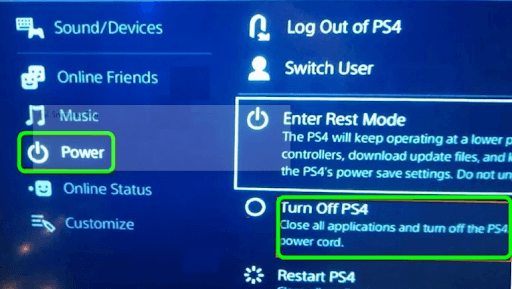
- ถอดสายไฟออกจากคอนโซลทันทีและรอสามนาที
- หลังจากนั้น เสียบสายเคเบิลอีกครั้งแล้วเปิด PlayStation 4
ตอนนี้คุณสามารถตรวจสอบเพื่อดูว่าไมโครโฟน Astro A10 ไม่ทำงานได้รับการแก้ไขหรือไม่ ดำเนินการตามแนวทางแก้ไขด้านล่างหากปัญหายังคงมีอยู่
อ่านเพิ่มเติม: วิธีแก้ไข Discord Mic ไม่ทำงานใน Windows 10, 11
โซลูชันที่ 2: ตรวจสอบการตั้งค่าเสียง
ไมโครโฟน Astro A10 อาจทำงานไม่ถูกต้องบนคอมพิวเตอร์หากไม่ได้เปิดใช้งานหรือไม่ได้กำหนดค่าให้เป็นอุปกรณ์เริ่มต้นบน Windows เพื่อแก้ไขปัญหา คุณควรตรวจสอบการตั้งค่าเสียง ด้านล่างนี้เป็นวิธีดำเนินการ:
- ในกล่องค้นหา ให้พิมพ์ control จากนั้นเลือกแอปแผงควบคุม
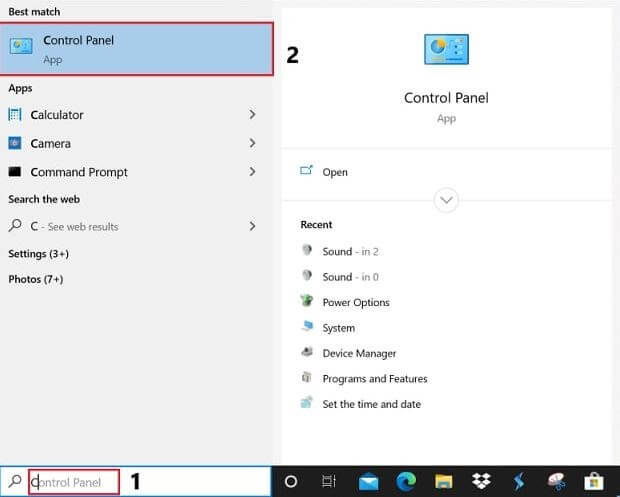
- จากนั้นเลือกเสียงจากแผงควบคุมและปรับเปลี่ยนมุมมองตามประเภทเป็นไอคอนขนาดใหญ่
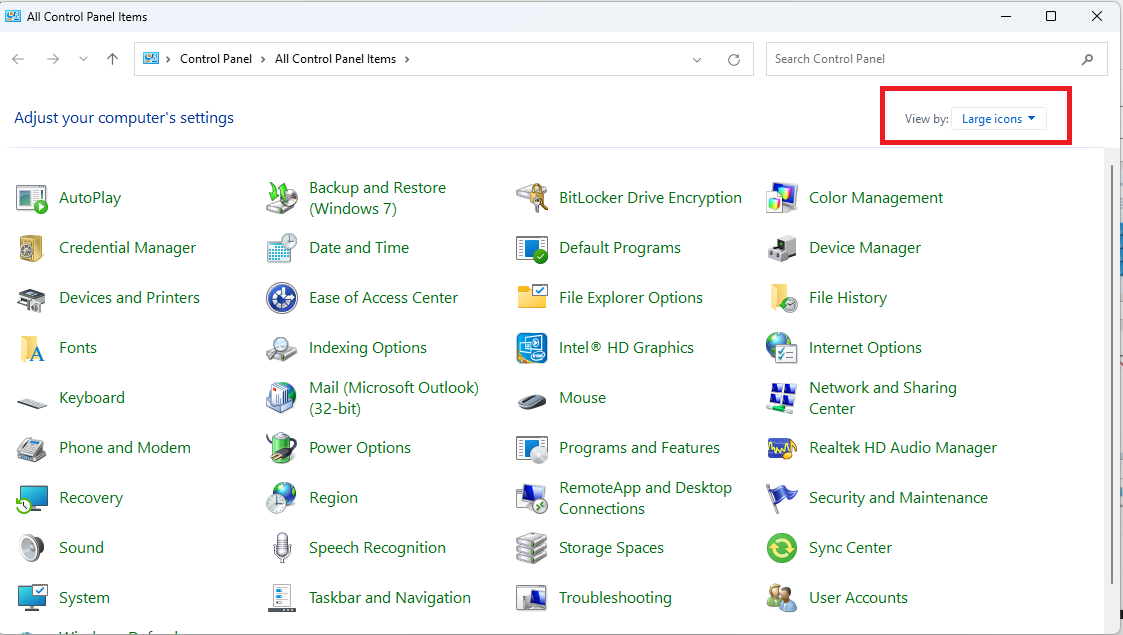
- สลับไปที่แท็บการบันทึก จากนั้นคลิกขวาที่พื้นที่ว่างภายในหน้าต่างเพื่อเลือก แสดงอุปกรณ์ที่ปิดใช้งาน จากเมนูบริบทที่ปรากฏขึ้น
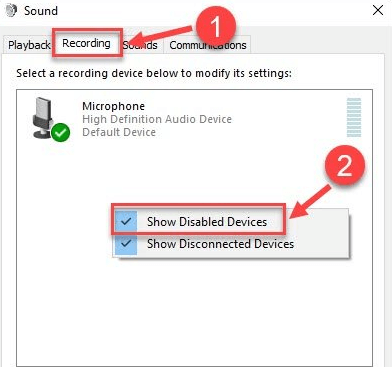
- หากต้องการเปิดใช้งาน ไมโครโฟน ของชุดหูฟัง ให้คลิกขวาที่ไมโครโฟนแล้วเลือกตัวเลือก เปิดใช้งาน
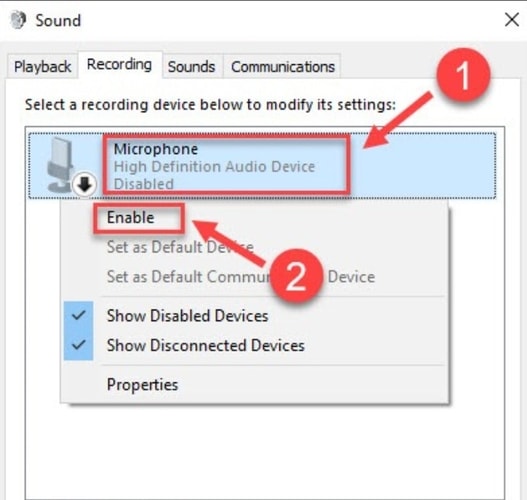
- คลิกขวาที่ชุดหูฟังไมโครโฟนอีกครั้ง จากนั้นเลือก ตัวเลือกตั้งเป็นอุปกรณ์เริ่มต้น เพื่อดำเนินการต่อ
- คลิกขวาที่ชุดหูฟังไมโครโฟนอีกครั้ง จากนั้นเลือกคุณสมบัติ จากเมนูบริบท
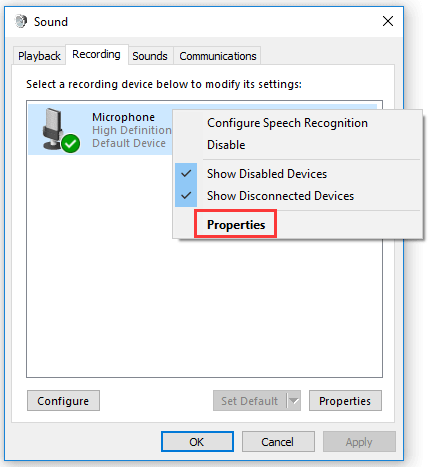
- ไปที่แท็บระดับ แล้วเลื่อนที่จับระดับเสียงไปทางขวาจนกว่าจะถึงการตั้งค่าสูงสุดที่เป็นไปได้ หากต้องการบันทึกการเปลี่ยนแปลง ให้คลิกปุ่มตกลง
ตอนนี้ ให้ใช้ชุดหูฟังนี้อีกครั้งและตรวจสอบเพื่อดูว่าชุดหูฟัง Astro A10 ไม่ทำงานได้รับการแก้ไขหรือไม่ ลองแก้ไขอีกครั้งหากไม่ได้ผลสำหรับคุณ

อ่านเพิ่มเติม: HyperX Cloud 2 Mic ไม่ทำงานบน Windows 10 [แก้ไขแล้ว]
โซลูชันที่ 3: อัปเดตไดรเวอร์เสียงที่ล้าสมัย
การที่ไมโครโฟน Astro A10 ไม่สามารถทำงานได้อย่างถูกต้องอาจเป็นผลมาจากไดรเวอร์เสียงที่ผิดพลาดหรือล้าสมัย การอัพเดตไดร์เวอร์เสียงบนคอมพิวเตอร์ Windows ของคุณเป็นวิธีหนึ่งในการแก้ไขปัญหานี้ เพื่อจุดประสงค์นี้ คุณสามารถไปที่เว็บไซต์อย่างเป็นทางการของผู้ผลิตการ์ดเสียง/การ์ดเสียงของคุณ จากนั้นค้นหาและดาวน์โหลดไดรเวอร์เสียงเวอร์ชันล่าสุดตามระบบปฏิบัติการ Windows ของคุณ กระบวนการนี้ใช้เวลานานเล็กน้อยและเกิดข้อผิดพลาดได้ง่าย โดยเฉพาะสำหรับมือใหม่
ในกรณีที่คุณไม่พบไดรเวอร์เสียงที่เหมาะสมสำหรับอุปกรณ์ของคุณ คุณสามารถใช้ซอฟต์แวร์อัปเดตไดรเวอร์ของบริษัทอื่นที่ดีที่สุด เช่น Win Riser Driver Updater เพื่อค้นหาไดรเวอร์ที่เข้ากันได้มากที่สุดสำหรับอุปกรณ์ของคุณโดยอัตโนมัติและรวดเร็ว
Win Riser Driver Updater เป็นหนึ่งในซอฟต์แวร์ยอดนิยมในหมู่ผู้ใช้ Windows PC หลายล้านคนทั่วโลก ด้วย Win Riser คุณสามารถค้นหาไดรเวอร์ที่มีอยู่ได้อย่างรวดเร็ว และติดตั้งได้ด้วยการคลิกเมาส์เพียงไม่กี่ครั้ง เมื่อติดตั้งแล้ว เครื่องมืออรรถประโยชน์จะเริ่มสแกนพีซีของคุณโดยอัตโนมัติเพื่อหาไดรเวอร์ที่เสียหาย ล้าสมัย หรือหายไป และจัดหาไดรเวอร์ใหม่ให้กับคุณ โปรแกรมให้เฉพาะไดรเวอร์ที่ผ่านการทดสอบและรับรองความถูกต้องของ WHQL เท่านั้น
ด้านล่างนี้เป็นวิธีอัพเดตไดรเวอร์อัตโนมัติด้วย Win Riser:
- ดาวน์โหลดและติดตั้ง Win Riser ได้ฟรีจากปุ่มด้านล่าง
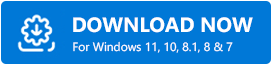
- หลังการติดตั้ง ให้เปิดยูทิลิตี้บนพีซีของคุณแล้วรอให้สแกนอุปกรณ์ของคุณเพื่อหาไดรเวอร์ที่เสียหายหรือล้าสมัย
- กระบวนการสแกนใช้เวลาไม่กี่นาที หลังจากการสแกน ให้ตรวจสอบผลลัพธ์แล้วคลิก ปุ่มแก้ไขปัญหาทันที สิ่งนี้จะแทนที่ไดรเวอร์ที่ล้าสมัยทั้งหมดด้วยไดรเวอร์ใหม่
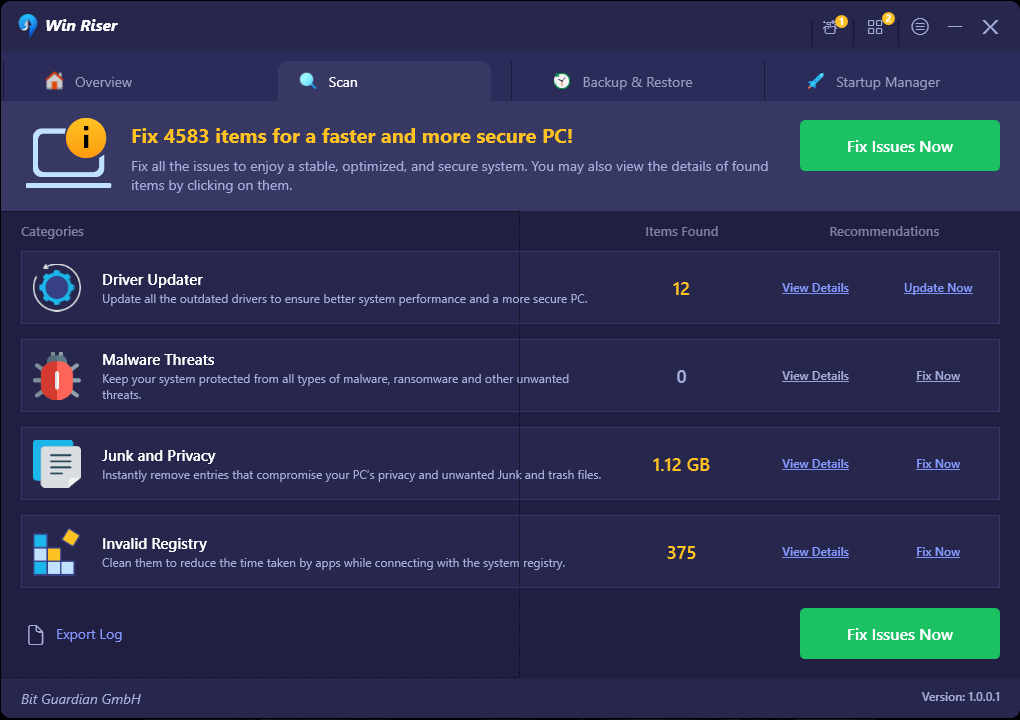
- หากต้องการใช้ไดรเวอร์ใหม่ ให้รีสตาร์ทคอมพิวเตอร์
หลังจากติดตั้งไดรเวอร์เสียง ไดรเวอร์ไมโครโฟน และไดรเวอร์พีซีอื่นๆ เวอร์ชันล่าสุดแล้ว ให้ตรวจสอบว่าไมโครโฟน Astro A10 ไม่ทำงานได้รับการแก้ไขหรือไม่ ถ้าไม่เช่นนั้นให้ไปยังการแก้ไขถัดไป
อ่านเพิ่มเติม: วิธีแก้ไขชุดหูฟัง Astro A40 TR ไม่ทำงาน {แก้ไขแล้ว}
โซลูชันที่ 4: เรียกใช้ตัวแก้ไขปัญหาฮาร์ดแวร์และอุปกรณ์
หากไม่มีวิธีแก้ไขปัญหาข้างต้นที่ได้ผลสำหรับคุณในการแก้ไขปัญหาไมโครโฟน Astro A10 ที่ไม่ทำงานบนคอมพิวเตอร์ของคุณ คุณอาจต้องตรวจสอบฮาร์ดแวร์บนชุดหูฟังหรือคอมพิวเตอร์ของคุณ หากคุณต้องการตรวจสอบปัญหาชุดหูฟัง คุณอาจลองเชื่อมต่อชุดหูฟังเข้ากับพอร์ตอื่นบนคอมพิวเตอร์ของคุณ หรือใช้บนคอมพิวเตอร์เครื่องอื่น
นอกจากนี้ คุณอาจแก้ไขปัญหาได้โดยใช้ตัวแก้ไขปัญหาฮาร์ดแวร์และอุปกรณ์บนคอมพิวเตอร์ของคุณ นี่คือวิธีการ:
- หากต้องการเปิดแอปพลิเคชันการตั้งค่า Windows ให้กด ปุ่ม Win + I จากคอมพิวเตอร์ของคุณพร้อมกัน
- ไปที่เมนู อัปเดตและความปลอดภัย แล้วเลือกส่วน แก้ไขปัญหา
- คลิกสองครั้งที่รายการบนเมนู ฮาร์ดแวร์และอุปกรณ์ จากนั้นเลือก ตัวเลือก Run the Troubleshooter
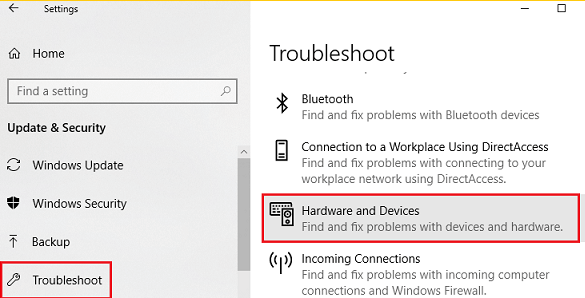
ณ จุดนี้ ตัวแก้ไขปัญหาจะระบุปัญหาฮาร์ดแวร์และพยายามแก้ไขโดยอัตโนมัติ หลังจากเสร็จสิ้นการดำเนินการ ให้รีสตาร์ทอุปกรณ์ของคุณและตรวจสอบเพื่อดูว่าไมโครโฟน Astro A10 ทำงานอย่างถูกต้องหรือไม่
อ่านเพิ่มเติม: วิธีแก้ไข Sennheiser Game One Mic ไม่ทำงาน [แก้ไขแล้ว]
วิธีแก้ไข Astro A10 Mic ไม่ทำงานบน Windows 11: อธิบายแล้ว
ที่กล่าวมาข้างต้นคือวิธีการบางอย่างที่ไม่ยุ่งยากที่คุณสามารถใช้เพื่อแก้ไขปัญหาเกี่ยวกับชุดหูฟัง Astro A10 ของคุณ อย่างไรก็ตาม คุณไม่จำเป็นต้องทาทั้งหมด เพียงค่อยๆ ลดระดับลงจนกว่าคุณจะได้รับวิธีแก้ไขที่ดีที่สุดสำหรับคุณ
เราหวังว่าคุณจะพบว่าเคล็ดลับมีประโยชน์ หากคุณมีข้อสงสัยหรือคำแนะนำที่ดีกว่า โปรดบอกเราในช่องแสดงความคิดเห็นด้านล่าง นอกจากนี้ คุณยังสามารถสมัครรับจดหมายข่าวของเราได้ เพื่อที่คุณจะได้ไม่พลาดการอัปเดตเทคโนโลยี
