كيفية استخدام Samsung Pass: كل ما تحتاج إلى معرفته
نشرت: 2024-04-25يتطلب الحفاظ على أمان حساباتك عبر الإنترنت استخدام كلمات مرور قوية وفريدة من نوعها. ومع ذلك، فإن تذكر كلمات المرور هذه وإدارتها يمثل تحديًا.
يعمل Samsung Pass على تبسيط ذلك من خلال السماح لك بتخزين جميع بيانات اعتماد تسجيل الدخول الخاصة بك في مكان واحد. بالإضافة إلى ذلك، فإنه يتيح لك أيضًا تسجيل الدخول إلى التطبيقات ومواقع الويب على هاتف Galaxy الخاص بك بسهولة باستخدام القياسات الحيوية الخاصة بك فقط. بالإضافة إلى ذلك، هناك الكثير الذي يمكنك القيام به باستخدامه بخلاف أدوات إدارة كلمات المرور التابعة لجهات خارجية.
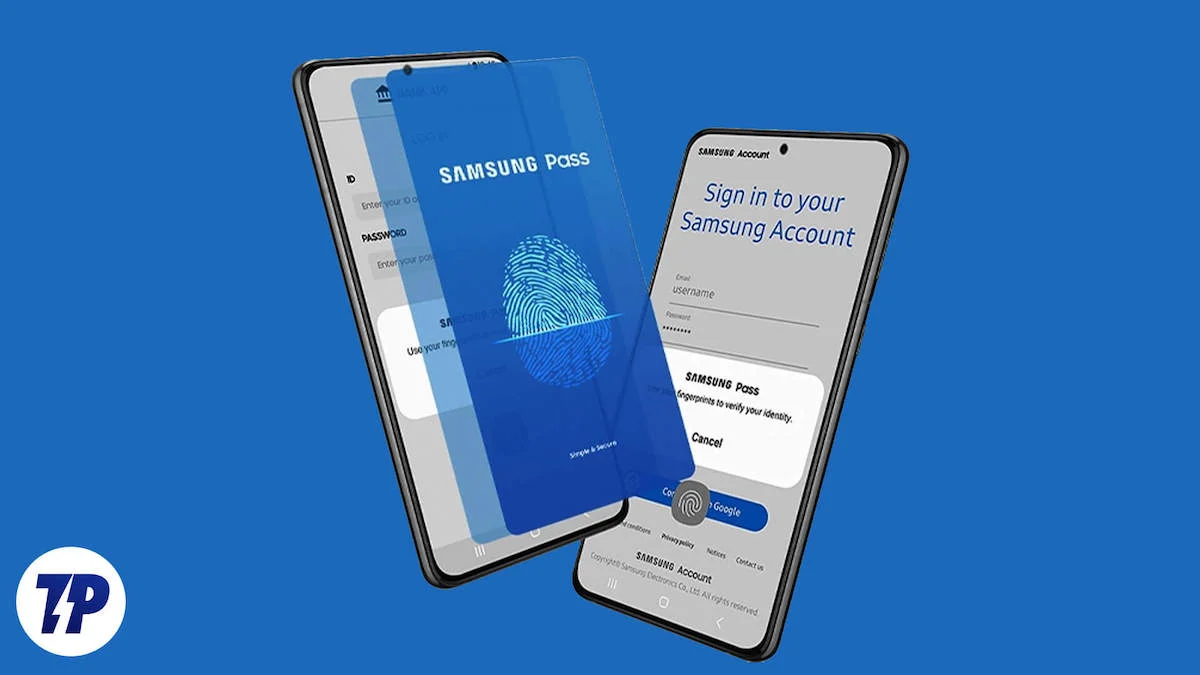
دعنا نستكشف Samsung Pass بالتفصيل ونرى ما يمكنه فعله وكيف يمكنك استخدامه على هاتف Galaxy الخاص بك.
ما هو سامسونج باس؟
يعد Samsung Pass مديرًا مجانيًا لكلمات المرور متاحًا على جميع أجهزة Galaxy، بما في ذلك الهواتف والأجهزة اللوحية وأجهزة الكمبيوتر المحمولة. يمكنك استخدامه لتخزين كلمات المرور الموجودة لديك (إلى جانب أسماء المستخدمين أو عناوين البريد الإلكتروني) أو إنشاء كلمات مرور جديدة.
إلى جانب بيانات اعتماد تسجيل الدخول، يتيح لك Samsung Pass أيضًا تخزين المعلومات الحساسة، مثل العناوين وطرق الدفع (بطاقات الائتمان/الخصم ومعرفات UPI وما إلى ذلك) والملاحظات الخاصة.
جميع المعلومات الخاصة بك على Samsung Pass محمية بواسطة Samsung Knox. في حين أن سامسونج لا تشرح بوضوح كيف تفعل ذلك، إلا أنها تقول إنها تقوم بتشفير معلوماتك البيومترية على Samsung Pass وحفظها في "Trust Zone"، وهي بيئة آمنة على أجهزة Galaxy لحفظ المعلومات الحساسة.
أصبح Samsung Pass متاحًا كتطبيق منفصل على أجهزة Galaxy لأطول فترة. ومع ذلك، منذ عام 2022، بدأت سامسونج في منح المستخدمين خيار دمجها في تطبيق Samsung Wallet للوصول إلى جميع المعلومات تحت سقف واحد. اعتبارًا من وقت كتابة هذا، يبدو أن هذا اختياري، ويمكنك رفض المطالبة بمواصلة استخدام Samsung Pass كتطبيق منفصل على جهازك.
من هو سامسونج باس؟
يمكن لأي شخص لديه هاتف Samsung Galaxy يعمل بنظام Android 7.0 أو أعلى استخدام Samsung Pass. ومع ذلك، فإن الخدمة هي الأكثر منطقية بالنسبة لشخص متأصل في نظام سامسونج البيئي بسبب تكاملها العميق مع أجهزة وخدمات سامسونج، مما يتيح تجربة سلسة.
على سبيل المثال، إذا كان لديك العديد من أجهزة Samsung (الهواتف أو أجهزة الكمبيوتر المحمولة أو الأجهزة اللوحية)، فسيكون Samsung Pass مفيدًا لك حقًا، حيث سيحتفظ بجميع بيانات اعتماد تسجيل الدخول الخاصة بك متزامنة عبر الأجهزة حتى تتمكن من الوصول إليها على أي جهاز في أي وقت. .
وبالمثل، إذا كنت تستخدم Samsung Internet (المتصفح) على جهاز Galaxy الخاص بك، فسيسمح لك Samsung Pass بتسجيل الدخول إلى التطبيقات ومواقع الويب باستخدام المصادقة البيومترية (بصمة الإصبع أو الوجه أو قزحية العين)، مما يوفر عليك متاعب إدخال أسماء المستخدمين وكلمات المرور يدويًا.
أو، إذا كنت تستخدم لوحة مفاتيح Samsung على جهازك، فإن التكامل مع Samsung Pass سيمنحك وصولاً سريعًا إلى جميع بيانات الاعتماد الخاصة بك، حتى على مواقع الويب التي لا تدعم وظيفة الملء التلقائي، حتى تتمكن من تسجيل الدخول بسهولة.
كيفية إعداد Samsung Pass على هاتف Galaxy الخاص بك
يعد Samsung Pass سهل الاستخدام بدرجة كافية. ولكن عليك إعداده أولاً. ضع في اعتبارك أنك تحتاج إلى حساب Samsung لاستخدام Samsung Pass، من بين خدمات أخرى. تابع وقم بإنشاء حساب Samsung إذا لم يكن لديك حساب بالفعل.
نظرًا لأنك لم تقم بدمج Samsung Pass في Samsung Wallet، سيكون لديك تطبيق منفصل لـ Samsung Pass على جهاز Galaxy الخاص بك. وفي هذه الحالة، يمكنك اتباع الخطوات التالية لإعداده:
- افتح Samsung Pass على هاتف Galaxy الخاص بك.
- اضغط على "متابعة" على شاشة الترحيب للمتابعة.
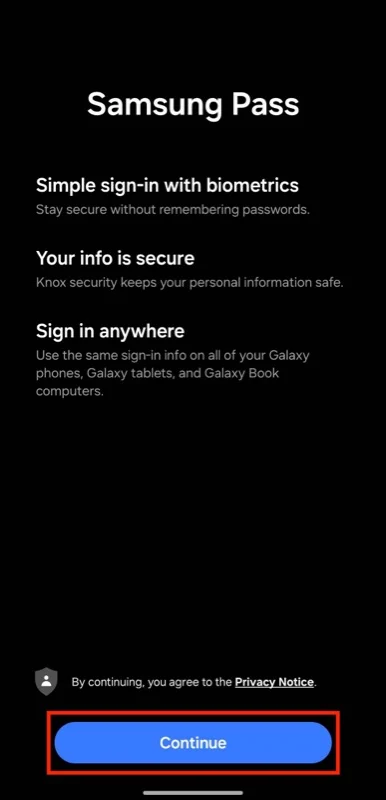
- قم بتسجيل الدخول إلى حساب سامسونج الخاص بك عندما يُطلب منك ذلك.
- بمجرد تسجيل الدخول، قم بمسح بصمة إصبعك للتحقق من هويتك.
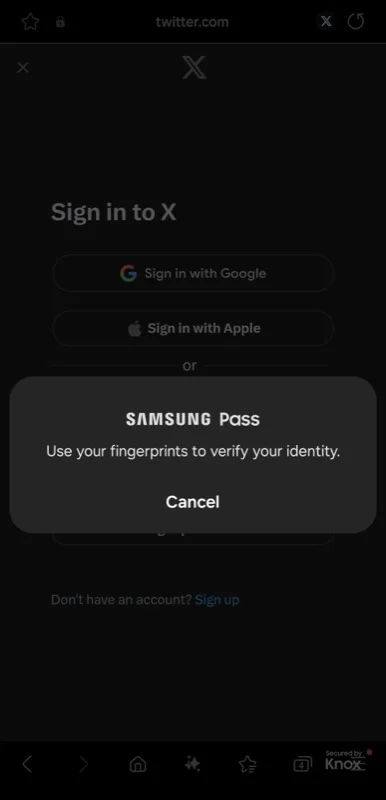
- وأخيرًا، قم بتشغيل وظيفة الملء التلقائي لملء معلوماتك الخاصة بسرعة وسهولة في التطبيقات ومواقع الويب عندما يطلبونها. اضغط على زر النقاط الثلاث على الشاشة الرئيسية وحدد الإعدادات . من هنا، قم بتشغيل مفتاح خيار الملء التلقائي باستخدام لوحة المفاتيح .
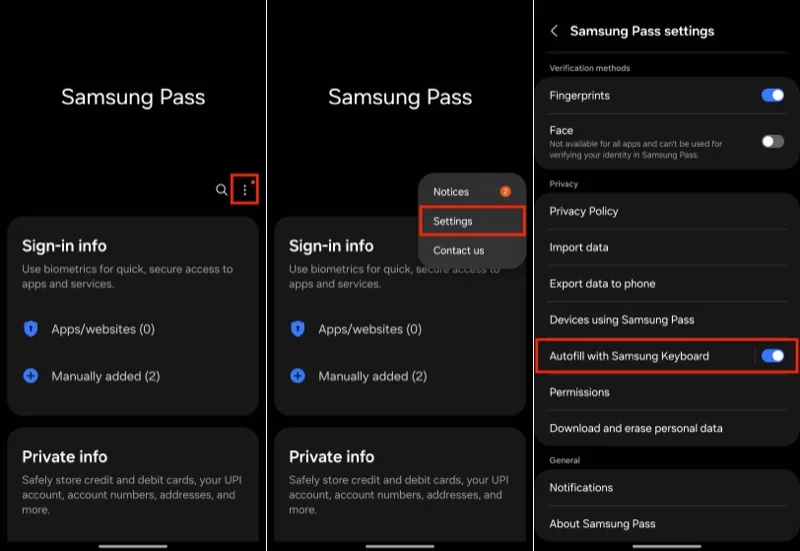
إذا قمت بالفعل بدمج Samsung Pass في Samsung Wallet، فيمكنك الوصول إلى Samsung Pass داخل تطبيق Wallet. ما عليك سوى فتح Wallet وإعدادها (إذا لم تكن قد قمت بذلك بالفعل) عن طريق تسجيل الدخول باستخدام حساب Samsung الخاص بك والتحقق من هويتك باستخدام بصمة إصبعك. ثم انتقل إلى علامة التبويب "الكل" وقم بالتمرير لأسفل للعثور على قسم Samsung Pass . بعد القيام بذلك، في أي وقت تريد فيه الوصول إلى Samsung Pass، يمكنك القيام بذلك من تطبيق Samsung Wallet.
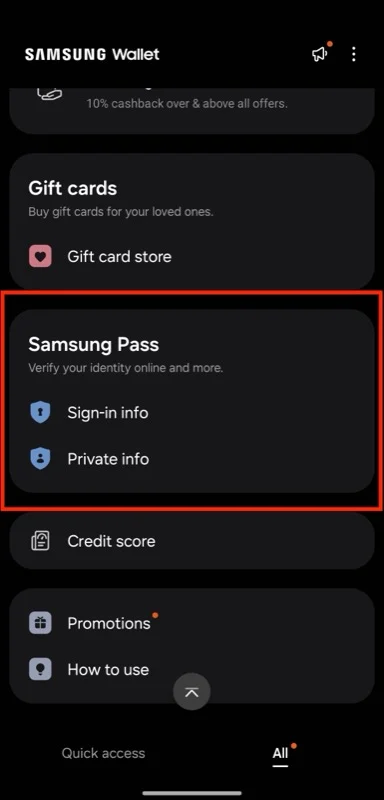

بمجرد إعداد Samsung Pass، فإن الخطوة التالية هي تعيين Samsung Pass كخدمة الملء التلقائي الافتراضية على جهاز Galaxy الخاص بك. وإليك كيفية القيام بذلك:
- أفتح الإعدادات .
- قم بالتمرير لأسفل وحدد الإدارة العامة .
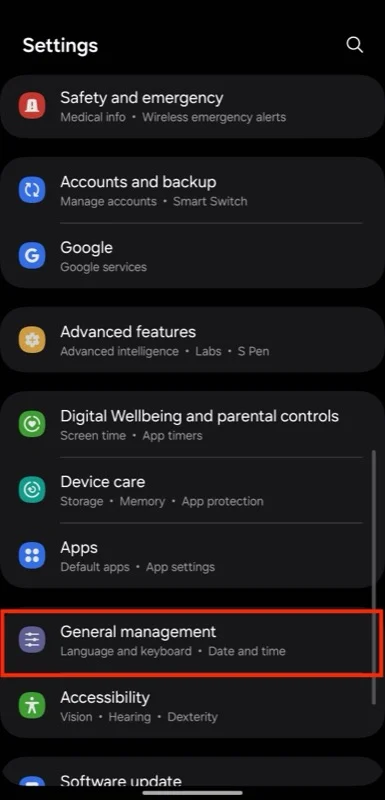
- قم بالتمرير لأسفل وانقر على كلمات المرور ومفاتيح المرور والملء التلقائي .

- اضغط على الخدمة المفضلة .
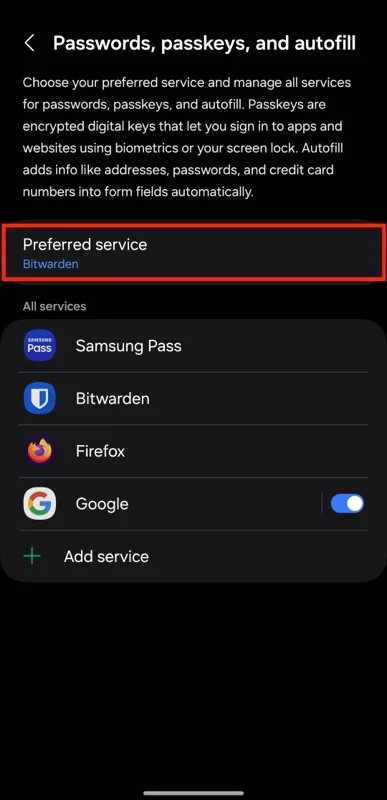
- حدد سامسونج باس .
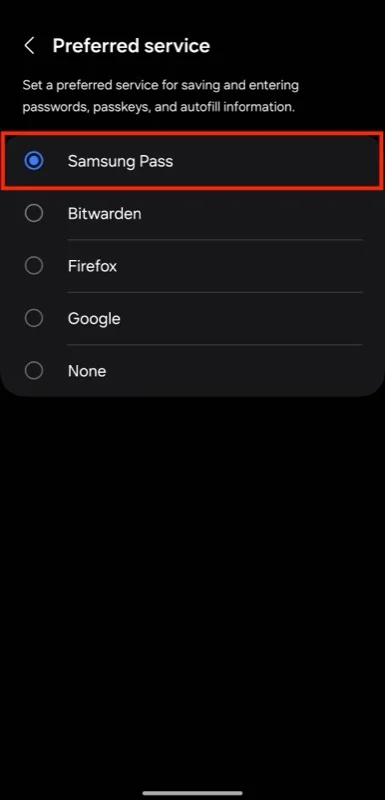
- عندما يُطلب منك التأكيد، اضغط على "موافق" .
بعد اكتمال الإعداد الأساسي، يمكنك البدء في إضافة بيانات اعتماد تسجيل الدخول الخاصة بك إلى Samsung Pass على هاتف Galaxy الخاص بك على النحو التالي:
- اضغط على التطبيقات/مواقع الويب ، ثم اضغط على زر علامة الجمع ( + ) في الزاوية العلوية للوصول إلى صفحة إضافة معلومات تسجيل الدخول .
- في هذه الصفحة، انقر فوق "تعيين" ضمن موقع أو تطبيق تسجيل الدخول واختر التطبيق أو أدخل عنوان موقع الويب الذي تقوم بإنشاء الإدخال له.
- اضغط على حقل نص معرف المستخدم وأدخل عنوان بريدك الإلكتروني.
- وبالمثل، اضغط على حقل كلمة المرور وأضف كلمة المرور المرتبطة بمعرف المستخدم. إذا كنت تقوم بإنشاء إدخال لتسجيل دخول جديد، فانقر فوق الزر "إنشاء كلمة مرور قوية" لإنشاء كلمة مرور واضغط على " استخدام " لاستخدامها.
- إذا كنت تريد إضافة ملاحظة إلى الإدخال، فانقر فوق حقل الملاحظة واكتب النص الخاص بك.
- أخيرًا، اضغط على "حفظ" لحفظ التفاصيل الخاصة بك وإنشاء إدخال تسجيل دخول في Samsung Pass.
كيفية استخدام Samsung Pass لتسجيل الدخول إلى التطبيقات ومواقع الويب على هاتف Galaxy الخاص بك
بمجرد ملء Samsung Pass بجميع بيانات اعتماد تسجيل الدخول الخاصة بك، يمكنك تسجيل الدخول إلى حسابك على أي تطبيق أو موقع ويب بسهولة باستخدام Samsung Pass باستخدام الخطوات التالية:
- انقر فوق اسم المستخدم أو البريد الإلكتروني أو أي حقل نصي مشابه في التطبيق أو موقع الويب الذي تريد تسجيل الدخول إليه.
- ستظهر لك نافذة منبثقة تقترح اسم المستخدم أو البريد الإلكتروني الخاص بك أو ما يعادله لهذه الخدمة. اضغط عليها.
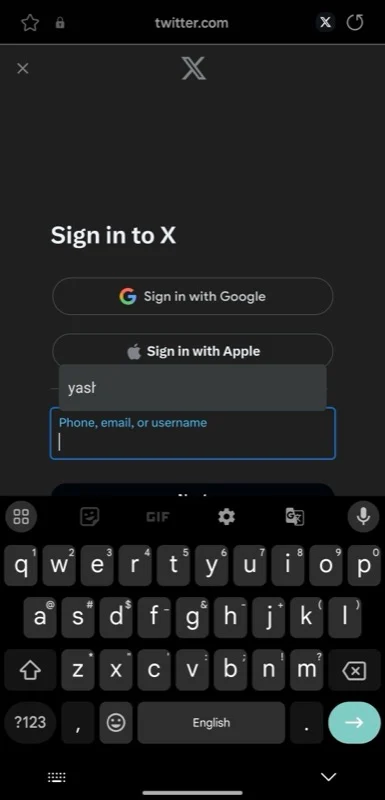
- سيطلب منك Samsung Pass الآن التحقق من هويتك. قم بمسح بصمة إصبعك للقيام بذلك، وسوف تقوم بملء الحقل تلقائيًا.
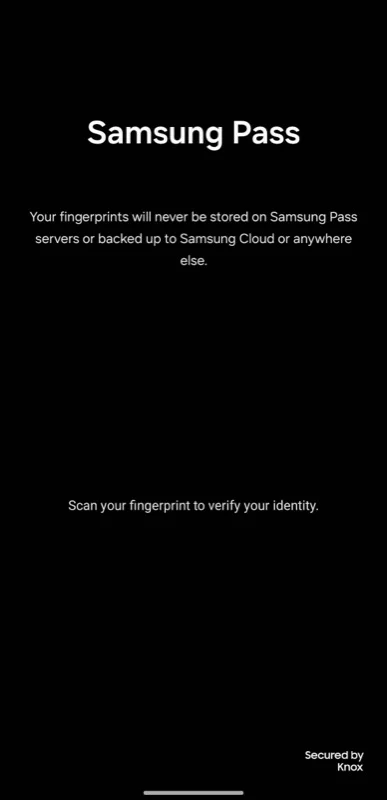
- كرر نفس الخطوات لملء حقل كلمة المرور أيضًا.
وبدلاً من ذلك، إذا لم يتمكن Samsung Pass من اقتراح بيانات اعتماد تسجيل الدخول لتطبيق أو موقع ويب، فقد يكون ذلك بسبب عدم إعداد الإدخال الخاص به بشكل صحيح. يمكنك تعديل الإدخال لإصلاح هذا. أو يمكنك ضبط Samsung Pass لملء بيانات اعتماد تسجيل الدخول الخاصة بك تلقائيًا على هذه التطبيقات أو مواقع الويب. يتطلب منك استخدام لوحة مفاتيح Samsung على جهاز Galaxy الخاص بك، وإليك كيفية استخدامها:
- انقر فوق اسم المستخدم أو البريد الإلكتروني أو حقل النص المشابه لإظهار لوحة مفاتيح Samsung.
- اضغط على زر النقاط الثلاث الموجود في الزاوية العلوية اليمنى من لوحة المفاتيح، ثم اضغط على Samsung Pass .

- تحقق من هويتك عن طريق مسح بصمة إصبعك، وسيعرض لك Samsung Pass جميع بيانات اعتماد تسجيل الدخول المحفوظة الخاصة بك.
- اضغط على الإدخال لملئه.
- كرر نفس الخطوات لإدخال كلمات المرور أيضًا.
أخيرًا، بمجرد قيامك بإعداد Samsung Pass على جهاز Galaxy الخاص بك، في أي وقت تقوم فيه بإدخال بيانات اعتماد تسجيل الدخول الخاصة بك (اسم المستخدم وكلمة المرور) على تطبيق أو موقع ويب، سيعطيك Samsung Pass مطالبة تسألك عما إذا كنت ترغب في حفظها . اضغط على تذكر ، وسيقوم بحفظ اسم المستخدم وكلمة المرور في Samsung Pass. اضغط على عدم التخطي مطلقًا.
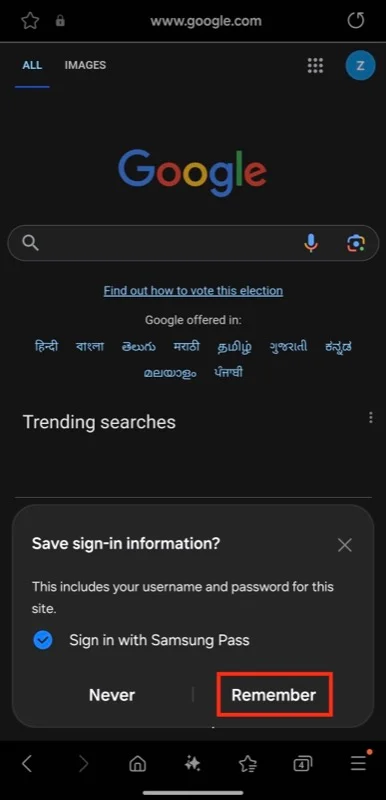
يعد Samsung Pass أمرًا جيدًا، ولكن به بعض القيود
لتلخيص ذلك، إليك مزايا Samsung Pass:
- يقوم بتخزين معلوماتك في بيئة آمنة على جهازك تسمى "Trust Zone" ويقوم بتشفيرها باستخدام القياسات الحيوية الخاصة بك (بصمة الإصبع أو الوجه أو القزحية).
- لا يقوم بتخزين بيانات اعتماد تسجيل الدخول فحسب، بل يقوم أيضًا بتخزين المعلومات الحساسة مثل العناوين وطرق الدفع والملاحظات الخاصة.
- يتكامل بشكل جيد مع خدمات Samsung الأخرى مثل Samsung Internet ولوحة المفاتيح، مما يتيح سهولة الوصول إلى بيانات الاعتماد عبر النظام البيئي.
- عملية إعداد مباشرة وواجهة سهلة الاستخدام لإدارة معلوماتك واستخدامها.
يعد Samsung Pass مديرًا جيدًا لكلمات المرور لمعظم مستخدمي أجهزة Samsung، ولكن به بعض القيود.
- أولاً، يتطلب Samsung Pass اتصالاً نشطًا بالإنترنت للعمل، لذلك لا يمكنك الوصول إلى بيانات اعتماد تسجيل الدخول الخاصة بك عندما تكون غير متصل بالإنترنت.
- وبالمثل، لا يمكن الاحتفاظ ببيانات اعتماد تسجيل الدخول الخاصة بك متزامنة إذا كنت تستخدم هاتف Samsung مع كمبيوتر محمول غير تابع لشركة Samsung.
- من القيود الأخرى لتطبيق Samsung Pass هو أنه إذا كنت تفضل متصفح ويب تابعًا لجهة خارجية على Samsung Internet، فلن يساعدك Samsung Pass على تسجيل الدخول إلى مواقع الويب، لذلك سيتعين عليك كتابة بيانات الاعتماد الخاصة بك يدويًا.
- وبالمثل، إذا كنت تفضل تطبيق لوحة مفاتيح تابع لجهة خارجية على لوحة مفاتيح Samsung، فلن تتمكن من الوصول إلى جميع بيانات الاعتماد الخاصة بك عندما يفشل التطبيق أو موقع الويب في اقتراح بيانات اعتماد تسجيل الدخول الصحيحة.
إذا كانت قيود Samsung Pass هذه تزعجك، فيمكنك استخدام مدير كلمات المرور التابع لجهة خارجية بدلاً من ذلك.
