Cum să utilizați Samsung Pass: tot ce trebuie să știți
Publicat: 2024-04-25Păstrarea conturilor dvs. online în siguranță necesită utilizarea unor parole puternice și unice. Cu toate acestea, amintirea și gestionarea acestor parole este o provocare.
Samsung Pass simplifică acest lucru, permițându-vă să stocați toate datele de conectare într-un singur loc. În plus, vă permite, de asemenea, să vă conectați la aplicații și site-uri web de pe telefonul dvs. Galaxy în mod convenabil, folosind doar datele biometrice. În plus, puteți face ceva mai mult cu el decât managerii de parole terți.
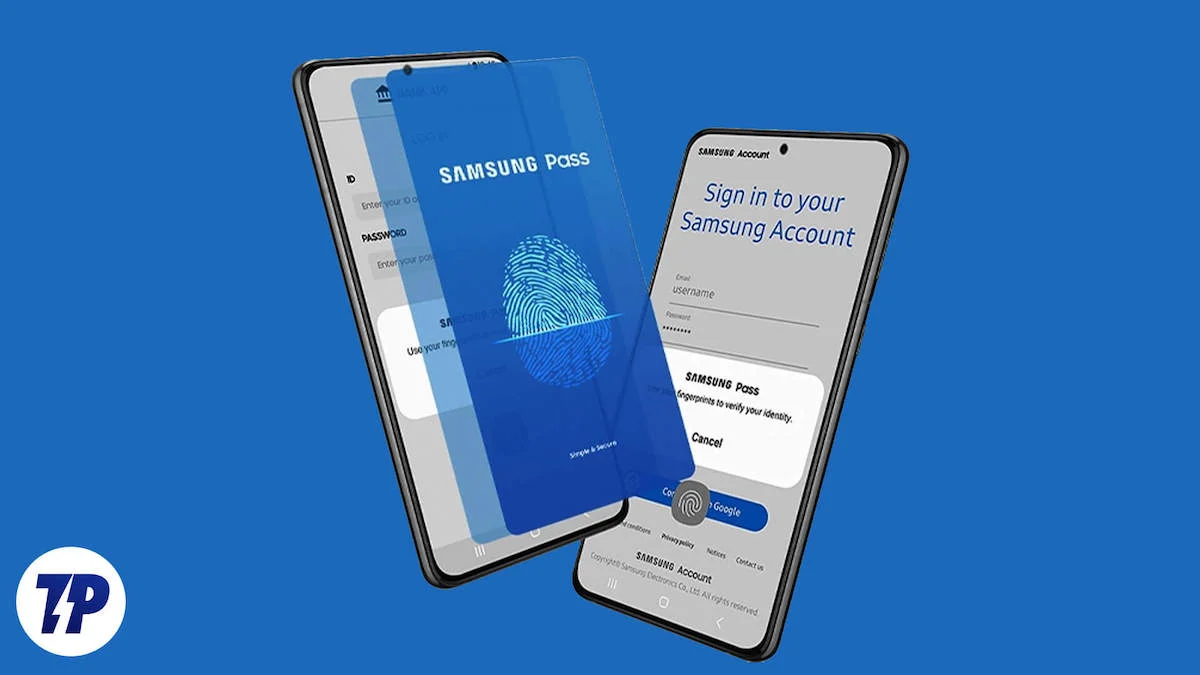
Să explorăm Samsung Pass în detaliu și să vedem ce poate face și cum îl poți folosi pe telefonul tău Galaxy.
Ce este Samsung Pass?
Samsung Pass este un manager de parole gratuit disponibil pe toate dispozitivele Galaxy, inclusiv pe telefoane, tablete și laptopuri. Îl puteți folosi pentru a stoca parolele existente (împreună cu nume de utilizator sau adrese de e-mail) sau pentru a genera altele noi.
Pe lângă datele de conectare, Samsung Pass vă permite, de asemenea, să stocați informații sensibile, cum ar fi adrese, metode de plată (carduri de credit/debit, ID-uri UPI etc.) și note private.
Toate informațiile dvs. de pe Samsung Pass sunt protejate de Samsung Knox. Deși Samsung nu explică clar cum face acest lucru, spune că criptează informațiile biometrice de pe Samsung Pass și le salvează în „Zona de încredere”, un mediu securizat pe dispozitivele Galaxy pentru păstrarea informațiilor sensibile.
Samsung Pass a fost disponibil ca o aplicație separată pe dispozitivele Galaxy de cel mai mult timp. Cu toate acestea, din 2022, Samsung a început să ofere utilizatorilor opțiunea de a o integra în aplicația Samsung Wallet pentru a accesa toate informațiile sub un singur acoperiș. În momentul scrierii acestui articol, aceasta pare să fie totuși opțională și puteți refuza solicitarea de a continua să utilizați Samsung Pass ca o aplicație separată pe dispozitiv.
Pentru cine este Samsung Pass?
Oricine are un telefon Samsung Galaxy care rulează pe Android 7.0 sau o versiune ulterioară poate folosi Samsung Pass. Cu toate acestea, serviciul are cel mai mult sens pentru cineva înrădăcinat în ecosistemul Samsung, datorită integrării sale profunde cu dispozitivele și serviciile Samsung, care permite o experiență perfectă.
De exemplu, dacă aveți mai multe dispozitive Samsung (telefoane, laptopuri sau tablete), Samsung Pass vă va fi cu adevărat util, deoarece vă va păstra toate datele de conectare sincronizate pe toate dispozitivele, astfel încât să le puteți accesa pe orice dispozitiv în orice moment .
În mod similar, dacă utilizați Samsung Internet (browser) pe dispozitivul dvs. Galaxy, Samsung Pass vă va permite să vă conectați la aplicații și site-uri web cu autentificare biometrică (amprentă digitală, față sau iris), scutindu-vă de bătălia de a introduce manual nume de utilizator și parole.
Sau, dacă utilizați tastatura Samsung pe dispozitivul dvs., integrarea cu Samsung Pass vă va oferi acces rapid la toate acreditările, chiar și pe site-urile web care nu acceptă funcționalitatea de completare automată, astfel încât să vă puteți conecta cu ușurință.
Cum să configurați Samsung Pass pe telefonul dvs. Galaxy
Samsung Pass este destul de ușor de utilizat. Dar mai întâi trebuie să-l configurați. Rețineți că aveți nevoie de un cont Samsung pentru a utiliza Samsung Pass, printre alte servicii. Continuați și creați un cont Samsung dacă nu aveți deja unul.
Având în vedere că nu ați integrat Samsung Pass în Samsung Wallet, veți avea o aplicație separată pentru Samsung Pass pe dispozitivul dvs. Galaxy. În acest caz, puteți urma acești pași pentru a-l configura:
- Deschideți Samsung Pass pe telefonul dvs. Galaxy.
- Apăsați Continuați pe ecranul de bun venit pentru a continua.
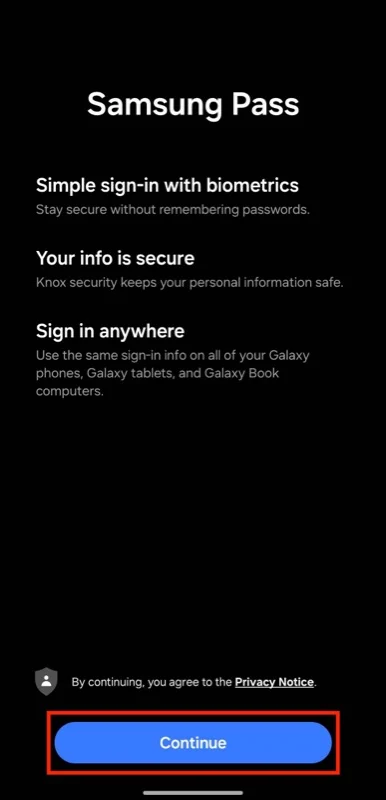
- Conectați-vă la contul Samsung când vi se solicită.
- Odată autentificat, scanați-vă amprenta pentru a vă verifica identitatea.
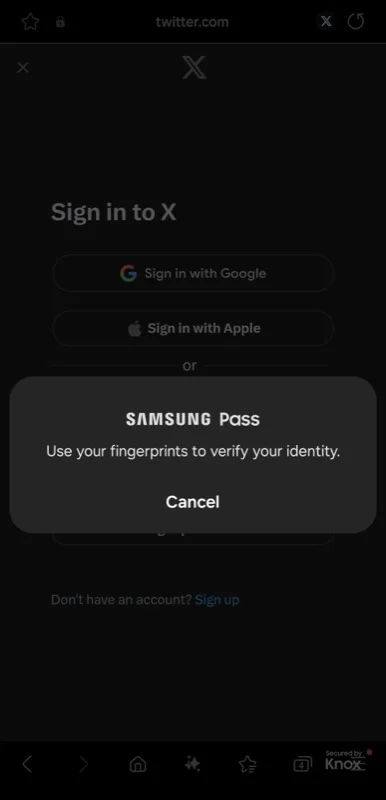
- În cele din urmă, activați funcționalitatea de completare automată pentru a completa rapid și convenabil informațiile dvs. private în aplicații și site-uri web atunci când acestea o solicită. Atingeți butonul cu trei puncte de pe ecranul de start și selectați Setări . De aici, activați comutatorul pentru opțiunea Completare automată cu tastatură .
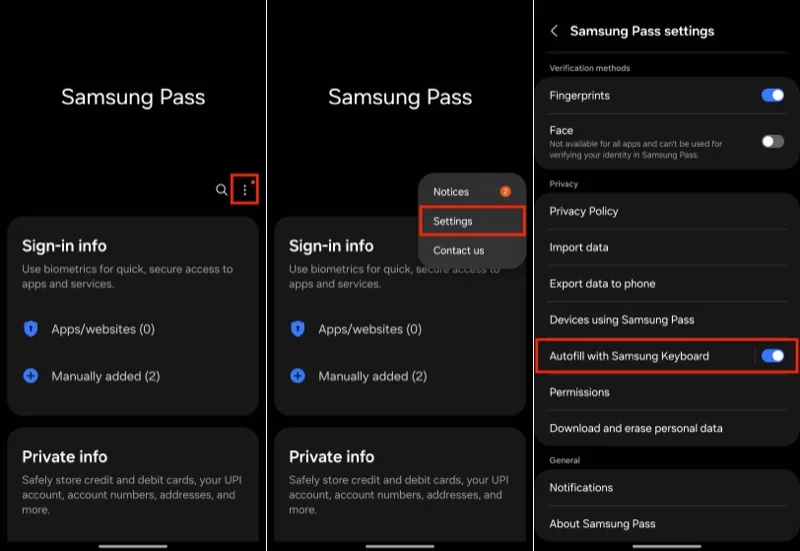
Dacă ați integrat deja Samsung Pass în Samsung Wallet, puteți accesa Samsung Pass în aplicația Wallet. Pur și simplu deschideți Wallet și configurați-l (dacă nu ați făcut-o deja) conectându-vă cu contul Samsung și verificându-vă identitatea folosind amprenta. Apoi, accesați fila Toate și derulați în jos pentru a găsi secțiunea Samsung Pass . După ce ați făcut acest lucru, oricând doriți să accesați Samsung Pass, puteți face acest lucru din aplicația Samsung Wallet.

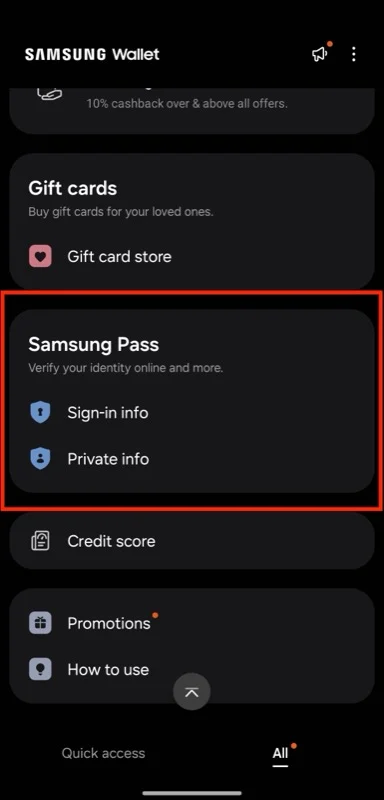
După ce ați configurat Samsung Pass, următorul pas este să setați Samsung Pass ca serviciu implicit de completare automată pe dispozitivul dvs. Galaxy. Iată cum să faci asta:
- Deschide setările .
- Derulați în jos și selectați Gestionare generală .
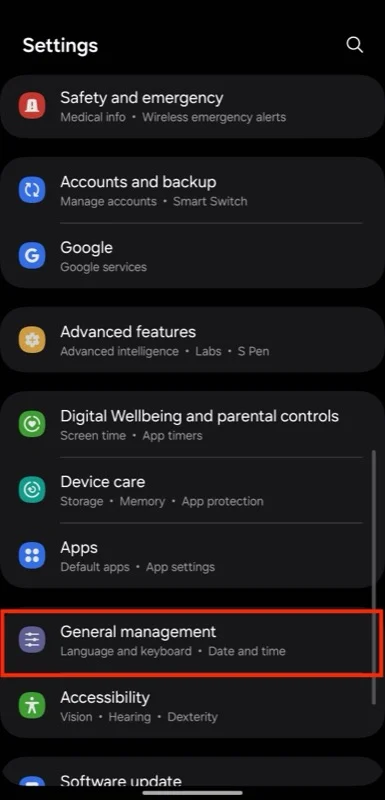
- Derulați în jos și atingeți Parole, Chei de acces și Completare automată .

- Atingeți Serviciu preferat .
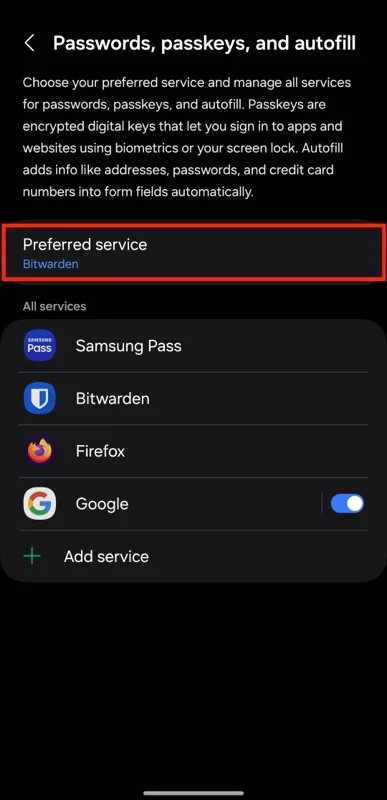
- Selectați Samsung Pass .
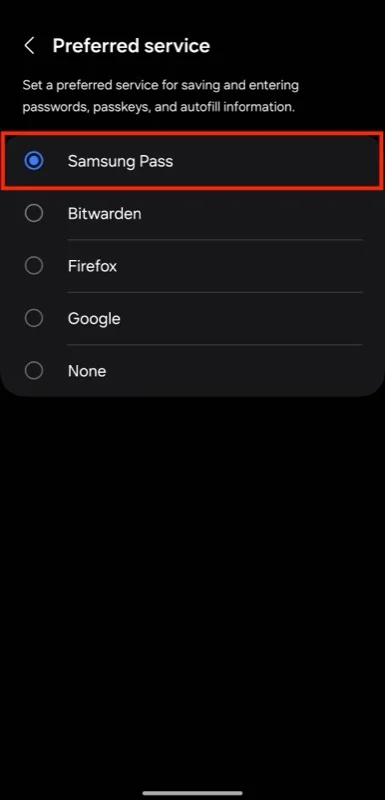
- Când vi se solicită confirmarea, apăsați pe OK .
Odată finalizată configurarea de bază, puteți începe să adăugați datele de conectare la Samsung Pass pe telefonul dvs. Galaxy astfel:
- Atingeți Aplicații/Site-uri web și apoi apăsați butonul plus ( + ) din colțul de sus pentru a accesa pagina Adăugați informații de conectare .
- Pe această pagină, apăsați pe Set sub Locație de conectare sau Aplicație și alegeți aplicația sau introduceți adresa site-ului web pentru care creați intrarea.
- Atingeți câmpul de text ID utilizator și introduceți adresa dvs. de e-mail.
- În mod similar, atingeți câmpul Parolă și adăugați parola asociată cu ID-ul utilizatorului. Dacă creați o intrare pentru o nouă autentificare, atingeți butonul Creare parolă puternică pentru a genera o parolă și apăsați Utilizare pentru ao utiliza.
- Dacă doriți să adăugați o notă la intrare, atingeți câmpul Notă și introduceți textul.
- În cele din urmă, apăsați pe Salvare pentru a vă salva detaliile și pentru a crea o intrare de conectare în Samsung Pass.
Cum să utilizați Samsung Pass pentru a vă conecta la aplicații și site-uri web pe telefonul dvs. Galaxy
După ce ați completat Samsung Pass cu toate datele de conectare, vă puteți conecta la contul dvs. pe orice aplicație sau site web fără efort cu Samsung Pass, urmând următorii pași:
- Atingeți câmpul Nume de utilizator , E-mail sau text similar din aplicația sau site-ul web la care doriți să vă conectați.
- Veți vedea o fereastră pop-up care vă sugerează numele de utilizator, adresa de e-mail sau echivalentul pentru serviciul respectiv. Apăsați-l.
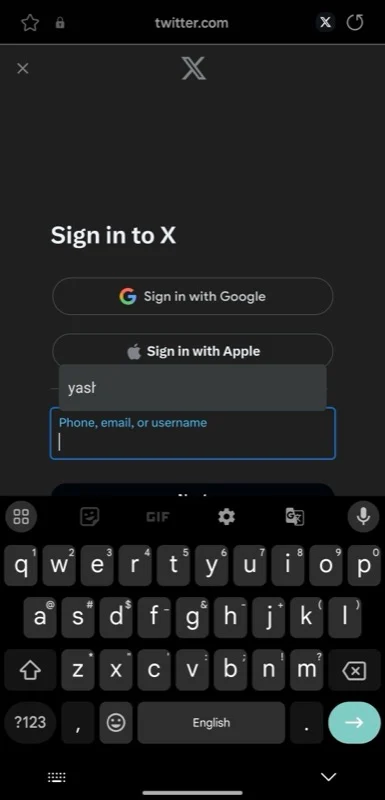
- Samsung Pass vă va cere acum să vă verificați identitatea. Scanați-vă amprenta pentru a face acest lucru și va completa automat câmpul.
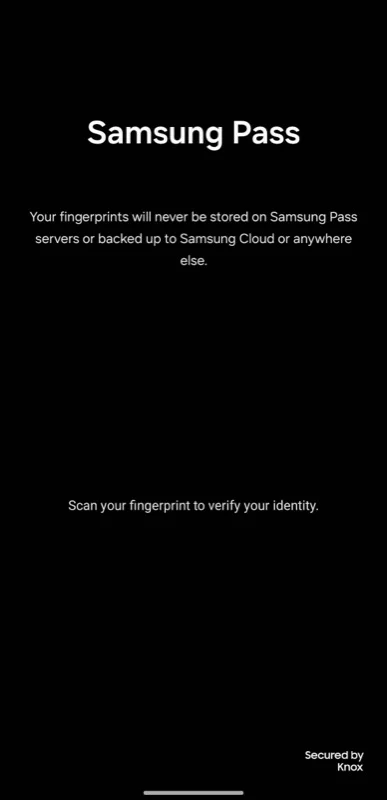
- Repetați aceiași pași și pentru completarea câmpului Parolă .
În mod alternativ, dacă Samsung Pass nu poate sugera acreditările de conectare pentru o aplicație sau un site web, ar putea fi din cauză că nu ați configurat corect intrarea acesteia. Puteți edita intrarea pentru a remedia acest lucru. Sau puteți seta Samsung Pass să vă completeze automat datele de conectare pe astfel de aplicații sau site-uri web. Este necesar să utilizați tastatura Samsung pe dispozitivul dvs. Galaxy și iată cum să o utilizați:
- Atingeți câmpul Nume de utilizator , E-mail sau text similar pentru a afișa tastatura Samsung.
- Atingeți butonul cu trei puncte din colțul din dreapta sus al tastaturii și atingeți Samsung Pass .

- Verificați-vă identitatea scanându-vă amprenta și Samsung Pass vă va afișa toate datele de conectare salvate.
- Atingeți o intrare pentru a o completa.
- Repetați aceiași pași și pentru introducerea parolelor.
În cele din urmă, odată ce ați configurat Samsung Pass pe dispozitivul dvs. Galaxy, de fiecare dată când introduceți datele de conectare (nume de utilizator și parolă) pe o aplicație sau un site web, Samsung Pass vă va oferi o solicitare în care vă întrebați dacă doriți să le salvați. . Atingeți Amintiți -vă și va salva numele de utilizator și parola în Samsung Pass. Apăsați Niciodată pentru a sări peste.
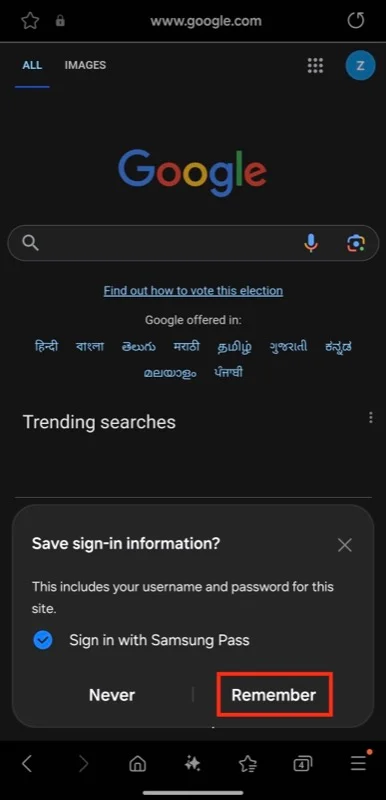
Samsung Pass este bun, dar are unele limitări
Pentru a rezuma, iată avantajele Samsung Pass:
- Acesta stochează informațiile dvs. într-un mediu securizat pe dispozitivul dvs. numit „Zona de încredere” și le criptează cu datele dvs. biometrice (amprentă digitală, față sau iris).
- Stochează nu numai acreditările de conectare, ci și informații sensibile , cum ar fi adrese, metode de plată și note private.
- Se integrează bine cu alte servicii Samsung, cum ar fi Samsung Internet și Keyboard, permițând acces ușor la acreditările din ecosistem.
- Proces de configurare simplu și interfață intuitivă pentru gestionarea și utilizarea informațiilor dvs.
Samsung Pass este un bun manager de parole pentru majoritatea utilizatorilor de dispozitive Samsung, dar are unele limitări.
- În primul rând, Samsung Pass necesită o conexiune activă la internet pentru a funcționa, așa că nu vă puteți accesa datele de conectare când sunteți offline.
- În mod similar, nu vă poate păstra datele de conectare sincronizate dacă utilizați un telefon Samsung cu un laptop care nu este Samsung.
- O altă limitare a aplicației Samsung Pass este că, dacă preferați un browser web terță parte față de Samsung Internet, Samsung Pass nu vă va ajuta să vă conectați la site-uri web, așa că va trebui să vă introduceți acreditările manual.
- De asemenea, dacă preferați o aplicație de tastatură terță parte decât Samsung Keyboard, nu veți putea accesa toate datele de conectare atunci când o aplicație sau un site web nu sugerează datele de conectare potrivite.
Dacă aceste limitări Samsung Pass vă deranjează, puteți utiliza în schimb un manager de parole terță parte.
