Comment utiliser Samsung Pass : tout ce que vous devez savoir
Publié: 2024-04-25Pour assurer la sécurité de vos comptes en ligne, vous devez utiliser des mots de passe forts et uniques. Cependant, mémoriser et gérer ces mots de passe est un défi.
Samsung Pass simplifie cela en vous permettant de stocker toutes vos informations de connexion au même endroit. En outre, il vous permet également de vous connecter facilement aux applications et aux sites Web de votre téléphone Galaxy en utilisant uniquement vos données biométriques. De plus, vous pouvez en faire un peu plus que les gestionnaires de mots de passe tiers.
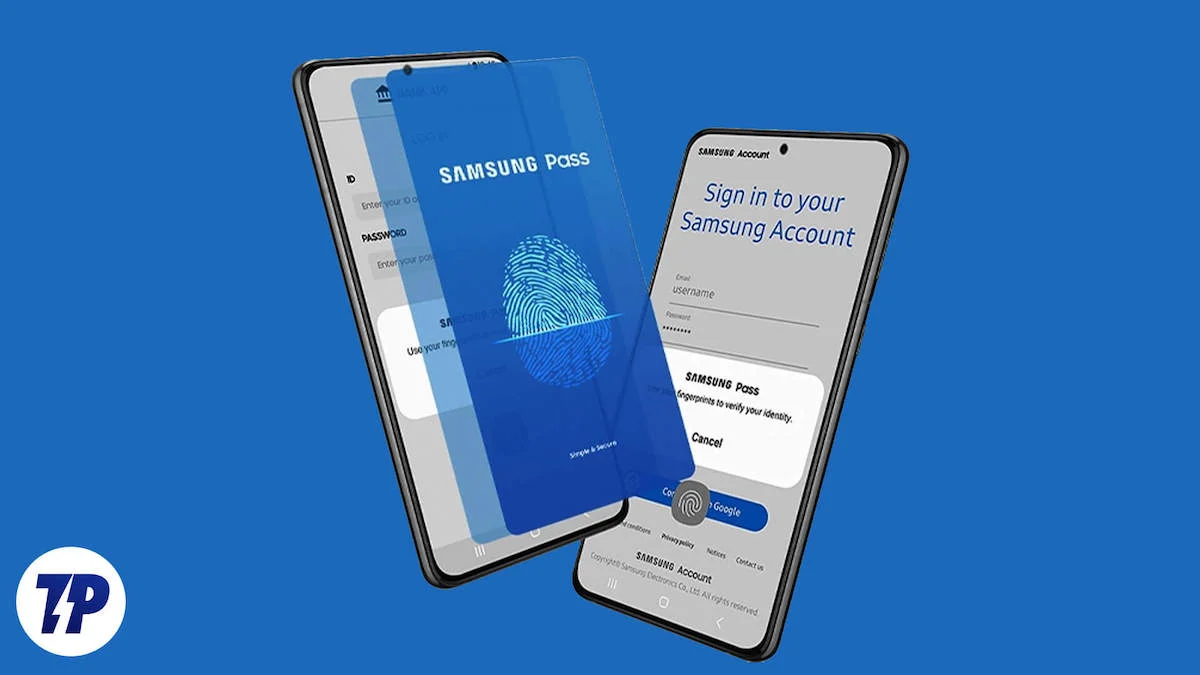
Explorons Samsung Pass en détail et voyons ce qu'il peut faire et comment vous pouvez l'utiliser sur votre téléphone Galaxy.
Qu’est-ce que le Samsung Pass ?
Samsung Pass est une sorte de gestionnaire de mots de passe gratuit disponible sur tous les appareils Galaxy, y compris les téléphones, les tablettes et les ordinateurs portables. Vous pouvez l'utiliser pour stocker vos mots de passe existants (ainsi que vos noms d'utilisateur ou adresses e-mail) ou en générer de nouveaux.
Outre les informations de connexion, Samsung Pass vous permet également de stocker des informations sensibles, telles que des adresses, des méthodes de paiement (cartes de crédit/débit, identifiants UPI, etc.) et des notes privées.
Toutes vos informations sur Samsung Pass sont protégées par Samsung Knox. Bien que Samsung n'explique pas clairement comment il procède, il indique qu'il crypte vos informations biométriques sur Samsung Pass et les enregistre dans la « Zone de confiance », un environnement sécurisé sur les appareils Galaxy pour conserver les informations sensibles.
Samsung Pass est disponible depuis très longtemps en tant qu'application distincte sur les appareils Galaxy. Cependant, depuis 2022, Samsung a commencé à offrir aux utilisateurs la possibilité de l'intégrer à l'application Samsung Wallet pour accéder à toutes les informations sous un même toit. Au moment de la rédaction de cet article, cela semble cependant facultatif et vous pouvez refuser l'invite pour continuer à utiliser Samsung Pass en tant qu'application distincte sur votre appareil.
À qui s’adresse le Samsung Pass ?
Toute personne possédant un téléphone Samsung Galaxy fonctionnant sous Android 7.0 ou supérieur peut utiliser Samsung Pass. Cependant, le service est le plus logique pour quelqu'un enraciné dans l'écosystème Samsung en raison de sa profonde intégration avec les appareils et services de Samsung, ce qui permet une expérience transparente.
Par exemple, si vous possédez plusieurs appareils Samsung (téléphones, ordinateurs portables ou tablettes), Samsung Pass vous sera très utile, car il conservera toutes vos informations de connexion synchronisées sur tous les appareils afin que vous puissiez y accéder sur n'importe quel appareil à tout moment. .
De même, si vous utilisez Samsung Internet (navigateur) sur votre appareil Galaxy, Samsung Pass vous permettra de vous connecter à des applications et à des sites Web avec une authentification biométrique (empreinte digitale, visage ou iris), vous évitant ainsi d'avoir à saisir manuellement les noms d'utilisateur et les mots de passe.
Ou, si vous utilisez le clavier Samsung sur votre appareil, l'intégration avec Samsung Pass vous donnera un accès rapide à toutes vos informations d'identification, même sur les sites Web qui ne prennent pas en charge la fonctionnalité de saisie automatique, afin que vous puissiez facilement vous connecter.
Comment configurer Samsung Pass sur votre téléphone Galaxy
Samsung Pass est assez simple à utiliser. Mais vous devez d'abord le configurer. Attention, vous avez besoin d'un compte Samsung pour utiliser Samsung Pass, entre autres services. Allez-y et créez un compte Samsung si vous n’en avez pas déjà un.
Étant donné que vous n'avez pas intégré Samsung Pass dans Samsung Wallet, vous disposerez d'une application distincte pour Samsung Pass sur votre appareil Galaxy. Dans ce cas, vous pouvez suivre ces étapes pour le configurer :
- Ouvrez Samsung Pass sur votre téléphone Galaxy.
- Appuyez sur Continuer sur l'écran d'accueil pour continuer.
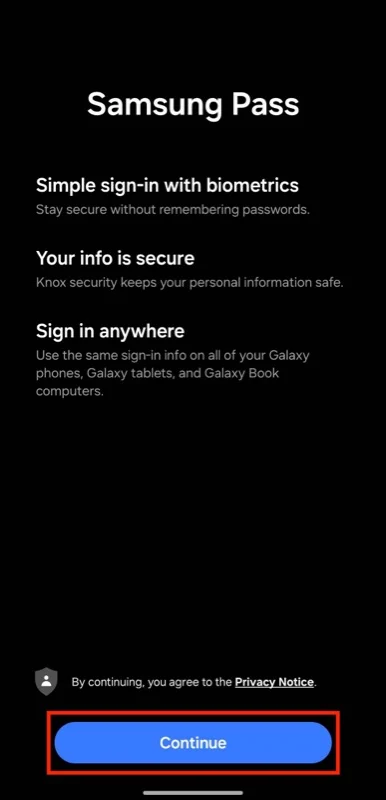
- Connectez-vous à votre compte Samsung lorsque vous y êtes invité.
- Une fois connecté, scannez votre empreinte digitale pour vérifier votre identité.
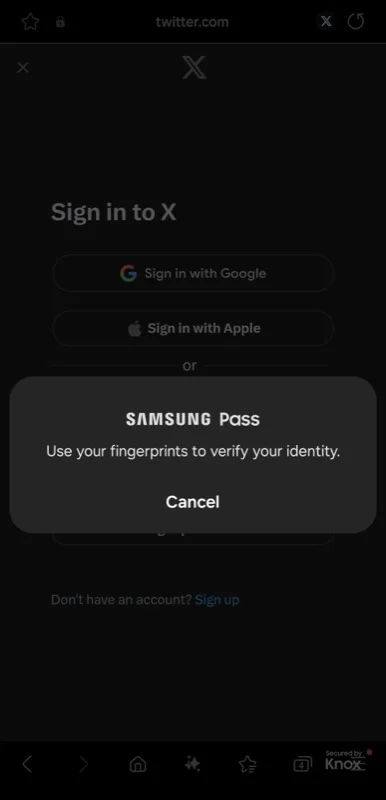
- Enfin, activez la fonctionnalité de remplissage automatique pour remplir rapidement et facilement vos informations privées dans les applications et les sites Web lorsqu'ils le demandent. Appuyez sur le bouton à trois points sur l'écran d'accueil et sélectionnez Paramètres . À partir de là, activez le commutateur de l’option Remplissage automatique avec le clavier .
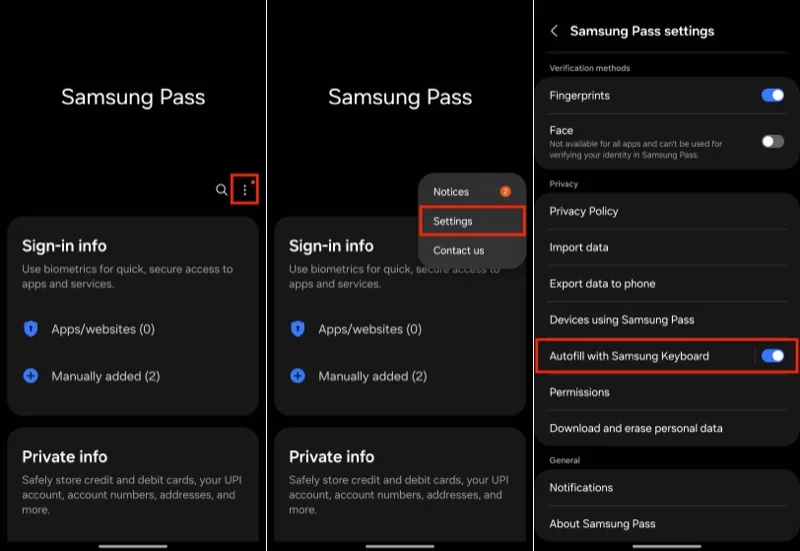
Si vous avez déjà intégré Samsung Pass dans Samsung Wallet, vous pouvez accéder à Samsung Pass dans l'application Wallet. Ouvrez simplement Wallet et configurez-le (si ce n'est pas déjà fait) en vous connectant avec votre compte Samsung et en vérifiant votre identité à l'aide de votre empreinte digitale. Ensuite, accédez à l’onglet Tous et faites défiler vers le bas pour trouver la section Samsung Pass . Une fois cela fait, chaque fois que vous souhaitez accéder à Samsung Pass, vous pouvez le faire depuis l'application Samsung Wallet.

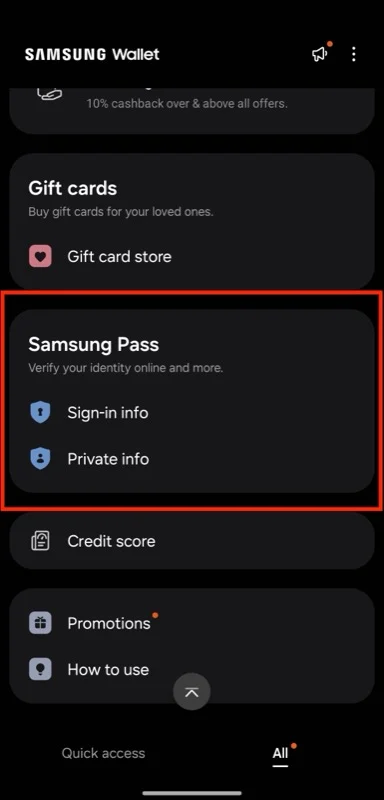
Une fois que vous avez configuré Samsung Pass, l'étape suivante consiste à définir Samsung Pass comme service de saisie automatique par défaut sur votre appareil Galaxy. Voici comment procéder :
- Ouvrez Paramètres .
- Faites défiler vers le bas et sélectionnez Direction générale .
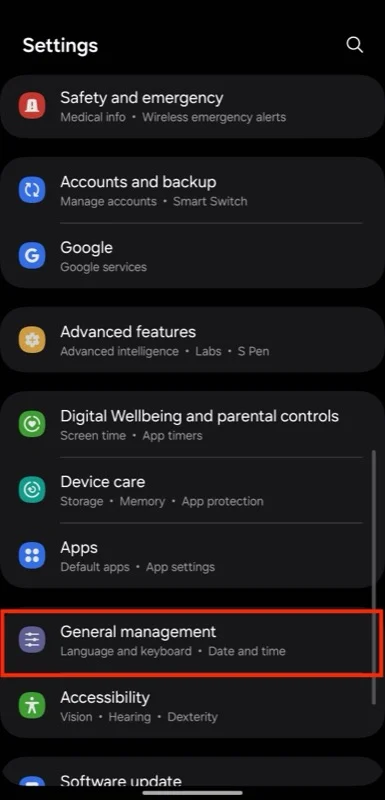
- Faites défiler vers le bas et appuyez sur Mots de passe, Clés d'accès et Remplissage automatique .

- Appuyez sur Service préféré .
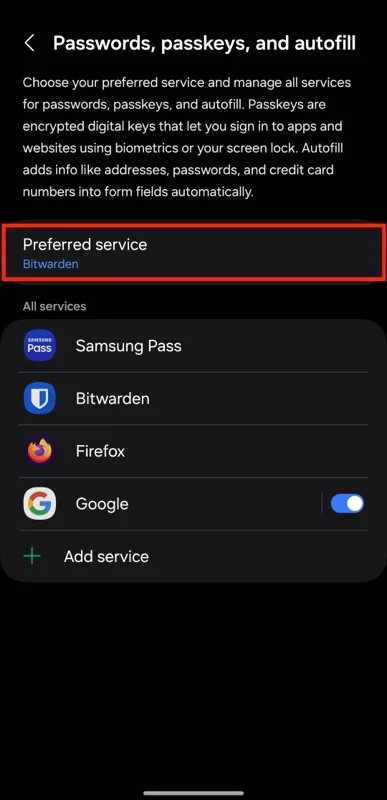
- Sélectionnez Samsung Pass .
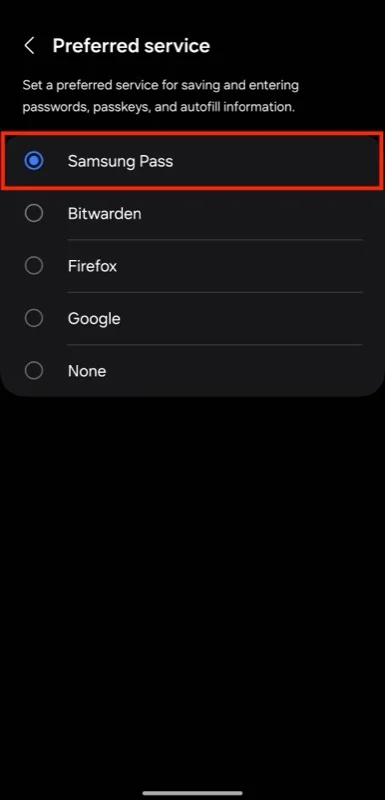
- Lorsque vous êtes invité à confirmer, appuyez sur OK .
Une fois la configuration de base terminée, vous pouvez commencer à ajouter vos informations de connexion à Samsung Pass sur votre téléphone Galaxy comme ceci :
- Appuyez sur Applications/Sites Web , puis appuyez sur le bouton plus ( + ) dans le coin supérieur pour accéder à la page Ajouter des informations de connexion .
- Sur cette page, appuyez sur Définir sous Emplacement de connexion ou Application et choisissez l'application ou entrez l'adresse du site Web pour lequel vous créez l'entrée.
- Appuyez sur le champ de texte ID utilisateur et entrez votre adresse e-mail.
- De même, appuyez sur le champ Mot de passe et ajoutez le mot de passe associé à l'ID utilisateur. Si vous créez une entrée pour une nouvelle connexion, appuyez sur le bouton Créer un mot de passe fort pour générer un mot de passe et appuyez sur Utiliser pour l'utiliser.
- Si vous souhaitez ajouter une note à l'entrée, appuyez sur le champ Note et saisissez votre texte.
- Enfin, appuyez sur Enregistrer pour enregistrer vos informations et créer une entrée de connexion dans Samsung Pass.
Comment utiliser Samsung Pass pour vous connecter aux applications et aux sites Web sur votre téléphone Galaxy
Une fois que vous avez renseigné Samsung Pass avec toutes vos informations de connexion, vous pouvez vous connecter à votre compte sur n'importe quelle application ou site Web sans effort avec Samsung Pass en suivant les étapes suivantes :
- Appuyez sur le champ Nom d'utilisateur , E-mail ou texte similaire sur l'application ou le site Web auquel vous souhaitez vous connecter.
- Vous verrez une fenêtre contextuelle suggérant votre nom d'utilisateur, votre adresse e-mail ou équivalent pour ce service. Appuyez dessus.
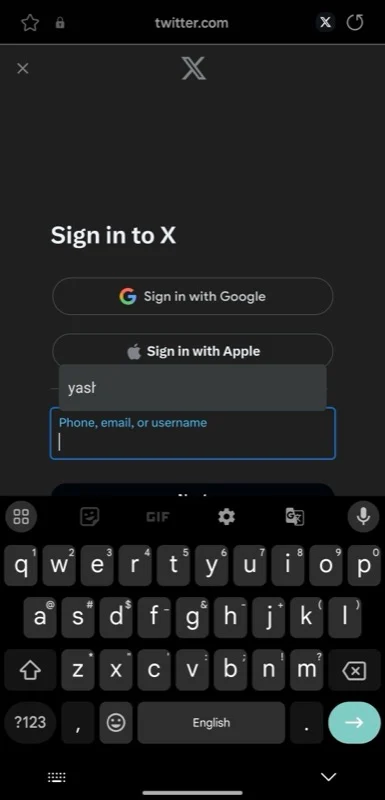
- Samsung Pass vous demandera maintenant de vérifier votre identité. Scannez votre empreinte digitale pour ce faire et elle remplira automatiquement le champ.
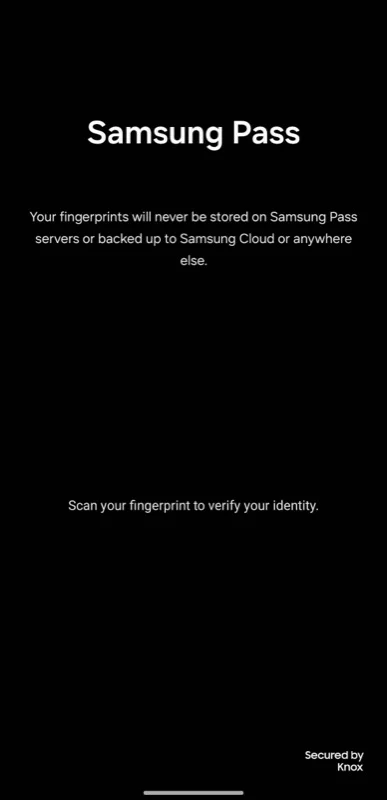
- Répétez également les mêmes étapes pour remplir le champ Mot de passe .
Alternativement, si Samsung Pass ne peut pas suggérer des informations de connexion pour une application ou un site Web, cela peut être dû au fait que vous n'avez pas configuré correctement son entrée. Vous pouvez modifier l'entrée pour résoudre ce problème. Vous pouvez également configurer Samsung Pass pour qu'il remplisse automatiquement vos informations de connexion sur ces applications ou sites Web. Cela nécessite que vous utilisiez le clavier Samsung sur votre appareil Galaxy, et voici comment l'utiliser :
- Appuyez sur le champ Nom d'utilisateur , E-mail ou texte similaire pour afficher le clavier Samsung.
- Appuyez sur le bouton à trois points dans le coin supérieur droit du clavier et appuyez sur Samsung Pass .

- Vérifiez votre identité en scannant votre empreinte digitale et Samsung Pass vous montrera toutes vos informations de connexion enregistrées.
- Appuyez sur une entrée pour la remplir.
- Répétez également les mêmes étapes pour saisir les mots de passe.
Enfin, une fois que vous avez configuré Samsung Pass sur votre appareil Galaxy, chaque fois que vous saisissez vos identifiants de connexion (nom d'utilisateur et mot de passe) sur une application ou un site Web, Samsung Pass vous demandera si vous souhaitez les enregistrer. . Appuyez sur Mémoriser et le nom d'utilisateur et le mot de passe seront enregistrés dans Samsung Pass. Appuyez sur Jamais pour sauter.
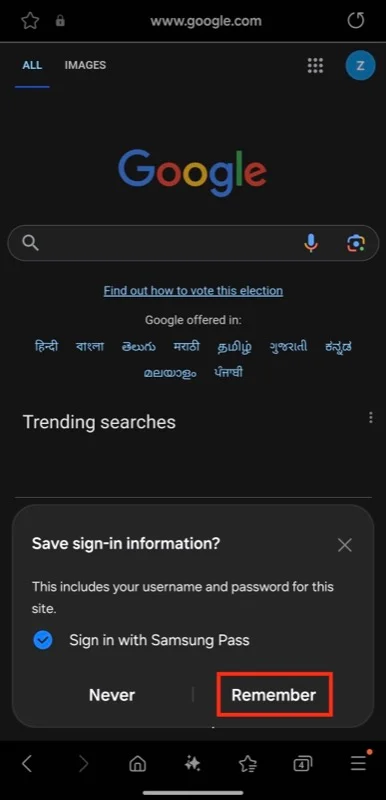
Samsung Pass est bon, mais il a certaines limites
Pour résumer, voici les avantages du Samsung Pass :
- Il stocke vos informations dans un environnement sécurisé sur votre appareil appelé « Zone de confiance » et les crypte avec vos données biométriques (empreinte digitale, visage ou iris).
- Stocke non seulement les informations de connexion, mais également des informations sensibles telles que les adresses, les méthodes de paiement et les notes privées.
- S'intègre bien avec d'autres services Samsung tels que Samsung Internet et Keyboard, permettant un accès facile aux informations d'identification dans tout l'écosystème.
- Processus de configuration simple et interface intuitive pour gérer et utiliser vos informations.
Samsung Pass est un bon gestionnaire de mots de passe pour la plupart des utilisateurs d'appareils Samsung, mais il présente certaines limites.
- D'une part, Samsung Pass nécessite une connexion Internet active pour fonctionner, vous ne pouvez donc pas accéder à vos informations de connexion lorsque vous êtes hors ligne.
- De même, il ne peut pas synchroniser vos informations de connexion si vous utilisez un téléphone Samsung avec un ordinateur portable autre que Samsung.
- Une autre limitation de l'application Samsung Pass est que si vous préférez un navigateur Web tiers à Samsung Internet, Samsung Pass ne vous aidera pas à vous connecter aux sites Web, vous devrez donc saisir vos informations d'identification manuellement.
- De même, si vous préférez une application de clavier tierce au clavier Samsung, vous ne pourrez pas accéder à toutes vos informations d'identification lorsqu'une application ou un site Web ne parvient pas à suggérer les bonnes informations de connexion.
Si ces limitations de Samsung Pass vous dérangent, vous pouvez utiliser un gestionnaire de mots de passe tiers à la place.
