Como usar o Samsung Pass: tudo o que você precisa saber
Publicados: 2024-04-25Manter suas contas online seguras requer o uso de senhas fortes e exclusivas. No entanto, lembrar e gerenciar essas senhas é um desafio.
O Samsung Pass simplifica isso, permitindo armazenar todas as suas credenciais de login em um só lugar. Além disso, também permite que você faça login em aplicativos e sites no seu telefone Galaxy de maneira conveniente, usando apenas sua biometria. Além disso, você pode fazer um pouco mais do que gerenciadores de senhas de terceiros.
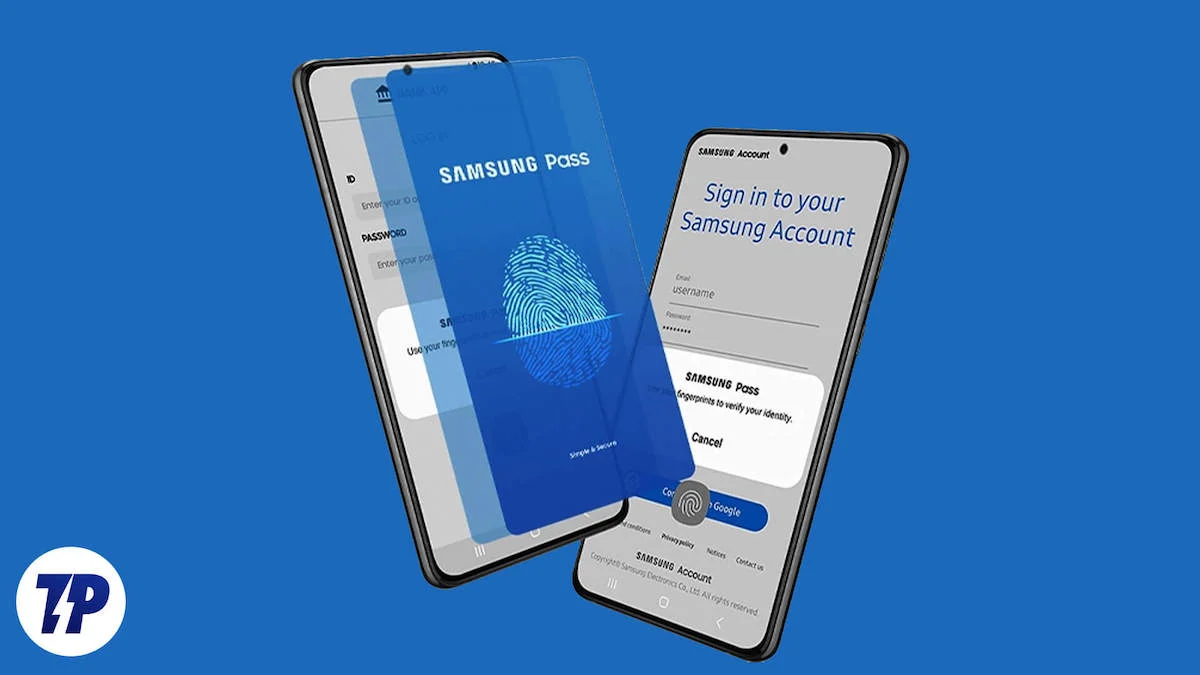
Vamos explorar o Samsung Pass em detalhes e ver o que ele pode fazer e como você pode usá-lo no seu telefone Galaxy.
O que é o Samsung Pass?
Samsung Pass é uma espécie de gerenciador de senhas gratuito disponível em todos os dispositivos Galaxy, incluindo telefones, tablets e laptops. Você pode usá-lo para armazenar suas senhas existentes (junto com nomes de usuário ou endereços de e-mail) ou gerar novas.
Além das credenciais de login, o Samsung Pass também permite armazenar informações confidenciais, como endereços, métodos de pagamento (cartões de crédito/débito, IDs UPI, etc.) e notas privadas.
Todas as suas informações no Samsung Pass são protegidas pelo Samsung Knox. Embora a Samsung não explique claramente como faz isso, ela diz que criptografa suas informações biométricas no Samsung Pass e as salva na “Zona de Confiança”, um ambiente seguro em dispositivos Galaxy para manter informações confidenciais.
O Samsung Pass está disponível como um aplicativo separado em dispositivos Galaxy há mais tempo. No entanto, desde 2022, a Samsung começou a oferecer aos usuários a opção de integrá-lo ao aplicativo Samsung Wallet para acessar todas as informações sob o mesmo teto. No momento em que este artigo foi escrito, isso parecia ser opcional e você pode recusar a solicitação para continuar usando o Samsung Pass como um aplicativo separado em seu dispositivo.
Para quem é indicado o Samsung Pass?
Qualquer pessoa que tenha um telefone Samsung Galaxy com Android 7.0 ou superior pode usar o Samsung Pass. No entanto, o serviço faz mais sentido para alguém enraizado no ecossistema Samsung devido à sua profunda integração com os dispositivos e serviços da Samsung, o que permite uma experiência perfeita.
Por exemplo, se você tiver vários dispositivos Samsung (telefones, laptops ou tablets), o Samsung Pass será muito útil para você, pois manterá todas as suas credenciais de login sincronizadas entre dispositivos para que você possa acessá-las em qualquer dispositivo a qualquer momento. .
Da mesma forma, se você usar o Samsung Internet (navegador) em seu dispositivo Galaxy, o Samsung Pass permitirá que você faça login em aplicativos e sites com autenticação biométrica (impressão digital, rosto ou íris), evitando o incômodo de inserir nomes de usuário e senhas manualmente.
Ou, se você usar o teclado Samsung no seu dispositivo, a integração com o Samsung Pass lhe dará acesso rápido a todas as suas credenciais, mesmo em sites que não suportam a funcionalidade de preenchimento automático, para que você possa fazer login facilmente.
Como configurar o Samsung Pass no seu telefone Galaxy
O Samsung Pass é bastante fácil de usar. Mas você precisa configurá-lo primeiro. Lembre-se, você precisa de uma conta Samsung para usar o Samsung Pass, entre outros serviços. Vá em frente e crie uma conta Samsung, se ainda não tiver uma.
Considerando que você não integrou o Samsung Pass ao Samsung Wallet, você terá um aplicativo separado para o Samsung Pass no seu dispositivo Galaxy. Nesse caso, você pode seguir estas etapas para configurá-lo:
- Abra o Samsung Pass no seu telefone Galaxy.
- Clique em Continuar na tela de boas-vindas para prosseguir.
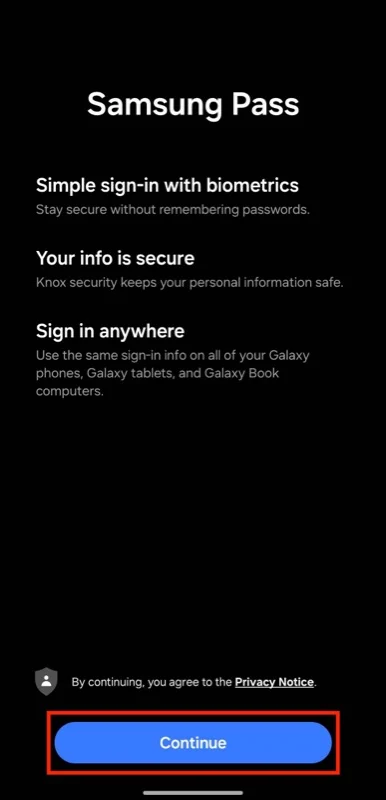
- Faça login em sua conta Samsung quando solicitado.
- Uma vez logado, digitalize sua impressão digital para verificar sua identidade.
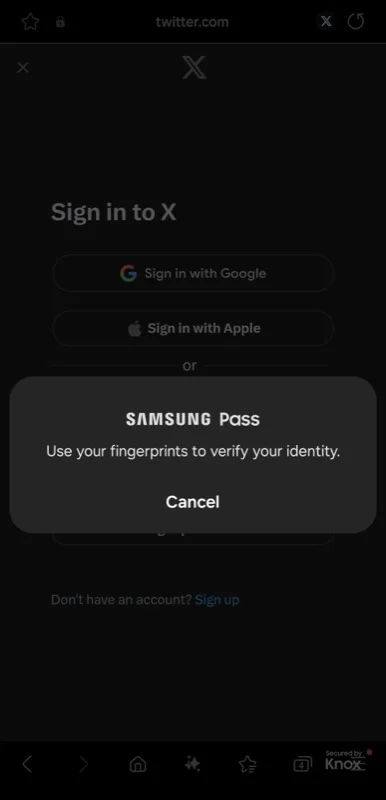
- Por fim, ative a funcionalidade de preenchimento automático para preencher de forma rápida e conveniente suas informações privadas em aplicativos e sites quando solicitados. Toque no botão de três pontos na tela inicial e selecione Configurações . A partir daqui, ative a opção Preenchimento automático com teclado .
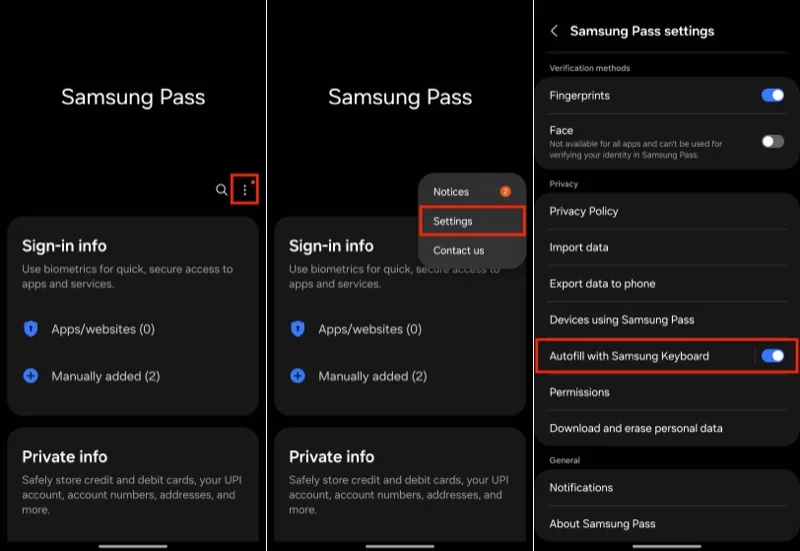
Se você já integrou o Samsung Pass ao Samsung Wallet, poderá acessar o Samsung Pass dentro do aplicativo Wallet. Basta abrir a Carteira virtual e configurá-la (se ainda não o fez), fazendo login com sua conta Samsung e verificando sua identidade usando sua impressão digital. Em seguida, vá para a guia Todos e role para baixo para encontrar a seção Samsung Pass . Depois de fazer isso, sempre que quiser acessar o Samsung Pass, você poderá fazê-lo no aplicativo Samsung Wallet.

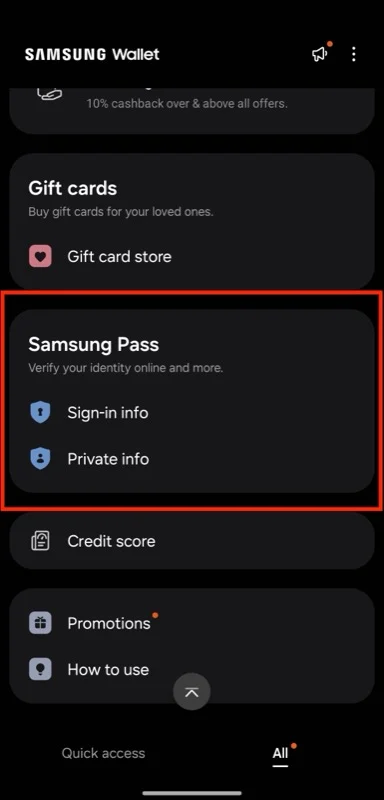
Depois de configurar o Samsung Pass, a próxima etapa é definir o Samsung Pass como o serviço de preenchimento automático padrão no seu dispositivo Galaxy. Veja como fazer isso:
- Abrir configurações .
- Role para baixo e selecione Gerenciamento Geral .
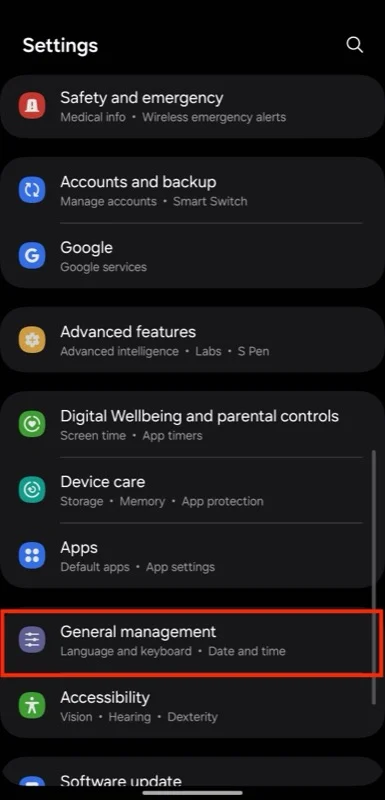
- Role para baixo e toque em Senhas, chaves de acesso e preenchimento automático .

- Toque em Serviço Preferencial .
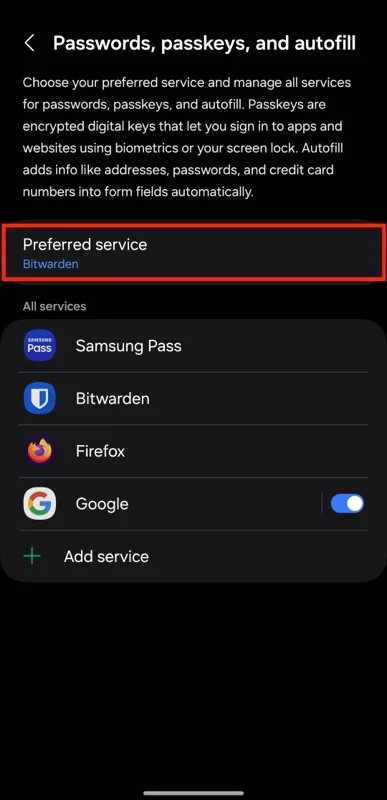
- Selecione Samsung Pass .
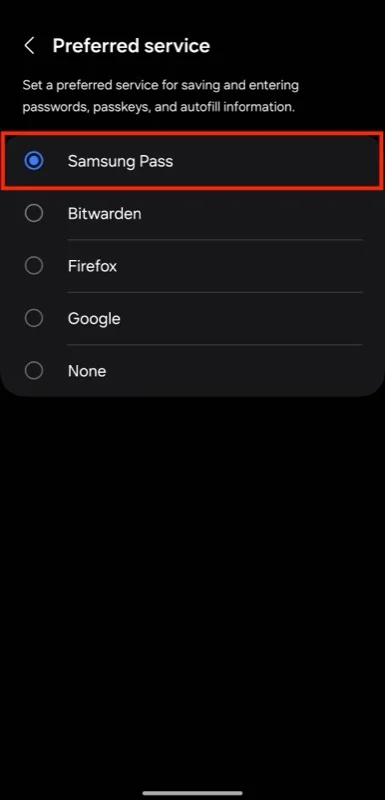
- Quando solicitado a confirmar, clique em OK .
Com a configuração básica concluída, você pode começar a adicionar suas credenciais de login ao Samsung Pass no seu telefone Galaxy assim:
- Toque em Aplicativos/sites e, em seguida, pressione o botão de adição ( + ) no canto superior para acessar a página Adicionar informações de login .
- Nesta página, toque em Definir em Local de login ou aplicativo e escolha o aplicativo ou insira o endereço do site para o qual você está criando a entrada.
- Toque no campo de texto ID do usuário e insira seu endereço de e-mail.
- Da mesma forma, toque no campo Senha e adicione a senha associada ao ID do usuário. Se você estiver criando uma entrada para um novo login, toque no botão Criar senha forte para gerar uma senha e clique em Usar para usá-la.
- Se você quiser adicionar uma nota à entrada, toque no campo Nota e digite seu texto.
- Por fim, clique em Salvar para salvar seus dados e criar uma entrada de login no Samsung Pass.
Como usar o Samsung Pass para fazer login em aplicativos e sites no seu telefone Galaxy
Depois de preencher o Samsung Pass com todas as suas credenciais de login, você poderá fazer login na sua conta em qualquer aplicativo ou site sem esforço com o Samsung Pass usando as seguintes etapas:
- Toque em Nome de usuário , E-mail ou campo de texto semelhante no aplicativo ou site no qual deseja fazer login.
- Você verá um pop-up sugerindo seu nome de usuário, e-mail ou equivalente para esse serviço. Toque nele.
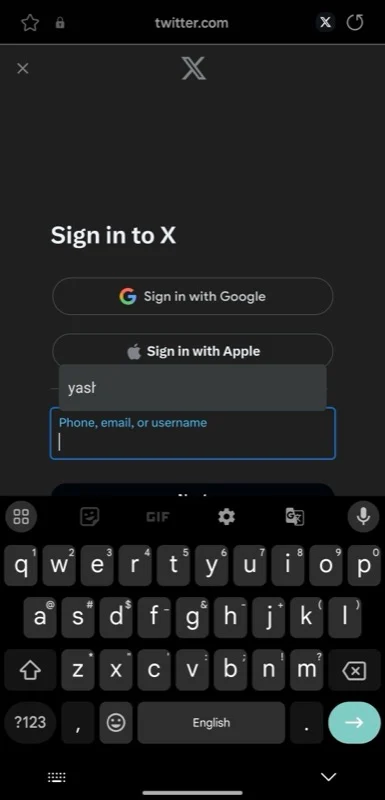
- O Samsung Pass agora solicitará que você verifique sua identidade. Digitalize sua impressão digital para fazer isso e o campo será preenchido automaticamente.
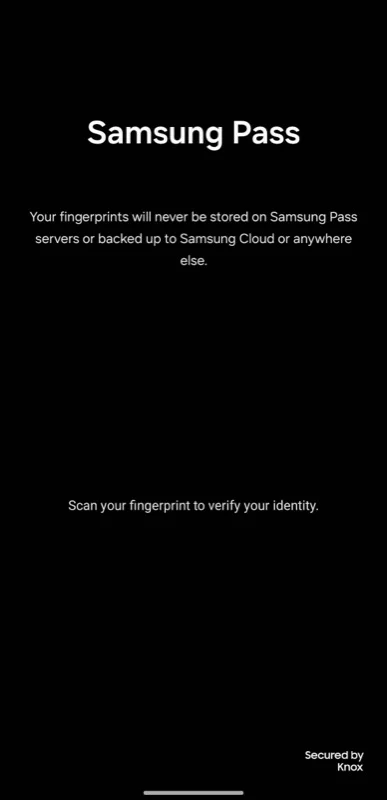
- Repita as mesmas etapas para preencher também o campo Senha .
Alternativamente, se o Samsung Pass não puder sugerir credenciais de login para um aplicativo ou site, pode ser porque você não configurou sua entrada corretamente. Você pode editar a entrada para corrigir isso. Ou você pode configurar o Samsung Pass para preencher automaticamente suas credenciais de login em tais aplicativos ou sites. Requer que você use o teclado Samsung no seu dispositivo Galaxy e veja como usá-lo:
- Toque em Nome de usuário , E-mail ou campo de texto semelhante para abrir o teclado Samsung.
- Toque no botão de três pontos no canto superior direito do teclado e toque em Samsung Pass .

- Verifique sua identidade digitalizando sua impressão digital e o Samsung Pass mostrará todas as suas credenciais de login salvas.
- Toque em uma entrada para preenchê-la.
- Repita as mesmas etapas para inserir senhas também.
Por fim, depois de configurar o Samsung Pass no seu dispositivo Galaxy, sempre que você inserir suas credenciais de login (nome de usuário e senha) em um aplicativo ou site, o Samsung Pass fornecerá uma mensagem perguntando se você deseja salvá-las. . Toque em Lembrar e salvará o nome de usuário e a senha no Samsung Pass. Clique em Nunca para pular.
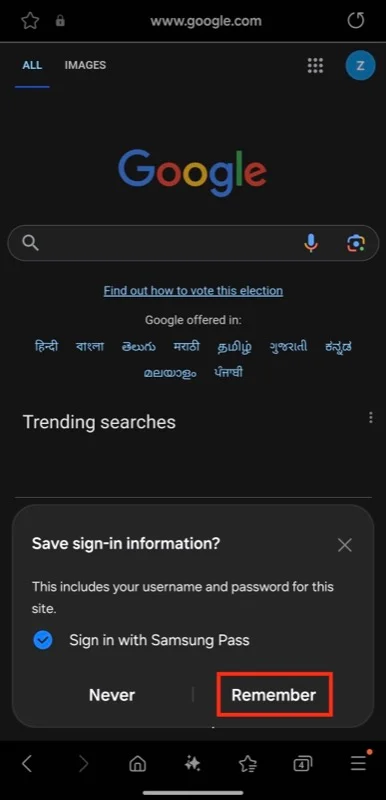
Samsung Pass é bom, mas tem algumas limitações
Para resumir, aqui estão as vantagens do Samsung Pass:
- Ele armazena suas informações em um ambiente seguro em seu dispositivo chamado “Zona de Confiança” e as criptografa com sua biometria (impressão digital, rosto ou íris).
- Armazena não apenas credenciais de login, mas também informações confidenciais, como endereços, métodos de pagamento e notas privadas.
- Integra-se bem com outros serviços Samsung, como Samsung Internet e Keyboard, permitindo fácil acesso a credenciais em todo o ecossistema.
- Processo de configuração simples e interface intuitiva para gerenciar e usar suas informações.
Samsung Pass é um bom gerenciador de senhas para a maioria dos usuários de dispositivos Samsung, mas tem algumas limitações.
- Por um lado, o Samsung Pass requer uma conexão ativa com a Internet para funcionar, portanto você não pode acessar suas credenciais de login quando estiver offline.
- Da mesma forma, ele não poderá manter suas credenciais de login sincronizadas se você usar um telefone Samsung com um laptop que não seja da Samsung.
- Outra limitação do aplicativo Samsung Pass é que se você preferir um navegador de terceiros em vez do Samsung Internet, o Samsung Pass não ajudará você a fazer login em sites, então você terá que digitar suas credenciais manualmente.
- Da mesma forma, se você preferir um aplicativo de teclado de terceiros em vez do Teclado Samsung, não poderá acessar todas as suas credenciais quando um aplicativo ou site não sugerir as credenciais de login corretas.
Se essas limitações do Samsung Pass o incomodam, você pode usar um gerenciador de senhas de terceiros.
