Come utilizzare Samsung Pass: tutto ciò che devi sapere
Pubblicato: 2024-04-25Per mantenere sicuri i tuoi account online è necessario utilizzare password complesse e univoche. Tuttavia, ricordare e gestire queste password è impegnativo.
Samsung Pass semplifica tutto ciò consentendoti di archiviare tutte le tue credenziali di accesso in un unico posto. Inoltre, ti consente anche di accedere comodamente ad app e siti Web sul tuo telefono Galaxy utilizzando solo i tuoi dati biometrici. Inoltre, puoi fare qualcosa in più rispetto ai gestori di password di terze parti.
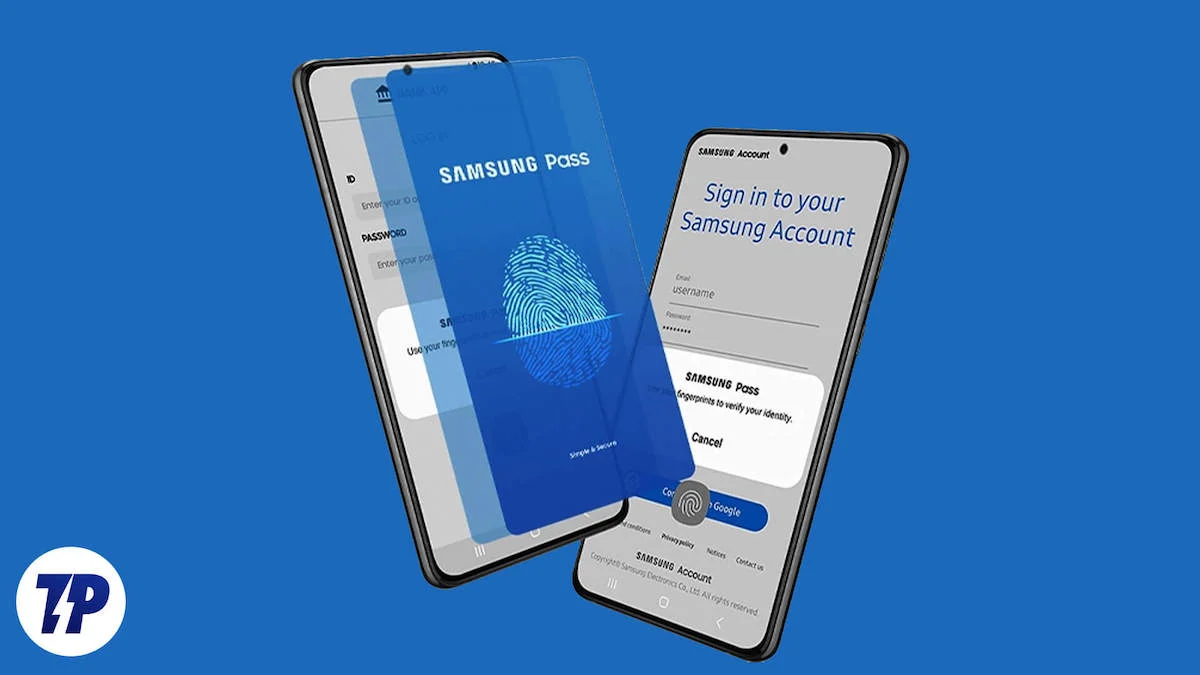
Esploriamo Samsung Pass in dettaglio e vediamo cosa può fare e come puoi utilizzarlo sul tuo telefono Galaxy.
Cos'è Samsung Pass?
Samsung Pass è una sorta di gestore di password gratuito disponibile su tutti i dispositivi Galaxy, inclusi telefoni, tablet e laptop. Puoi usarlo per memorizzare le tue password esistenti (insieme a nomi utente o indirizzi email) o generarne di nuove.
Oltre alle credenziali di accesso, Samsung Pass consente anche di archiviare informazioni sensibili, come indirizzi, metodi di pagamento (carte di credito/debito, ID UPI, ecc.) e note private.
Tutte le tue informazioni su Samsung Pass sono protette da Samsung Knox. Sebbene Samsung non spieghi chiaramente come lo fa, afferma che crittografa le tue informazioni biometriche su Samsung Pass e le salva nella "Trust Zone", un ambiente sicuro sui dispositivi Galaxy per conservare informazioni sensibili.
Samsung Pass è disponibile come app separata sui dispositivi Galaxy da molto tempo. Tuttavia, dal 2022, Samsung ha iniziato a offrire agli utenti la possibilità di integrarlo nell'app Samsung Wallet per accedere a tutte le informazioni sotto lo stesso tetto. Al momento della stesura di questo articolo, tuttavia, sembra essere facoltativo e puoi rifiutare la richiesta di continuare a utilizzare Samsung Pass come app separata sul tuo dispositivo.
A chi è rivolto Samsung Pass?
Chiunque abbia un telefono Samsung Galaxy con Android 7.0 o versioni successive può utilizzare Samsung Pass. Tuttavia, il servizio ha più senso per chi è radicato nell'ecosistema Samsung grazie alla sua profonda integrazione con i dispositivi e i servizi Samsung, che consente un'esperienza senza interruzioni.
Ad esempio, se disponi di più dispositivi Samsung (telefoni, laptop o tablet), Samsung Pass ti sarà davvero utile, poiché manterrà tutte le tue credenziali di accesso sincronizzate su tutti i dispositivi in modo che tu possa accedervi su qualsiasi dispositivo in qualsiasi momento .
Allo stesso modo, se utilizzi Samsung Internet (browser) sul tuo dispositivo Galaxy, Samsung Pass ti consentirà di accedere ad app e siti Web con autenticazione biometrica (impronta digitale, volto o iride), risparmiandoti il fastidio di inserire manualmente nomi utente e password.
Oppure, se utilizzi la tastiera Samsung sul tuo dispositivo, l'integrazione con Samsung Pass ti consentirà di accedere rapidamente a tutte le tue credenziali, anche sui siti Web che non supportano la funzionalità di compilazione automatica, così potrai accedere facilmente.
Come configurare Samsung Pass sul tuo telefono Galaxy
Samsung Pass è abbastanza facile da usare. Ma devi prima configurarlo. Intendiamoci, è necessario un account Samsung per utilizzare Samsung Pass, tra gli altri servizi. Vai avanti e crea un account Samsung se non ne hai già uno.
Considerando che non hai integrato Samsung Pass in Samsung Wallet, avrai un'app separata per Samsung Pass sul tuo dispositivo Galaxy. In questo caso, puoi seguire questi passaggi per configurarlo:
- Apri Samsung Pass sul tuo telefono Galaxy.
- Premi Continua nella schermata di benvenuto per procedere.
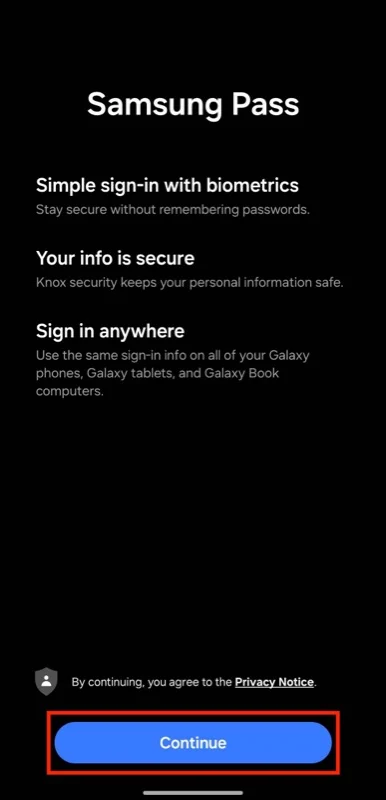
- Accedi al tuo account Samsung quando richiesto.
- Una volta effettuato l'accesso, scansiona la tua impronta digitale per verificare la tua identità.
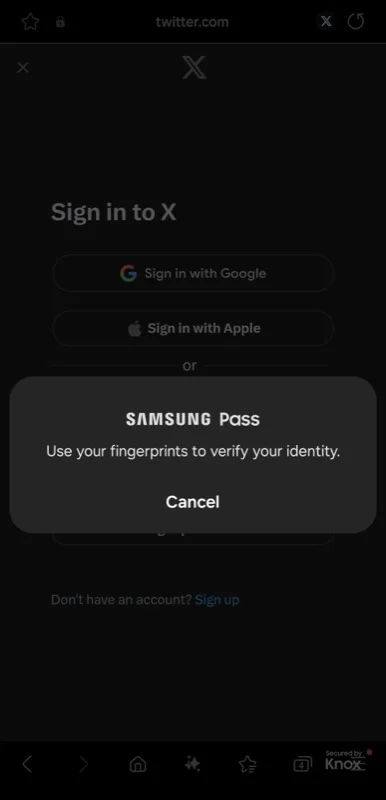
- Infine, attiva la funzionalità di compilazione automatica per inserire rapidamente e comodamente le tue informazioni private nelle app e nei siti Web quando lo richiedono. Tocca il pulsante con tre punti nella schermata principale e seleziona Impostazioni . Da qui, attiva l'interruttore per l'opzione Compilazione automatica con tastiera .
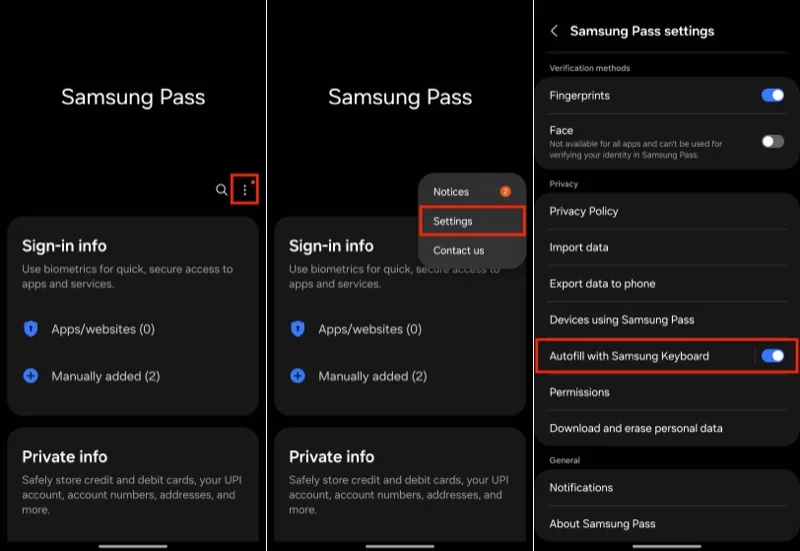
Se hai già integrato Samsung Pass in Samsung Wallet, puoi accedere a Samsung Pass dall'app Wallet. Apri semplicemente Wallet e configuralo (se non l'hai già fatto) accedendo con il tuo account Samsung e verificando la tua identità utilizzando l'impronta digitale. Quindi, vai alla scheda Tutte e scorri verso il basso per trovare la sezione Samsung Pass . Dopo averlo fatto, ogni volta che desideri accedere a Samsung Pass, puoi farlo dall'app Samsung Wallet.

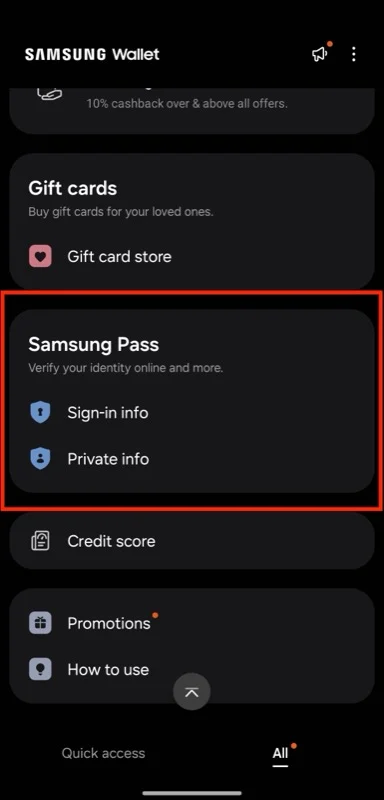
Dopo aver configurato Samsung Pass, il passaggio successivo è impostare Samsung Pass come servizio di compilazione automatica predefinito sul tuo dispositivo Galaxy. Ecco come fare:
- Apri Impostazioni .
- Scorri verso il basso e seleziona Gestione generale .
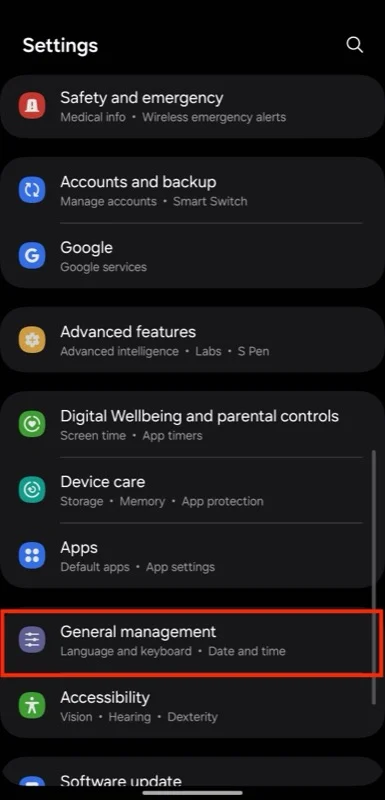
- Scorri verso il basso e tocca Password, Passkey e Compilazione automatica .

- Tocca Servizio preferito .
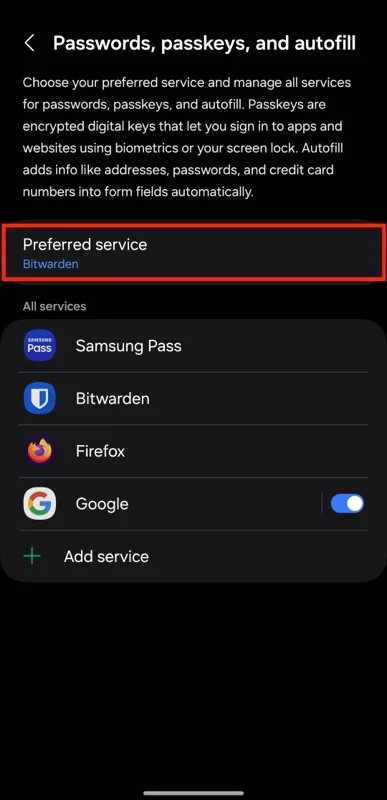
- Seleziona Samsung Pass .
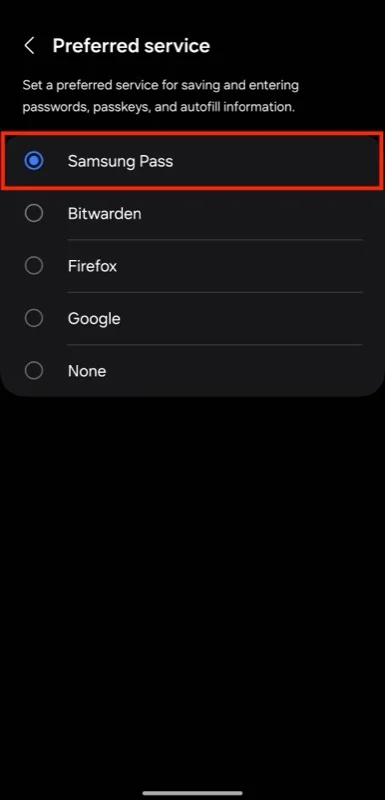
- Quando ti viene richiesto di confermare, premi OK .
Una volta completata la configurazione di base, puoi iniziare ad aggiungere le tue credenziali di accesso a Samsung Pass sul tuo telefono Galaxy in questo modo:
- Tocca App/Siti Web , quindi premi il pulsante più ( + ) nell'angolo in alto per accedere alla pagina Aggiungi informazioni di accesso .
- In questa pagina, tocca Imposta in Posizione di accesso o App e scegli l'app o inserisci l'indirizzo del sito web per il quale stai creando la voce.
- Tocca il campo di testo ID utente e inserisci il tuo indirizzo email.
- Allo stesso modo, tocca il campo Password e aggiungi la password associata all'ID utente. Se stai creando una voce per un nuovo accesso, tocca il pulsante Crea password complessa per generare una password e premi Usa per usarla.
- Se desideri aggiungere una nota alla voce, tocca il campo Nota e digita il testo.
- Infine, premi Salva per salvare i tuoi dati e creare una voce di accesso in Samsung Pass.
Come utilizzare Samsung Pass per accedere ad app e siti Web sul tuo telefono Galaxy
Dopo aver popolato Samsung Pass con tutte le tue credenziali di accesso, puoi accedere facilmente al tuo account su qualsiasi app o sito Web con Samsung Pass seguendo i seguenti passaggi:
- Tocca il campo Nome utente , Email o un campo di testo simile sull'app o sul sito web a cui desideri accedere.
- Vedrai un popup che suggerisce il tuo nome utente, email o equivalente per quel servizio. Toccalo.
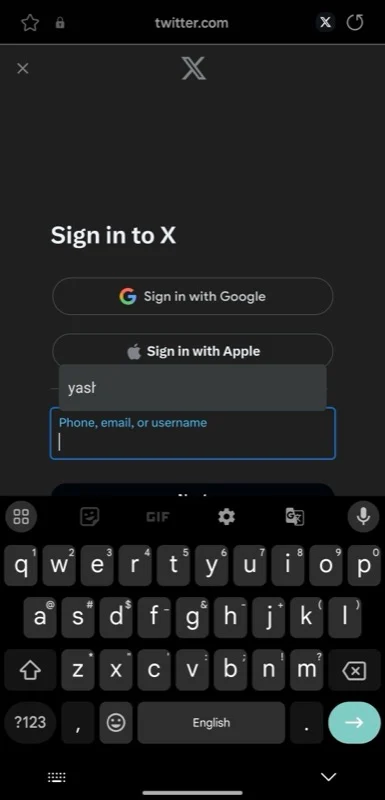
- Samsung Pass ora ti chiederà di verificare la tua identità. Scansiona la tua impronta digitale per farlo e compilerà automaticamente il campo.
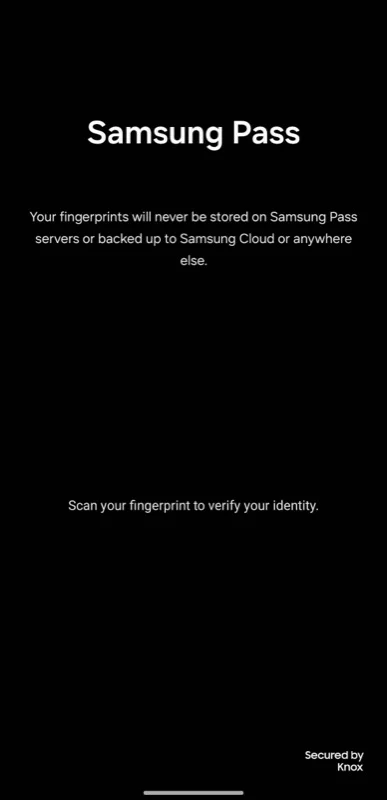
- Ripeti gli stessi passaggi anche per compilare il campo Password .
In alternativa, se Samsung Pass non riesce a suggerire le credenziali di accesso per un'app o un sito Web, è possibile che tu non abbia impostato correttamente la relativa voce. È possibile modificare la voce per risolvere questo problema. Oppure puoi impostare Samsung Pass in modo che inserisca automaticamente le tue credenziali di accesso su tali app o siti Web. Richiede l'utilizzo della tastiera Samsung sul tuo dispositivo Galaxy ed ecco come utilizzarla:
- Tocca il campo Nome utente , Email o testo simile per visualizzare la tastiera Samsung.
- Tocca il pulsante a tre punti nell'angolo in alto a destra della tastiera e tocca Samsung Pass .

- Verifica la tua identità scansionando la tua impronta digitale e Samsung Pass ti mostrerà tutte le credenziali di accesso salvate.
- Tocca una voce per riempirla.
- Ripeti gli stessi passaggi anche per inserire le password.
Infine, una volta configurato Samsung Pass sul tuo dispositivo Galaxy, ogni volta che inserisci le credenziali di accesso (nome utente e password) su un'app o un sito Web, Samsung Pass ti chiederà se desideri salvarle . Tocca Ricorda e salverà il nome utente e la password su Samsung Pass. Premi Mai per saltare.
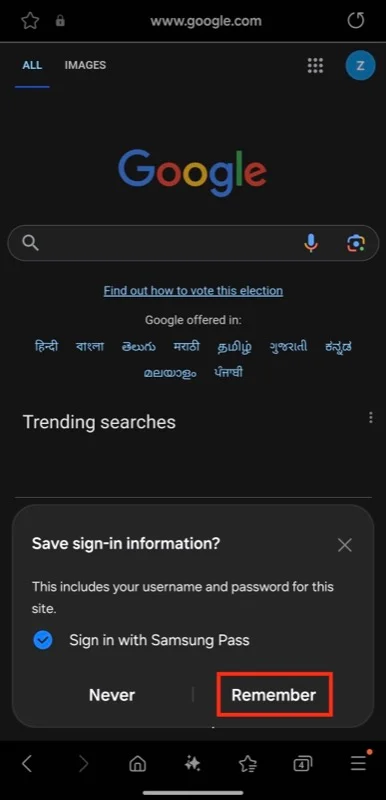
Samsung Pass è buono, ma ha alcune limitazioni
Riassumendo, ecco i vantaggi di Samsung Pass:
- Memorizza le tue informazioni in un ambiente sicuro sul tuo dispositivo chiamato "Trust Zone" e le crittografa con i tuoi dati biometrici (impronta digitale, viso o iride).
- Memorizza non solo le credenziali di accesso ma anche informazioni sensibili come indirizzi, metodi di pagamento e note private.
- Si integra bene con altri servizi Samsung come Samsung Internet e Keyboard, consentendo un facile accesso alle credenziali in tutto l'ecosistema.
- Processo di configurazione semplice e interfaccia intuitiva per la gestione e l'utilizzo delle informazioni.
Samsung Pass è un buon gestore di password per la maggior parte degli utenti di dispositivi Samsung, ma presenta alcune limitazioni.
- Innanzitutto, Samsung Pass richiede una connessione Internet attiva per funzionare, quindi non puoi accedere alle tue credenziali di accesso quando sei offline.
- Allo stesso modo, non è possibile mantenere sincronizzate le credenziali di accesso se si utilizza un telefono Samsung con un laptop non Samsung.
- Un'altra limitazione dell'app Samsung Pass è che se preferisci un browser Web di terze parti rispetto a Samsung Internet, Samsung Pass non ti aiuterà ad accedere ai siti Web, quindi dovrai digitare manualmente le tue credenziali.
- Allo stesso modo, se preferisci un'app per tastiera di terze parti rispetto a Samsung Keyboard, non sarai in grado di accedere a tutte le tue credenziali quando un'app o un sito Web non riescono a suggerire le credenziali di accesso corrette.
Se queste limitazioni del Samsung Pass ti danno fastidio, puoi invece utilizzare un gestore di password di terze parti.
