Cara Menggunakan Samsung Pass: Semua yang Perlu Anda Ketahui
Diterbitkan: 2024-04-25Menjaga keamanan akun online Anda memerlukan penggunaan kata sandi yang kuat dan unik. Namun, mengingat dan mengelola kata sandi ini merupakan suatu tantangan.
Samsung Pass menyederhanakannya dengan memungkinkan Anda menyimpan semua kredensial login Anda di satu tempat. Selain itu, ini juga memungkinkan Anda masuk ke aplikasi dan situs web di ponsel Galaxy Anda dengan nyaman hanya dengan menggunakan biometrik Anda. Selain itu, ada lebih banyak hal yang dapat Anda lakukan dengannya selain pengelola kata sandi pihak ketiga.
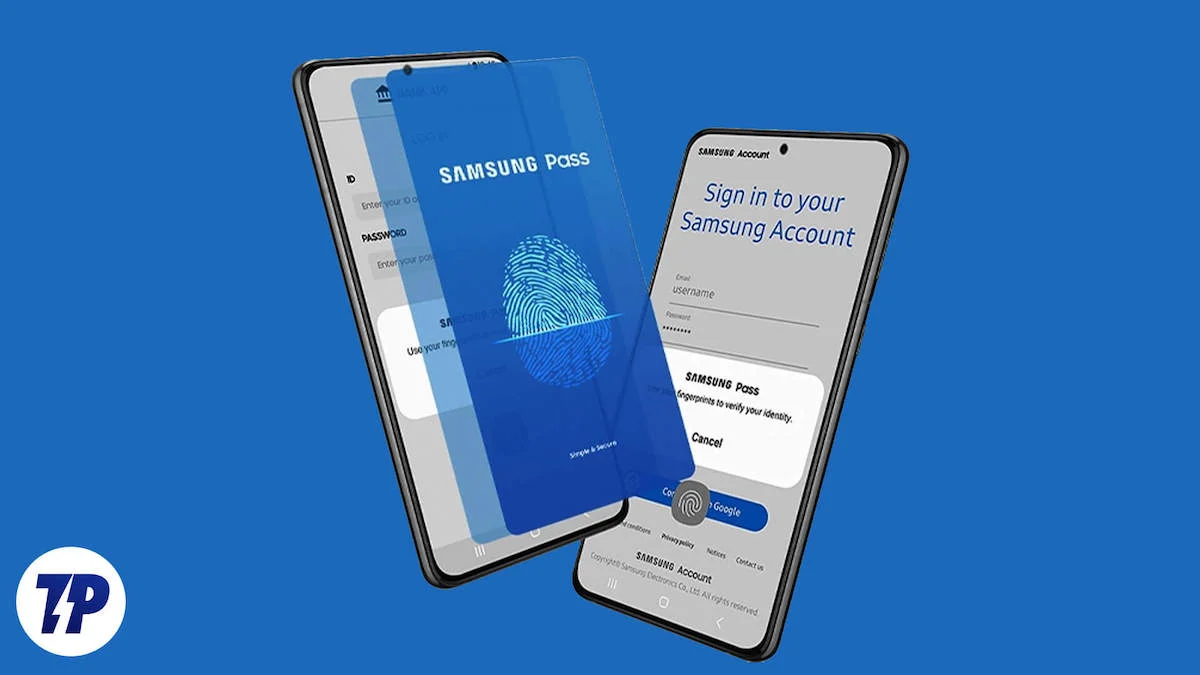
Mari jelajahi Samsung Pass secara mendetail dan lihat apa yang dapat dilakukannya dan bagaimana Anda dapat menggunakannya di ponsel Galaxy Anda.
Apa itu Samsung Pass?
Samsung Pass adalah pengelola kata sandi gratis yang tersedia di semua perangkat Galaxy, termasuk ponsel, tablet, dan laptop. Anda dapat menggunakannya untuk menyimpan kata sandi yang ada (bersama dengan nama pengguna atau alamat email) atau membuat kata sandi baru.
Selain kredensial login, Samsung Pass juga memungkinkan Anda menyimpan informasi sensitif, seperti alamat, metode pembayaran (kartu kredit/debit, ID UPI, dll.), dan catatan pribadi.
Semua informasi Anda di Samsung Pass dilindungi oleh Samsung Knox. Meskipun Samsung tidak menjelaskan secara jelas cara melakukan hal ini, Samsung mengatakan bahwa mereka mengenkripsi informasi biometrik Anda di Samsung Pass dan menyimpannya di “Trust Zone,” sebuah lingkungan aman di perangkat Galaxy untuk menyimpan informasi sensitif.
Samsung Pass telah lama tersedia sebagai aplikasi terpisah di perangkat Galaxy. Namun, sejak tahun 2022, Samsung mulai memberi pengguna opsi untuk mengintegrasikannya ke dalam aplikasi Samsung Wallet untuk mengakses semua informasi dalam satu atap. Pada saat penulisan ini, ini tampaknya opsional, dan Anda dapat menolak permintaan untuk terus menggunakan Samsung Pass sebagai aplikasi terpisah di perangkat Anda.
Untuk Siapa Samsung Pass?
Siapa pun yang memiliki ponsel Samsung Galaxy yang menjalankan Android 7.0 atau lebih tinggi dapat menggunakan Samsung Pass. Namun, layanan ini paling masuk akal bagi seseorang yang berakar pada ekosistem Samsung karena integrasinya yang mendalam dengan perangkat dan layanan Samsung, sehingga memungkinkan pengalaman yang lancar.
Misalnya, jika Anda memiliki beberapa perangkat Samsung (ponsel, laptop, atau tablet), Samsung Pass akan sangat berguna bagi Anda, karena semua kredensial login Anda akan tetap tersinkronisasi di seluruh perangkat sehingga Anda dapat mengaksesnya di perangkat mana pun kapan saja. .
Demikian pula, jika Anda menggunakan Samsung Internet (browser) di perangkat Galaxy Anda, Samsung Pass akan memungkinkan Anda masuk ke aplikasi dan situs web dengan otentikasi biometrik (sidik jari, wajah, atau iris mata), sehingga Anda tidak perlu repot memasukkan nama pengguna dan kata sandi secara manual.
Atau, jika Anda menggunakan Keyboard Samsung di perangkat Anda, integrasi dengan Samsung Pass akan memberi Anda akses cepat ke semua kredensial Anda, bahkan di situs web yang tidak mendukung fungsi isi otomatis, sehingga Anda dapat masuk dengan mudah.
Cara Mengatur Samsung Pass di Ponsel Galaxy Anda
Samsung Pass cukup mudah digunakan. Namun Anda perlu mengaturnya terlebih dahulu. Ingat, Anda memerlukan akun Samsung untuk menggunakan Samsung Pass, di antara layanan lainnya. Silakan buat akun Samsung jika Anda belum memilikinya.
Mengingat Anda belum mengintegrasikan Samsung Pass ke dalam Samsung Wallet, Anda akan memiliki aplikasi terpisah untuk Samsung Pass di perangkat Galaxy Anda. Dalam hal ini, Anda dapat mengikuti langkah-langkah berikut untuk menyiapkannya:
- Buka Samsung Pass di ponsel Galaxy Anda.
- Tekan Lanjutkan di layar selamat datang untuk melanjutkan.
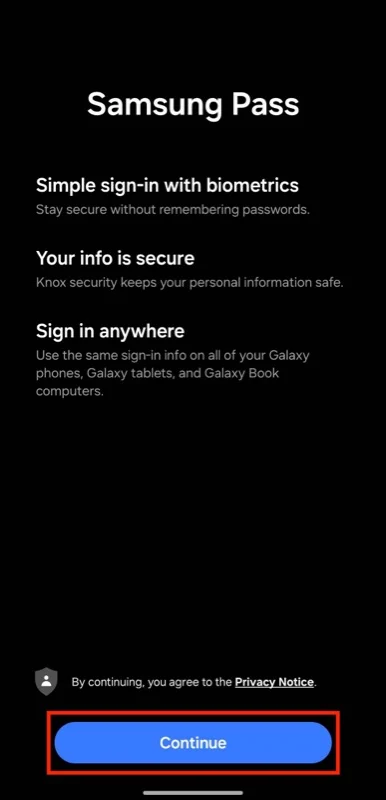
- Masuk ke akun Samsung Anda saat diminta.
- Setelah masuk, pindai sidik jari Anda untuk memverifikasi identitas Anda.
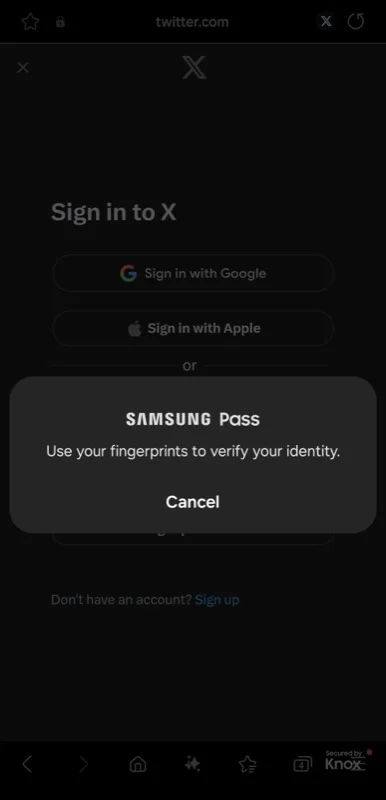
- Terakhir, aktifkan fungsi isi otomatis untuk mengisi informasi pribadi Anda dengan cepat dan mudah di aplikasi dan situs web saat mereka memintanya. Ketuk tombol tiga titik di layar beranda dan pilih Pengaturan . Dari sini, aktifkan sakelar untuk opsi IsiOtomatis dengan Keyboard .
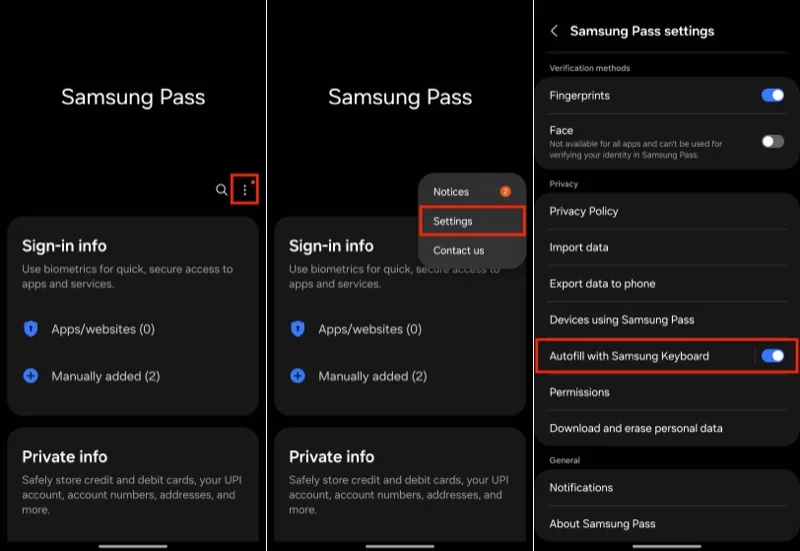
Jika Anda sudah mengintegrasikan Samsung Pass ke dalam Samsung Wallet, Anda dapat mengakses Samsung Pass di dalam aplikasi Wallet. Cukup buka Wallet dan atur (jika Anda belum melakukannya) dengan masuk menggunakan akun Samsung Anda dan verifikasi identitas Anda menggunakan sidik jari Anda. Lalu, buka tab Semua dan gulir ke bawah untuk menemukan bagian Samsung Pass . Setelah Anda melakukan ini, kapan pun Anda ingin mengakses Samsung Pass, Anda dapat melakukannya dari aplikasi Samsung Wallet.

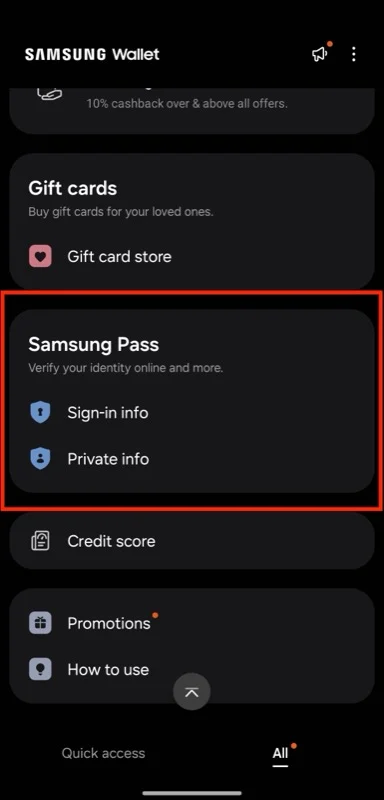
Setelah Anda mengatur Samsung Pass, langkah selanjutnya adalah mengatur Samsung Pass sebagai layanan isi otomatis default di perangkat Galaxy Anda. Berikut cara melakukannya:
- Buka Pengaturan .
- Gulir ke bawah dan pilih Manajemen Umum .
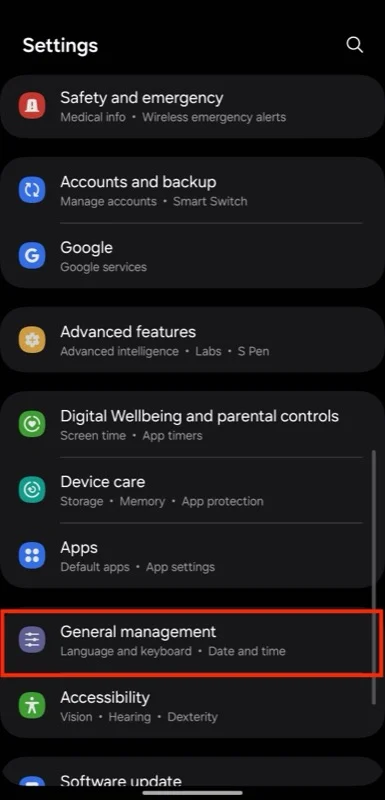
- Gulir ke bawah dan ketuk Kata Sandi, Kunci Sandi, dan IsiOtomatis .

- Ketuk Layanan Pilihan .
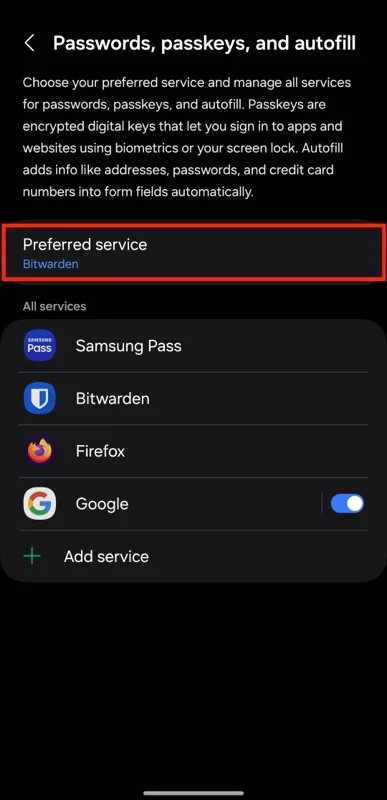
- Pilih Samsung Pass .
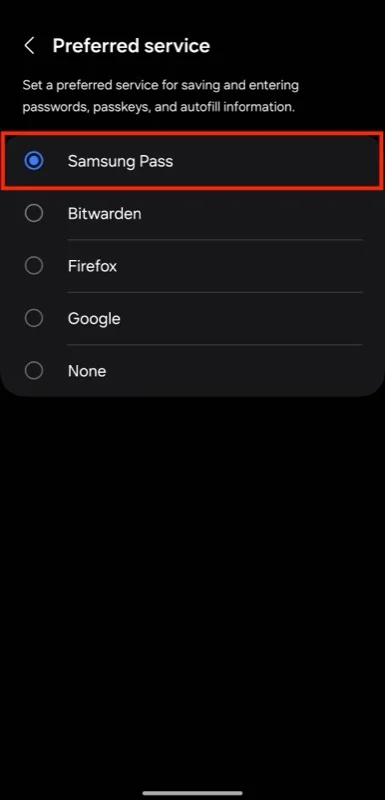
- Saat diminta untuk mengonfirmasi, tekan OK .
Setelah pengaturan dasar selesai, Anda dapat mulai menambahkan kredensial login Anda ke Samsung Pass di ponsel Galaxy Anda seperti ini:
- Ketuk Aplikasi/Situs Web lalu tekan tombol plus ( + ) di sudut atas untuk mengakses halaman Tambahkan Info Masuk .
- Di halaman ini, ketuk Set di bawah Lokasi Masuk atau Aplikasi dan pilih aplikasi atau masukkan alamat situs web yang Anda buat entrinya.
- Ketuk bidang teks ID Pengguna dan masukkan alamat email Anda.
- Demikian pula, ketuk bidang Kata Sandi dan tambahkan kata sandi yang terkait dengan ID pengguna. Jika Anda membuat entri untuk login baru, ketuk tombol Buat Kata Sandi yang Kuat untuk membuat kata sandi dan tekan Gunakan untuk menggunakannya.
- Jika Anda ingin menambahkan catatan ke entri, ketuk bidang Catatan dan ketik teks Anda.
- Terakhir, tekan Simpan untuk menyimpan detail Anda dan membuat entri login di Samsung Pass.
Cara Menggunakan Samsung Pass untuk Masuk ke Aplikasi dan Situs Web di Ponsel Galaxy Anda
Setelah Anda mengisi Samsung Pass dengan semua kredensial masuk Anda, Anda dapat masuk ke akun Anda di aplikasi atau situs web apa pun dengan mudah menggunakan Samsung Pass menggunakan langkah-langkah berikut:
- Ketuk Nama Pengguna , Email , atau bidang teks serupa di aplikasi atau situs web yang ingin Anda masuki.
- Anda akan melihat pop-up yang menyarankan nama pengguna, email, atau sejenisnya untuk layanan tersebut. Ketuk itu.
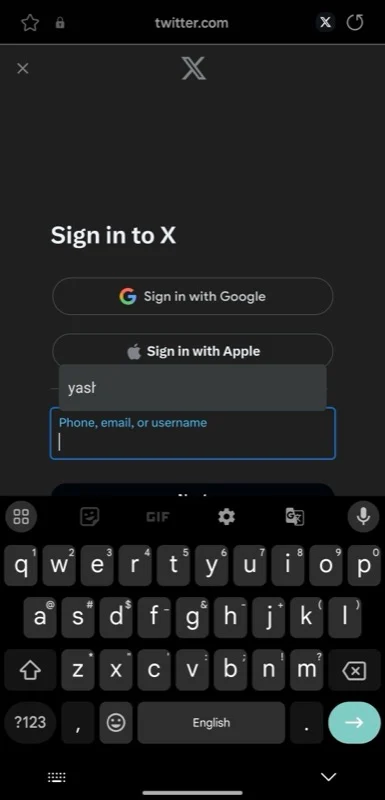
- Samsung Pass sekarang akan meminta Anda untuk memverifikasi identitas Anda. Pindai sidik jari Anda untuk melakukan ini, dan itu akan secara otomatis mengisi kolom tersebut.
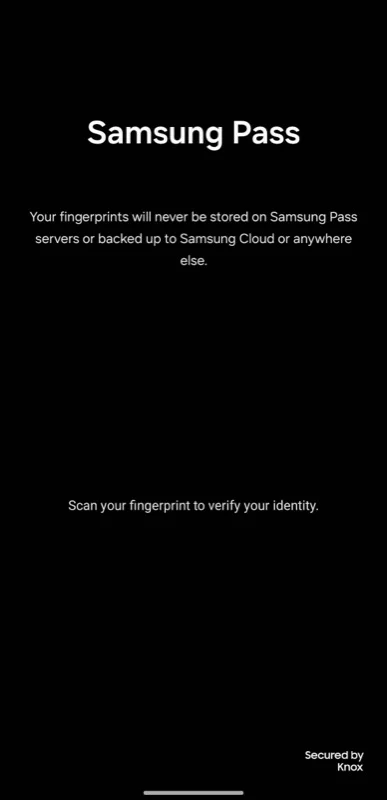
- Ulangi juga langkah yang sama untuk mengisi kolom Kata Sandi .
Alternatifnya, jika Samsung Pass tidak dapat menyarankan kredensial login untuk suatu aplikasi atau situs web, hal ini mungkin terjadi karena Anda belum mengatur entrinya dengan benar. Anda dapat mengedit entri untuk memperbaikinya. Atau Anda dapat mengatur Samsung Pass untuk secara otomatis mengisi kredensial login Anda pada aplikasi atau situs web tersebut. Anda harus menggunakan Keyboard Samsung di perangkat Galaxy Anda, dan berikut cara menggunakannya:
- Ketuk pada Nama Pengguna , Email , atau bidang teks serupa untuk membuka Keyboard Samsung.
- Ketuk tombol tiga titik di sudut kanan atas keyboard dan ketuk Samsung Pass .

- Verifikasi identitas Anda dengan memindai sidik jari Anda, dan Samsung Pass akan menampilkan semua kredensial login Anda yang tersimpan.
- Ketuk entri untuk mengisinya.
- Ulangi juga langkah yang sama untuk memasukkan kata sandi.
Terakhir, setelah Anda mengatur Samsung Pass di perangkat Galaxy Anda, setiap kali Anda memasukkan kredensial login Anda (nama pengguna dan kata sandi) pada aplikasi atau situs web, Samsung Pass akan memberi Anda konfirmasi yang menanyakan apakah Anda ingin menyimpannya . Ketuk Ingat , dan itu akan menyimpan nama pengguna dan kata sandi ke Samsung Pass. Tekan Jangan pernah melewatkan.
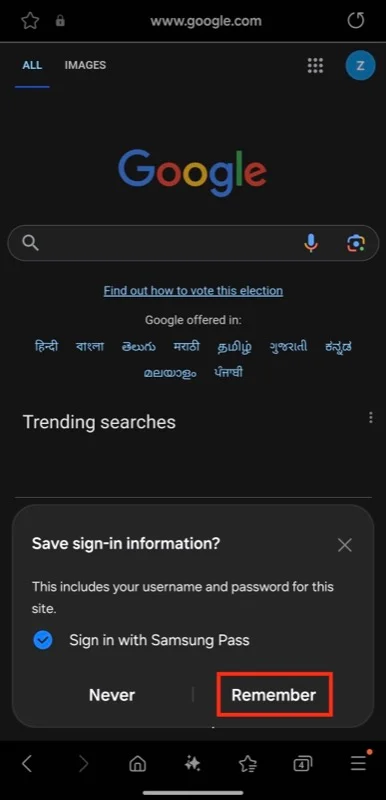
Samsung Pass Bagus, tetapi Memiliki Beberapa Keterbatasan
Ringkasnya, berikut kelebihan Samsung Pass:
- Ini menyimpan informasi Anda di lingkungan aman di perangkat Anda yang disebut “Zona Kepercayaan” dan mengenkripsinya dengan biometrik Anda (sidik jari, wajah, atau iris mata).
- Menyimpan tidak hanya kredensial login tetapi juga informasi sensitif seperti alamat, metode pembayaran, dan catatan pribadi.
- Terintegrasi dengan baik dengan layanan Samsung lainnya seperti Samsung Internet dan Keyboard, memungkinkan akses mudah ke kredensial di seluruh ekosistem.
- Proses penyiapan yang mudah dan antarmuka intuitif untuk mengelola dan menggunakan informasi Anda.
Samsung Pass adalah pengelola kata sandi yang bagus untuk sebagian besar pengguna perangkat Samsung, namun memiliki beberapa keterbatasan.
- Pertama, Samsung Pass memerlukan koneksi internet aktif agar dapat berfungsi, sehingga Anda tidak dapat mengakses kredensial login saat offline.
- Demikian pula, kredensial login Anda tidak dapat disinkronkan jika Anda menggunakan ponsel Samsung dengan laptop non-Samsung.
- Batasan lain dari aplikasi Samsung Pass adalah jika Anda lebih memilih browser web pihak ketiga daripada Samsung Internet, Samsung Pass tidak akan membantu Anda masuk ke situs web, jadi Anda harus mengetikkan kredensial Anda secara manual.
- Demikian pula, jika Anda lebih memilih aplikasi keyboard pihak ketiga dibandingkan Samsung Keyboard, Anda tidak akan dapat mengakses semua kredensial Anda saat aplikasi atau situs web gagal menyarankan kredensial login yang benar.
Jika batasan Samsung Pass ini mengganggu Anda, Anda dapat menggunakan pengelola kata sandi pihak ketiga.
