Как использовать Samsung Pass: все, что вам нужно знать
Опубликовано: 2024-04-25Для обеспечения безопасности ваших онлайн-аккаунтов необходимо использовать надежные и уникальные пароли. Однако запомнить и управлять этими паролями сложно.
Samsung Pass упрощает это, позволяя хранить все ваши учетные данные для входа в одном месте. Кроме того, он также позволяет вам удобно входить в приложения и веб-сайты на вашем телефоне Galaxy, используя только свои биометрические данные. Кроме того, вы можете сделать с ним немного больше, чем со сторонними менеджерами паролей.
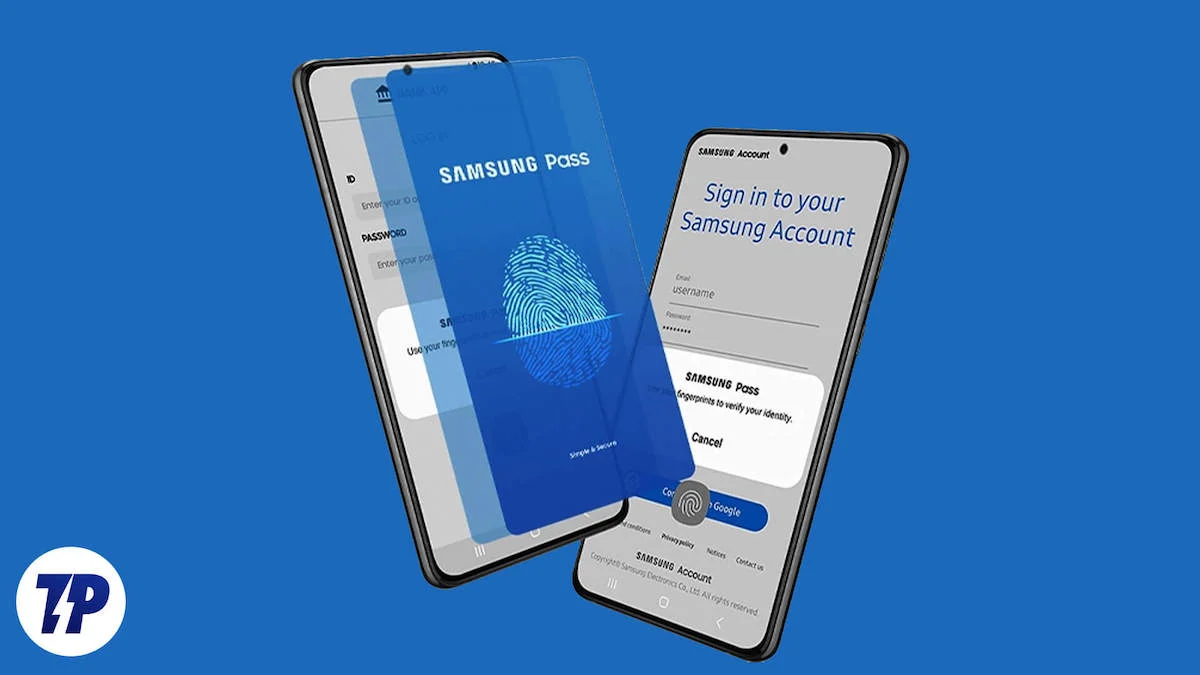
Давайте подробно рассмотрим Samsung Pass и посмотрим, на что он способен и как его можно использовать на своем телефоне Galaxy.
Что такое Samsung Pass?
Samsung Pass — это своего рода бесплатный менеджер паролей, доступный на всех устройствах Galaxy, включая телефоны, планшеты и ноутбуки. Вы можете использовать его для хранения существующих паролей (вместе с именами пользователей или адресами электронной почты) или создания новых.
Помимо учетных данных для входа, Samsung Pass также позволяет хранить конфиденциальную информацию, такую как адреса, способы оплаты (кредитные/дебетовые карты, идентификаторы UPI и т. д.) и личные заметки.
Вся ваша информация в Samsung Pass защищена Samsung Knox. Хотя компания Samsung не объясняет четко, как она это делает, она утверждает, что шифрует вашу биометрическую информацию в Samsung Pass и сохраняет ее в «Зоне доверия» — безопасной среде на устройствах Galaxy для хранения конфиденциальной информации.
Samsung Pass уже долгое время доступен как отдельное приложение на устройствах Galaxy. Однако с 2022 года Samsung начала предоставлять пользователям возможность интегрировать его в приложение Samsung Wallet, чтобы получить доступ ко всей информации под одной крышей. Однако на момент написания этой статьи это кажется необязательным, и вы можете отклонить запрос на продолжение использования Samsung Pass в качестве отдельного приложения на вашем устройстве.
Для кого предназначен Samsung Pass?
Воспользоваться Samsung Pass может любой, у кого есть телефон Samsung Galaxy под управлением Android 7.0 или выше. Тем не менее, эта услуга имеет наибольший смысл для тех, кто связан с экосистемой Samsung, поскольку она глубоко интегрирована с устройствами и сервисами Samsung, что обеспечивает бесперебойную работу.
Например, если у вас есть несколько устройств Samsung (телефоны, ноутбуки или планшеты), Samsung Pass будет вам очень полезен, поскольку он будет синхронизировать все ваши учетные данные для входа на разных устройствах, чтобы вы могли получить к ним доступ на любом устройстве в любое время. .
Аналогично, если вы используете Samsung Internet (браузер) на своем устройстве Galaxy, Samsung Pass позволит вам входить в приложения и веб-сайты с помощью биометрической аутентификации (отпечаток пальца, лицо или радужная оболочка глаз), избавляя вас от необходимости вводить имена пользователей и пароли вручную.
Или, если вы используете клавиатуру Samsung на своем устройстве, интеграция с Samsung Pass предоставит вам быстрый доступ ко всем вашим учетным данным, даже на веб-сайтах, которые не поддерживают функцию автозаполнения, поэтому вы сможете легко войти в систему.
Как настроить Samsung Pass на телефоне Galaxy
Samsung Pass достаточно прост в использовании. Но сначала вам нужно его настроить. Имейте в виду, что вам нужна учетная запись Samsung, чтобы использовать Samsung Pass, среди других сервисов. Создайте учетную запись Samsung, если у вас ее еще нет.
Поскольку вы не интегрировали Samsung Pass в Samsung Wallet, у вас будет отдельное приложение для Samsung Pass на вашем устройстве Galaxy. В этом случае вы можете выполнить следующие действия для его настройки:
- Откройте Samsung Pass на своем телефоне Galaxy.
- Нажмите «Продолжить» на экране приветствия, чтобы продолжить.
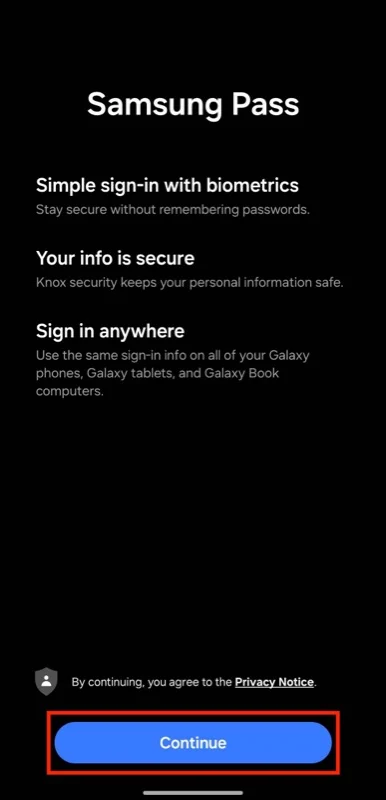
- При появлении соответствующего запроса войдите в свою учетную запись Samsung.
- После входа в систему отсканируйте отпечаток пальца, чтобы подтвердить свою личность.
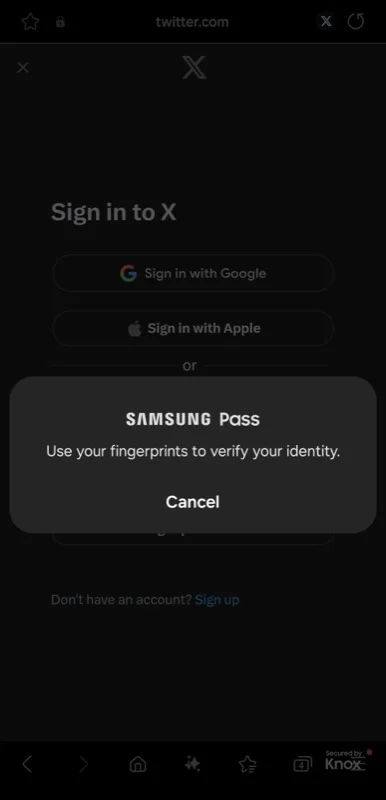
- Наконец, включите функцию автозаполнения, чтобы быстро и удобно заполнять вашу личную информацию в приложениях и на веб-сайтах, когда они ее запрашивают. Нажмите кнопку с тремя точками на главном экране и выберите «Настройки» . Отсюда включите переключатель « Автозаполнение с помощью клавиатуры ».
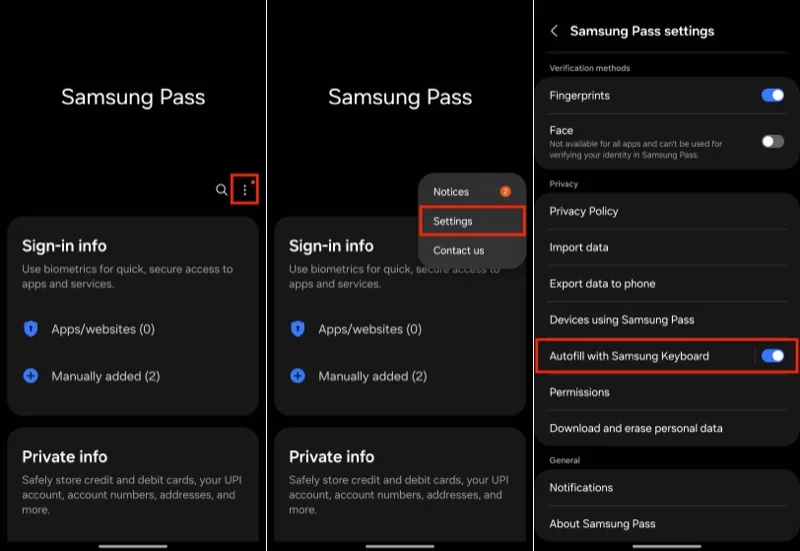
Если вы уже интегрировали Samsung Pass в Samsung Wallet, вы можете получить доступ к Samsung Pass в приложении Wallet. Просто откройте Wallet и настройте его (если вы еще этого не сделали), войдя в свою учетную запись Samsung и подтвердив свою личность с помощью отпечатка пальца. Затем перейдите на вкладку «Все» и прокрутите вниз, чтобы найти раздел Samsung Pass . После этого в любой момент, когда вы захотите получить доступ к Samsung Pass, вы сможете сделать это из приложения Samsung Wallet.

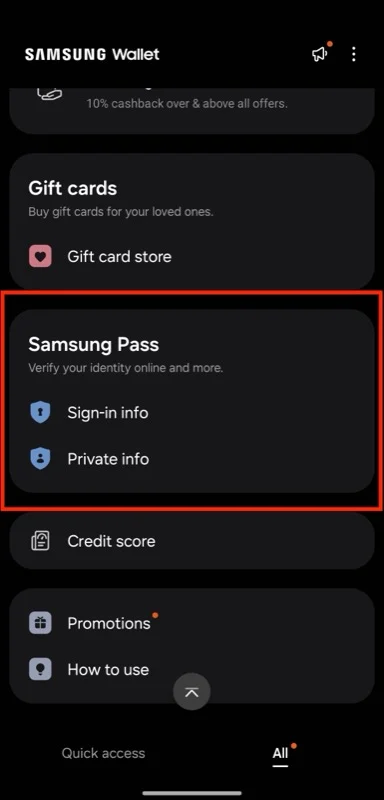
После настройки Samsung Pass следующим шагом будет установка Samsung Pass в качестве службы автозаполнения по умолчанию на вашем устройстве Galaxy. Вот как это сделать:
- Открыть настройки .
- Прокрутите вниз и выберите «Общее управление» .
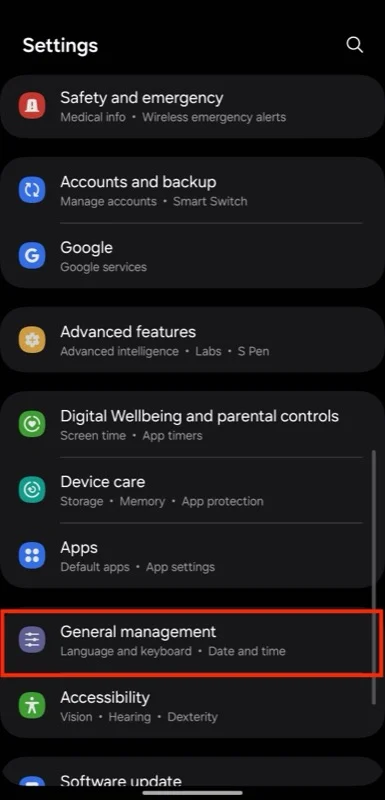
- Прокрутите вниз и нажмите «Пароли», «Ключи доступа» и «Автозаполнение» .

- Нажмите «Предпочитаемый сервис» .
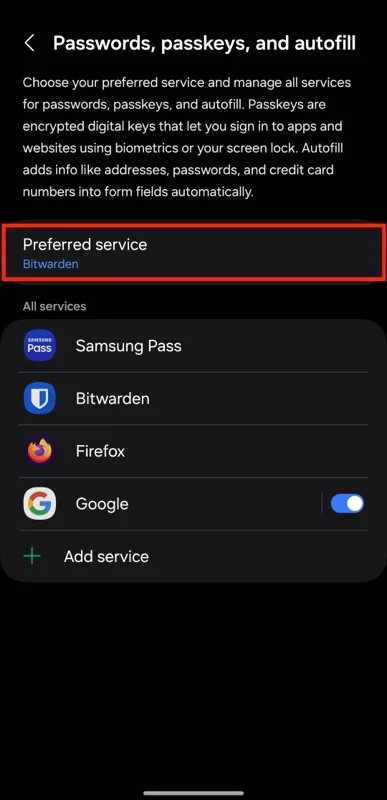
- Выберите Samsung Pass .
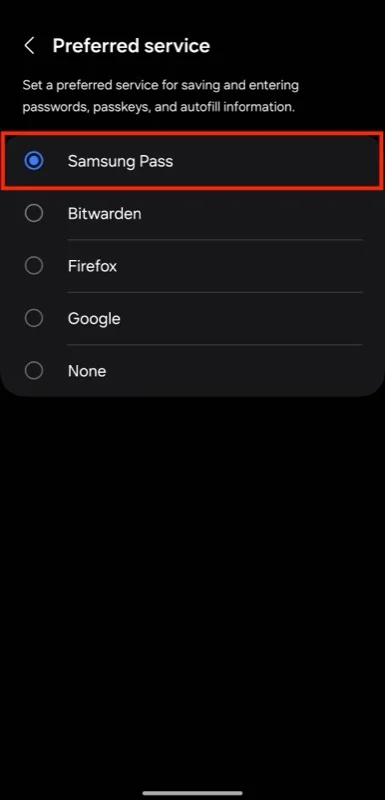
- Когда будет предложено подтвердить, нажмите ОК .
После завершения базовой настройки вы можете начать добавлять свои учетные данные для входа в Samsung Pass на своем телефоне Galaxy следующим образом:
- Нажмите «Приложения/Веб-сайты» , а затем нажмите кнопку «плюс» ( + ) в верхнем углу, чтобы перейти на страницу «Добавить информацию для входа» .
- На этой странице нажмите «Установить » в разделе «Место для входа или приложение» и выберите приложение или введите адрес веб-сайта, для которого вы создаете запись.
- Нажмите на текстовое поле «Идентификатор пользователя» и введите свой адрес электронной почты.
- Аналогичным образом нажмите на поле «Пароль» и добавьте пароль, связанный с идентификатором пользователя. Если вы создаете запись для нового входа в систему, нажмите кнопку «Создать надежный пароль» , чтобы сгенерировать пароль, и нажмите « Использовать» , чтобы использовать его.
- Если вы хотите добавить примечание к записи, коснитесь поля «Примечание» и введите текст.
- Наконец, нажмите «Сохранить» , чтобы сохранить свои данные и создать запись для входа в Samsung Pass.
Как использовать Samsung Pass для входа в приложения и веб-сайты на телефоне Galaxy
После того, как вы заполнили Samsung Pass всеми своими учетными данными для входа, вы можете легко войти в свою учетную запись в любом приложении или на веб-сайте с помощью Samsung Pass, выполнив следующие действия:
- Коснитесь имени пользователя , электронной почты или аналогичного текстового поля в приложении или на веб-сайте, в который вы хотите войти.
- Вы увидите всплывающее окно с предложением вашего имени пользователя, адреса электронной почты или его эквивалента для этой службы. Нажмите на него.
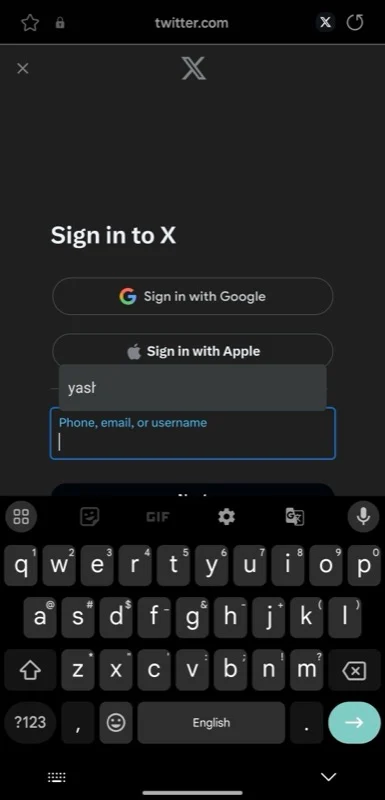
- Samsung Pass теперь попросит вас подтвердить свою личность. Для этого отсканируйте свой отпечаток пальца, и поле автоматически заполнится.
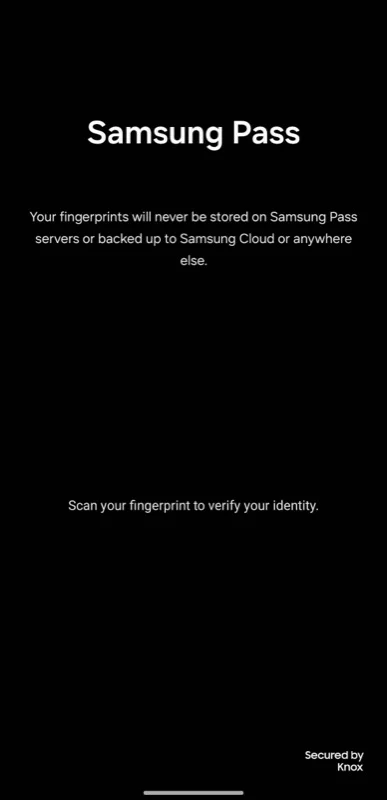
- Повторите те же действия для заполнения поля «Пароль» .
Альтернативно, если Samsung Pass не может предложить учетные данные для входа в приложение или веб-сайт, это может быть связано с тем, что вы неправильно настроили его запись. Вы можете отредактировать запись, чтобы исправить это. Или вы можете настроить Samsung Pass на автоматическое заполнение ваших учетных данных для входа в такие приложения или на веб-сайты. Для этого вам необходимо использовать клавиатуру Samsung на вашем устройстве Galaxy, и вот как ее использовать:
- Нажмите на имя пользователя , адрес электронной почты или подобное текстовое поле, чтобы открыть клавиатуру Samsung.
- Нажмите кнопку с тремя точками в правом верхнем углу клавиатуры и выберите Samsung Pass .

- Подтвердите свою личность, отсканировав отпечаток пальца, и Samsung Pass покажет вам все сохраненные учетные данные для входа.
- Нажмите на запись, чтобы заполнить ее.
- Повторите те же действия для ввода паролей.
Наконец, после того, как вы настроили Samsung Pass на своем устройстве Galaxy, каждый раз, когда вы вводите свои учетные данные (имя пользователя и пароль) в приложении или на веб-сайте, Samsung Pass будет выдавать вам подсказку с вопросом, хотите ли вы их сохранить. . Нажмите «Запомнить» , и имя пользователя и пароль будут сохранены в Samsung Pass. Нажмите Никогда , чтобы пропустить.
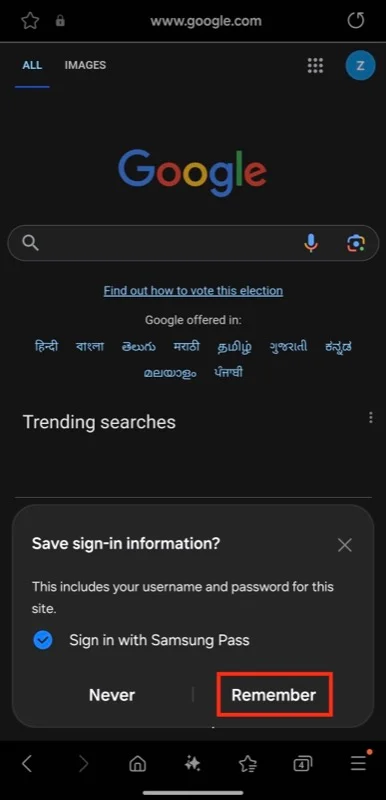
Samsung Pass хорош, но имеет некоторые ограничения
Подводя итог, вот преимущества Samsung Pass:
- Он хранит вашу информацию в безопасной среде на вашем устройстве под названием «Зона доверия» и шифрует ее с помощью ваших биометрических данных (отпечатков пальцев, лица или радужной оболочки глаза).
- Хранит не только учетные данные для входа, но и конфиденциальную информацию , такую как адреса, способы оплаты и личные заметки.
- Хорошо интегрируется с другими сервисами Samsung, такими как Samsung Internet и Keyboard, обеспечивая легкий доступ к учетным данным во всей экосистеме.
- Простой процесс настройки и интуитивно понятный интерфейс для управления и использования вашей информации.
Samsung Pass — хороший менеджер паролей для большинства пользователей устройств Samsung, но он имеет некоторые ограничения.
- Во-первых, для работы Samsung Pass требуется активное подключение к Интернету , поэтому вы не сможете получить доступ к своим учетным данным, когда находитесь в автономном режиме.
- Аналогично, он не сможет синхронизировать ваши учетные данные для входа, если вы используете телефон Samsung с ноутбуком стороннего производителя.
- Еще одним ограничением приложения Samsung Pass является то, что если вы предпочитаете сторонний веб-браузер вместо Samsung Internet, Samsung Pass не поможет вам войти на веб-сайты, поэтому вам придется вводить свои учетные данные вручную.
- Аналогично, если вы предпочитаете стороннее приложение для клавиатуры вместо Samsung Keyboard, вы не сможете получить доступ ко всем своим учетным данным, если приложение или веб-сайт не смогут предложить правильные учетные данные для входа.
Если эти ограничения Samsung Pass вас беспокоят, вы можете вместо этого использовать сторонний менеджер паролей.
