Microsoft Outlook で開封確認を要求する方法
公開: 2022-12-01Microsoft の包括的な個人情報マネージャーは、Outlook と呼ばれます。 主に電子メール クライアントとして使用されますが、カレンダーでの予定の整理、ジャーナリング、連絡先管理などの追加機能もあります。 Outlook は Microsoft Office スイートの一部であり、Microsoft 365 を介して、オンラインおよび Windows および Mac コンピューターからアクセスできます。

しかし、メールやメッセージを受信者に送信すると、いつ読まれるかわかりません。 また、返信がない場合、メールが読まれたかどうかの判断が難しくなります。 メールの受信者が開封したことを知らせるために、Microsoft Outlook には開封確認ツールが用意されています。 開封確認は、メールが開封されたかどうかをすばやく確認できる自動返信です。
この投稿では、Windows または Mac で Microsoft Outlook を使用して、送信するすべてのメッセージまたは個々のメッセージの開封確認を要求する方法を学習します。 また、Microsoft Outlook Web サイトで同じことを行う方法も学習します。 それでは始めましょう。
目次
配信確認と既読確認の違い
開封確認は、メールを開いた人から直接送信され、メッセージが開かれたかどうかを示します。 一方、配信確認では、電子メールが受信者の受信ボックスに届いたかどうかが通知されます。
受信者が同僚で、Microsoft Outlook を使用している場合など、受信者が受信者を送信できることがわかっている場合にのみ、必要な場合にのみ配信および開封確認を使用することをお勧めします。 受信者は配信確認の送信を拒否することができ、すべての電子メール プログラムが配信確認をサポートしているわけではないため、これらの機能は慎重に使用してください。
Outlook on Web ページで開封確認を要求する方法
以下は、Microsoft Outlook Web ページで開封確認を有効にする手順です。
- まず、Microsoft アカウントを使用して Web サイトにログインします。
- 次に、右上隅の[設定] タブをクリックし、[開封確認] を探します。
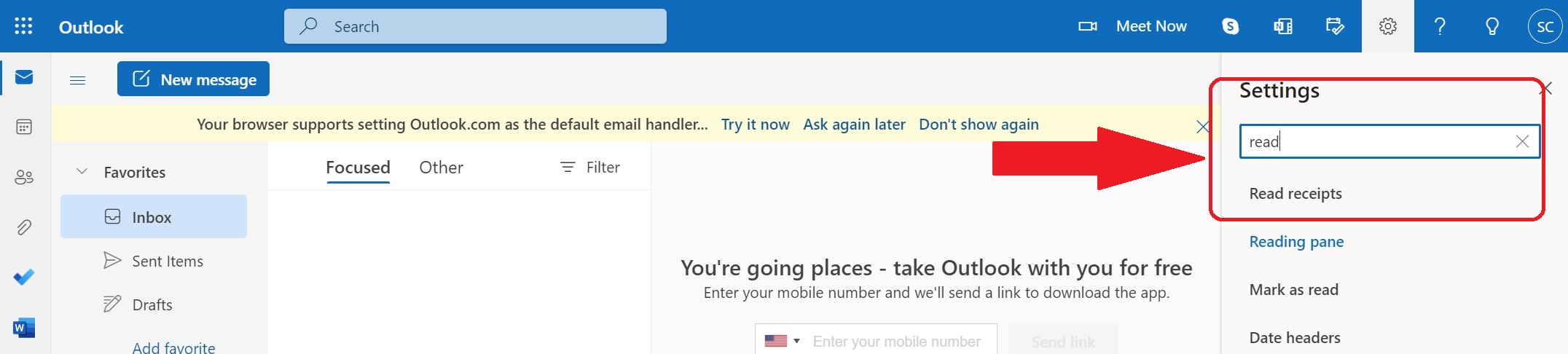
- [開封確認] タブをクリックし、[常に返信する] を選択します。
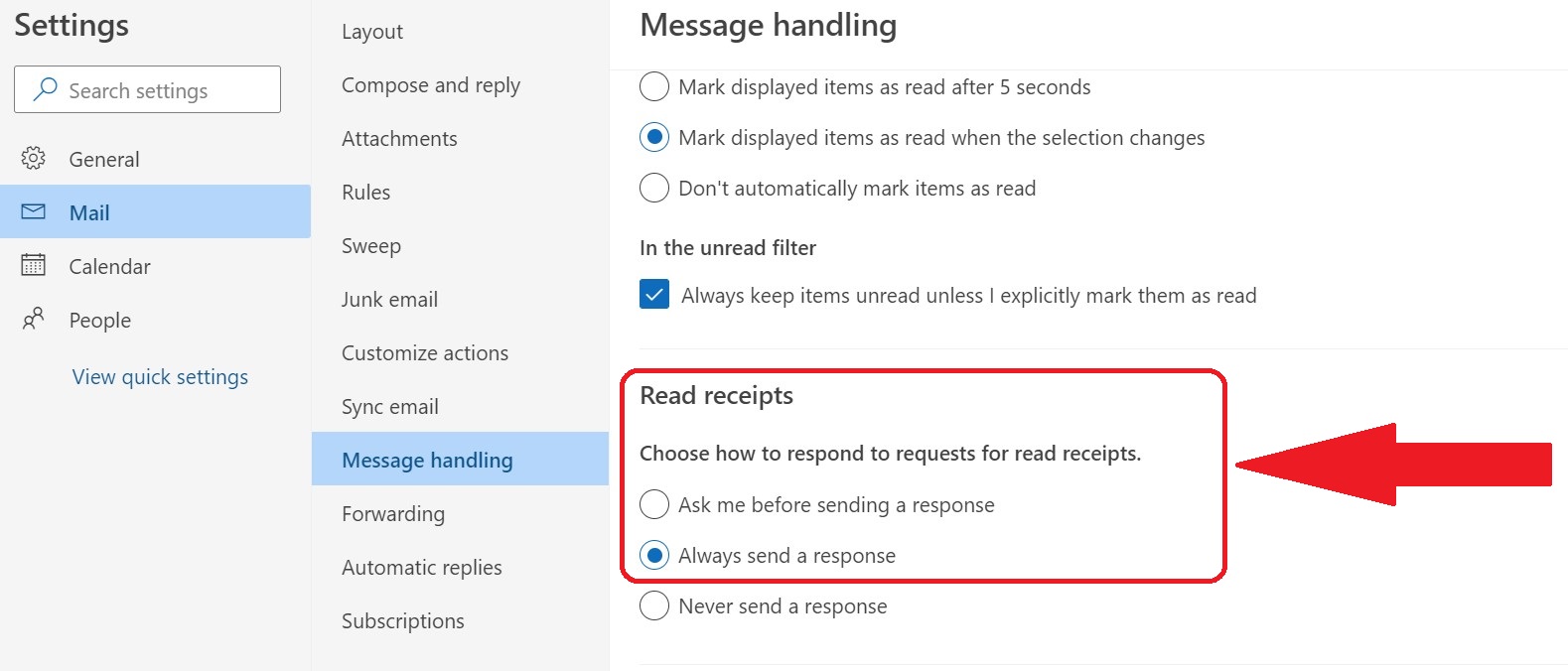
- ここで、[保存] をクリックします。
上記の手順で、領収書を読んで、受信者がメールを開封したかどうかを判断できます。

PC の Outlook で開封確認を要求する方法
次の手順を使用して、Windows または Mac PC の Outlook で開封確認を要求できます。 この方法は、単一の送信済みメールに適用されることに注意してください。
- 署名済みの電子メール ID を使用して Microsoft Outlook を開くか、新しいものを作成します。
- メールを送信する前に、メッセージ ウィンドウの上部にある [オプション] をクリックします。
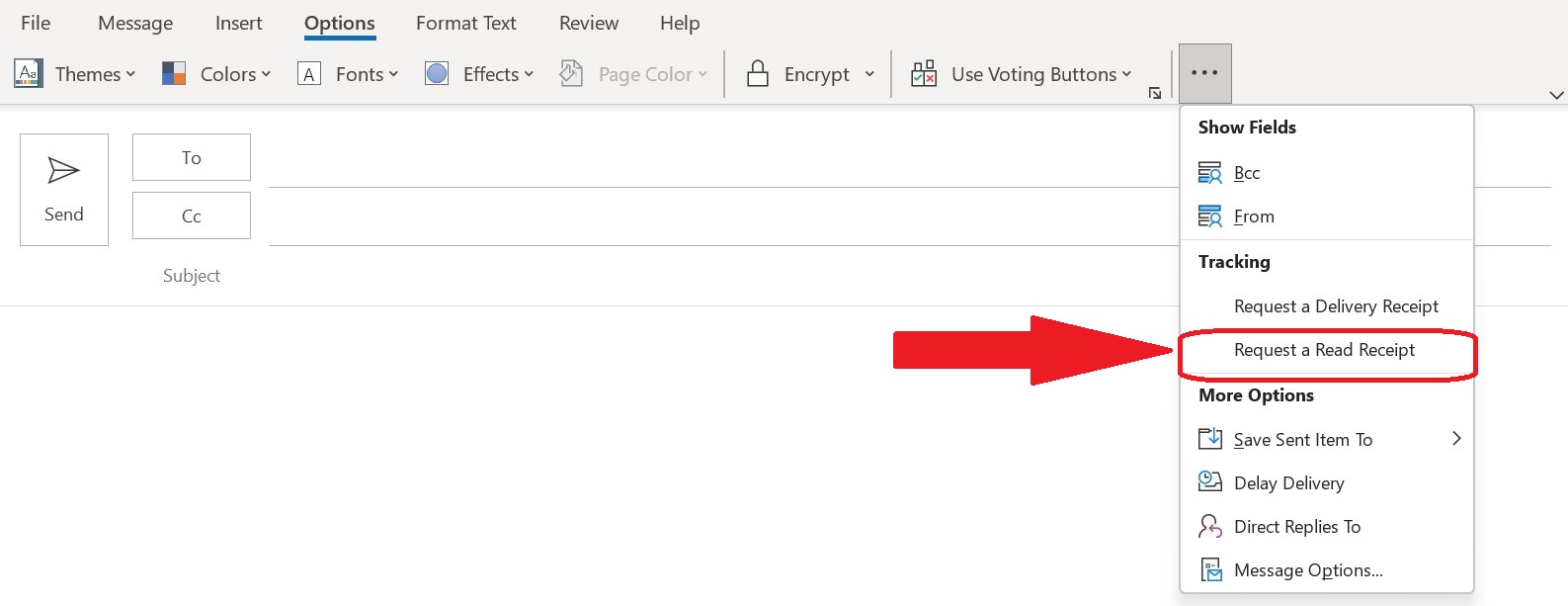
- 「開封確認をリクエストする」ボックスをクリックします。
- メッセージを送信します。
- これで、受信者が送信された電子メールを開くたびに、そのことを知らせる自動返信が届きます。
PC の Outlook で送信されたすべての電子メールの開封確認を要求する方法
Windows または Mac コンピューターの Outlook を使用して、送信する各メールの開封確認を要求できます。 開封確認の要求をすべてのメッセージの既定として設定する方法は次のとおりです。
- Microsoft Outlook の左上隅にある [ファイル] オプションをクリックして、[オプション] タブを開きます。
- 次に、[メール] タブを選択します。
- [追跡] セクションまで下にスクロールして、[送信されたすべてのメッセージのリクエスト] セクションを見つけます。
- [受信者がメッセージを表示したことを確認する開封確認] の横にあるボックスを選択し、[OK] をクリックします。
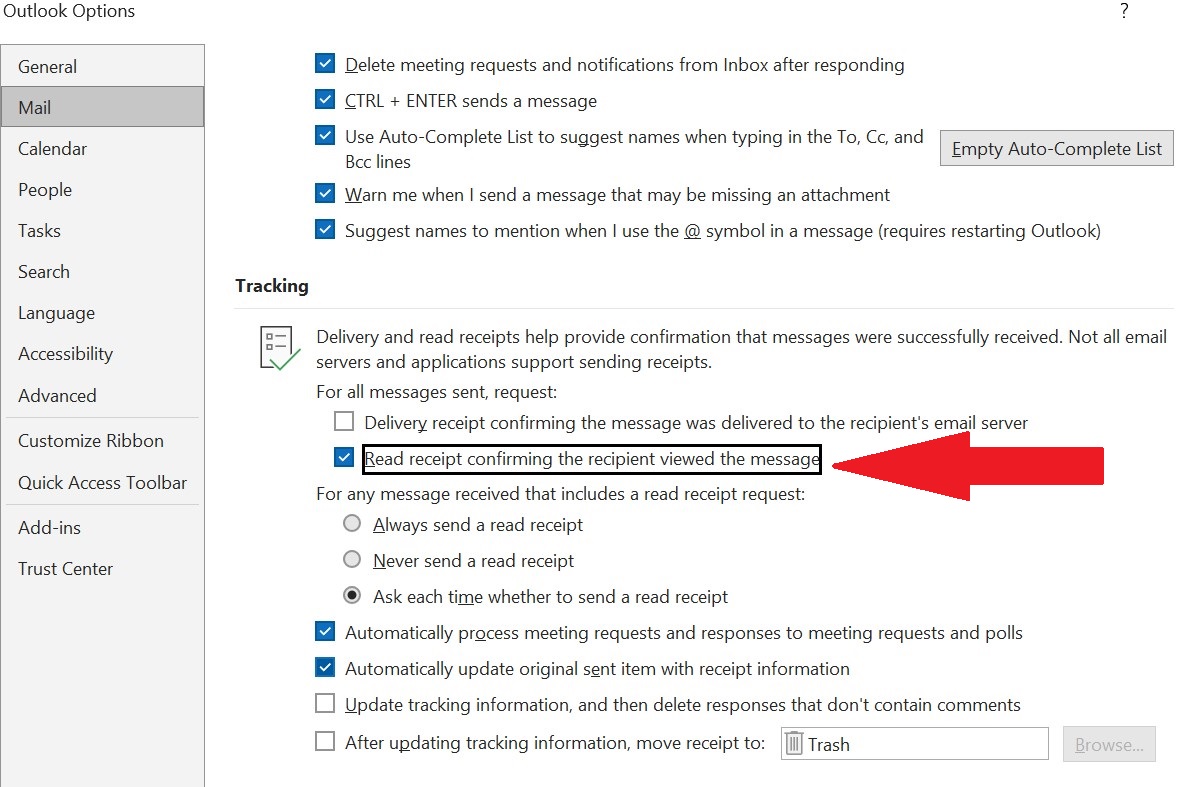
- 今後は、送信するすべてのメールの領収書を求められます。
Outlook での開封確認の要求は簡単で便利です
したがって、これらすべての方法と手順を使用すると、Microsoft Outlook で送信されたすべての電子メールの開封確認を簡単に要求できます。 送信者と受信者の両方が Exchange Server で Microsoft Outlook を使用している場合、受信者が電子メールを開いたときに配信確認を要求し、通知を受信してもまったく問題ありません。
そのため、常に最新バージョンの Microsoft Outlook を使用してください。 Outlook の配信/開封確認および電子メール追跡ツールでは、受信者が実際にメッセージを読んで理解したことを確認できません。 それでも、配信と開封確認は、Microsoft Outlook が提供する最も役立つツールの 1 つです。 このガイドがお役に立てば幸いです。
Outlook での開封確認の要求に関する FAQ
Outlook 365 で開封確認を要求するにはどうすればよいですか?
Outlook 365 でメールの配信確認または開封確認が必要な場合は、次の手順に従ってください。
- メッセージ作成ペインから [ ... ] を選択します。
- [メッセージ オプションを表示] を選択します。
- [開封確認をリクエストする]または[配信確認をリクエストする] のいずれかを選択します。
Outlook 2022 で開封確認を要求するにはどうすればよいですか?
Outlook 2022 で開封確認を要求するには、メッセージの作成を開始し、[オプション] > [受信確認の要求] > [開封確認の要求]を選択します。 選択したら、メッセージを作成して送信します。 それでおしまい! 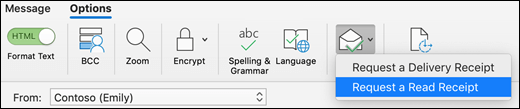
Outlook で 1 人のユーザーの開封確認を要求するにはどうすればよいですか?
いいえ、複数のユーザーにメッセージを送信する場合、Outlook で 1 人のユーザーだけの開封確認を要求することはできません。 個々の開封確認は、Microsoft が検討し、将来的に Outlook に導入する必要があるものです。
Outlook で電子メールに開封確認があるかどうかを確認するにはどうすればよいですか?
配信を追跡し、Outlook で受信確認を読むことができます。 送信済みアイテムを開いてメッセージをダブルクリックすると、情報を表示できます。 次に、[トラッキング] をクリックします。 受取人の名前と一緒に、領収書がいつ受信箱に到着したかを確認できます。
