La barre des tâches Windows 10 ne se cache pas correctement - Que faire
Publié: 2020-01-22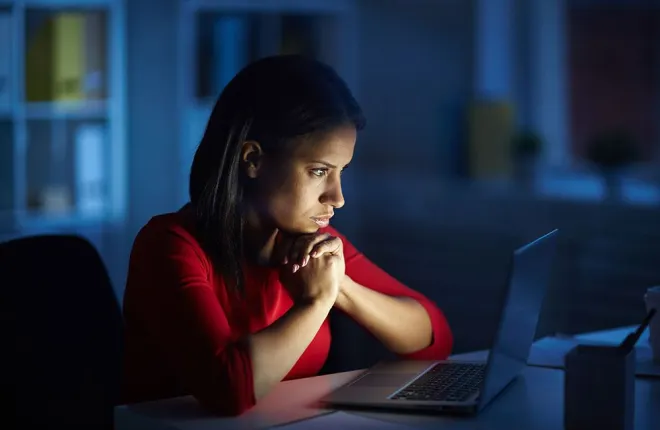
Windows ne serait pas Windows sans la barre des tâches. C'est l'un des principaux moyens d'interagir avec votre système d'exploitation, en conservant à la fois vos applications ouvertes et vos applications épinglées pour faciliter et accélérer le basculement entre les applications. Il contient également le bouton Démarrer, l'un des outils les plus importants de Windows. La barre des tâches a parcouru un long chemin depuis les premières versions de Windows, mais vous avez toujours pu la masquer lorsqu'elle n'est pas nécessaire. Cela permet de donner à vos applications un peu plus d'espace lorsque vous en avez besoin, et c'est l'une des fonctionnalités auxquelles les utilisateurs expérimentés du monde entier font confiance.
Lorsqu'il s'agit de masquer la barre des tâches, vous pouvez choisir de la garder entièrement masquée ou de la masquer automatiquement. La première option vous oblige à cliquer sur la barre des tâches et à la faire glisser pour l'utiliser. Le masquage automatique vous permet de déplacer le curseur de la souris vers la zone de la barre des tâches pour l'afficher. Parfois, un problème peut survenir avec la barre des tâches de Windows 10 qui l'empêche de se cacher correctement. Voici comment résoudre ce problème.
Actions de base pour garder la barre des tâches masquée
Liens rapides
- Actions de base pour garder la barre des tâches masquée
- Cliquez n'importe où ailleurs
- L'option de masquage automatique est-elle toujours activée ?
- Une application requiert votre attention
- Options avancées
- Icônes de la barre d'état système
- Redémarrage de l'Explorateur Windows
- Résolution du problème de la barre des tâches
Comme pour toute automatisation, il existe des règles complexes concernant le masquage automatique de la barre des tâches. Parfois, ces règles peuvent l'empêcher de rester caché. Si vous rencontrez des problèmes avec cela, passez d'abord par les quelques actions suivantes.
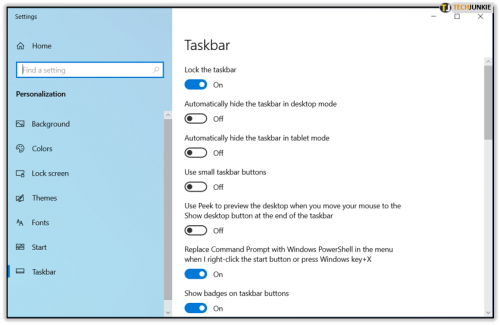
Cliquez n'importe où ailleurs
Cela peut sembler simple, mais il peut être utile de cliquer n'importe où ailleurs et de ne pas se concentrer sur la barre des tâches. Si l'accent est toujours mis dessus, pour une raison quelconque, cela l'empêchera de se cacher. Habituellement, il suffit de cliquer n'importe où ailleurs, ou de tout minimiser et de cliquer sur Bureau.
L'option de masquage automatique est-elle toujours activée ?
Si votre barre des tâches ne se masque pas automatiquement, vous pouvez vérifier si l'option est toujours activée. Il peut arriver qu'une mise à jour récente de Windows l'oblige à revenir à son réglage par défaut. Pour tester cela, suivez ces quelques étapes.
- Appuyez sur le bouton Windows de votre clavier et commencez à taper "Barre des tâches".
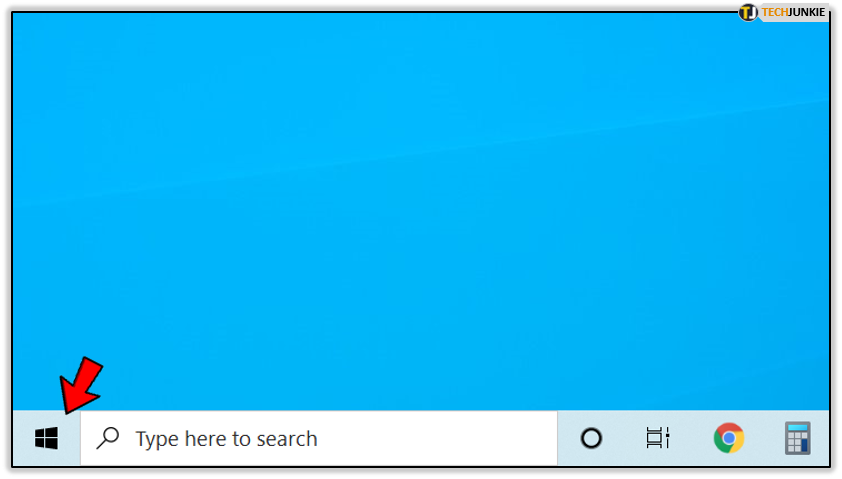
- En haut de la boîte de dialogue de recherche, vous verrez "Paramètres de la barre des tâches" apparaître dans la section "Meilleure correspondance".
- Cliquez sur "Paramètres de la barre des tâches".
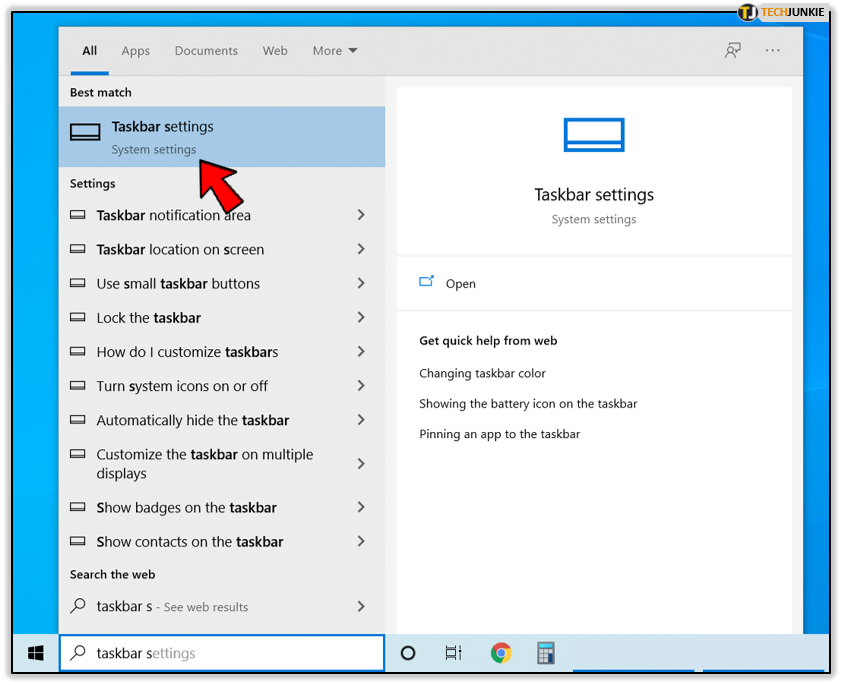
- Dans le menu des paramètres, vérifiez si l'option "Masquer automatiquement la barre des tâches en mode bureau" est définie sur "Activé".
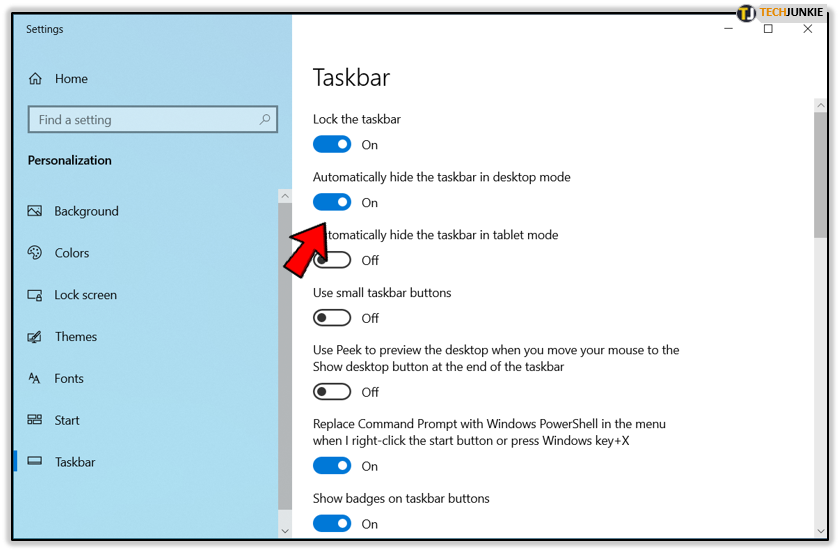
- Si vous utilisez votre appareil en mode tablette, vérifiez si "Masquer automatiquement la barre des tâches en mode tablette" est également activé.
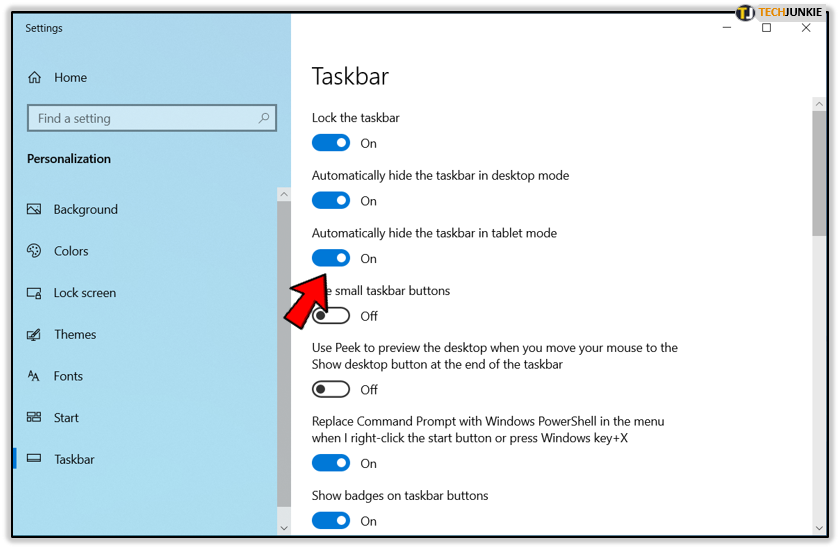
Cela peut résoudre votre problème. Sinon, il y a encore d'autres options à essayer.
Une application requiert votre attention
Les applications peuvent parfois nécessiter votre attention. Lorsque vous recevez un e-mail, le navigateur vous demande de confirmer le téléchargement d'un fichier ou une application de chat vous informe d'un nouveau message. Quelle que soit la raison, cela empêchera la barre des tâches de se cacher.
Dans ce cas, tout ce que vous avez à faire est de cliquer sur l'icône de cette application dans la barre des tâches. Cela fera apparaître cette application et la barre des tâches se cachera automatiquement peu de temps après.
Si ces notifications interrompent votre travail, vous pouvez les désactiver temporairement.
- Cliquez sur le bouton Windows de votre clavier ou cliquez sur le logo Windows à gauche de la barre des tâches.
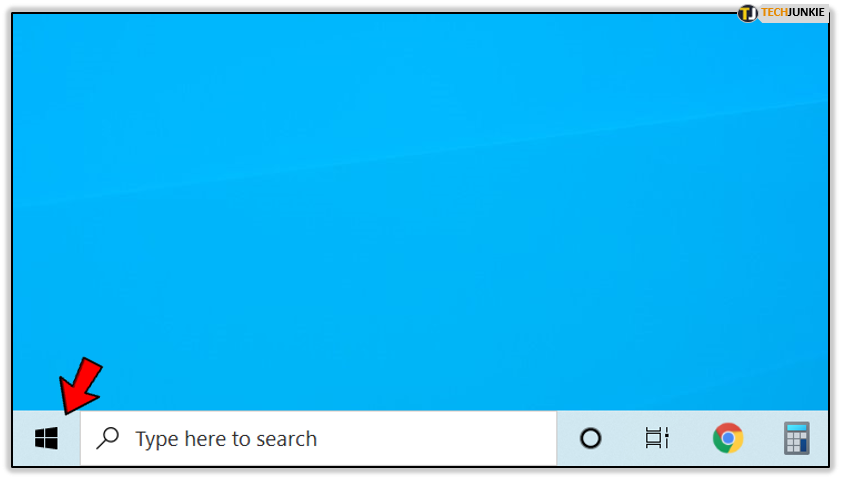
- Maintenant, commencez à taper "paramètres" et cliquez sur l'application "Paramètres" dans les résultats.
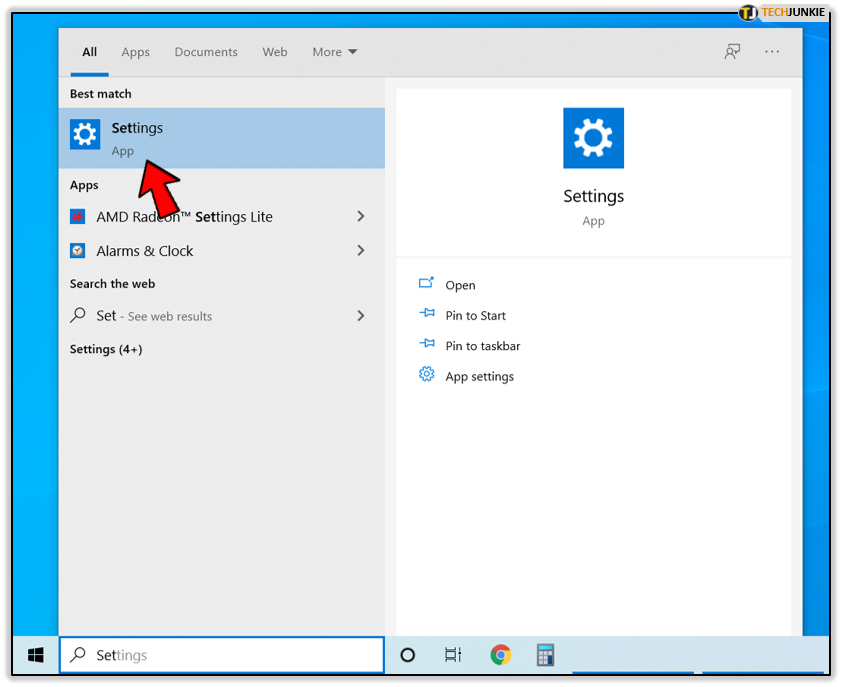
- Dans le menu "Paramètres Windows", cliquez sur "Système".
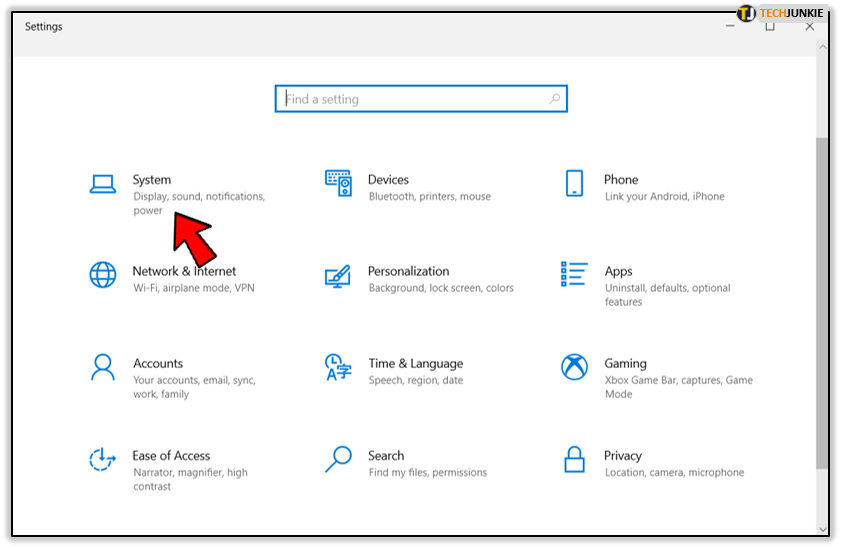
- Dans le menu de gauche, cliquez sur "Notifications et actions".
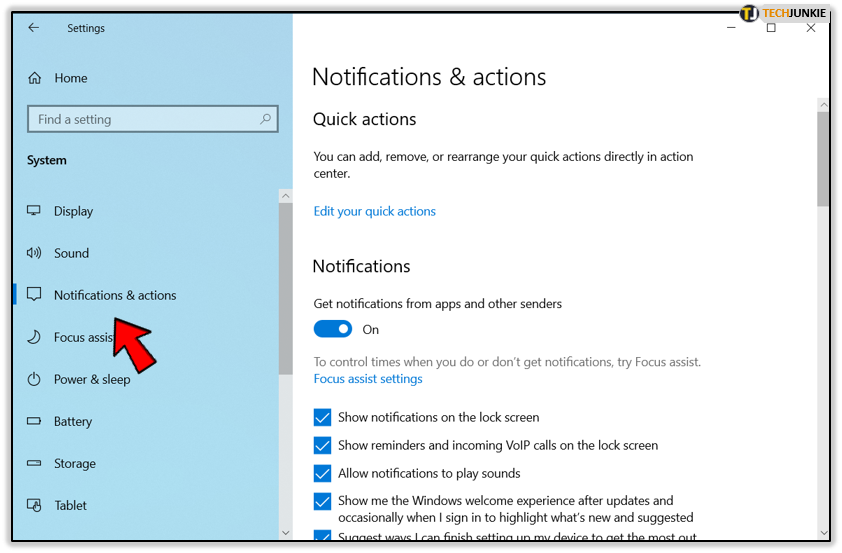
- Dans la section "Notifications" de l'écran principal, vous pouvez désactiver toutes les notifications des applications et des autres expéditeurs.
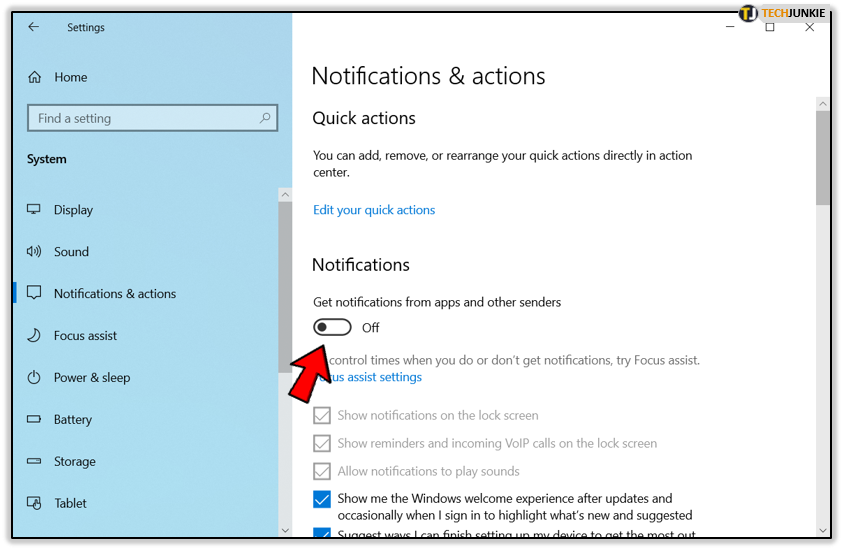
- Si vous souhaitez empêcher des applications spécifiques d'afficher des notifications, faites défiler jusqu'à la section "Recevoir des notifications de ces expéditeurs" et recherchez l'application que vous souhaitez désactiver.
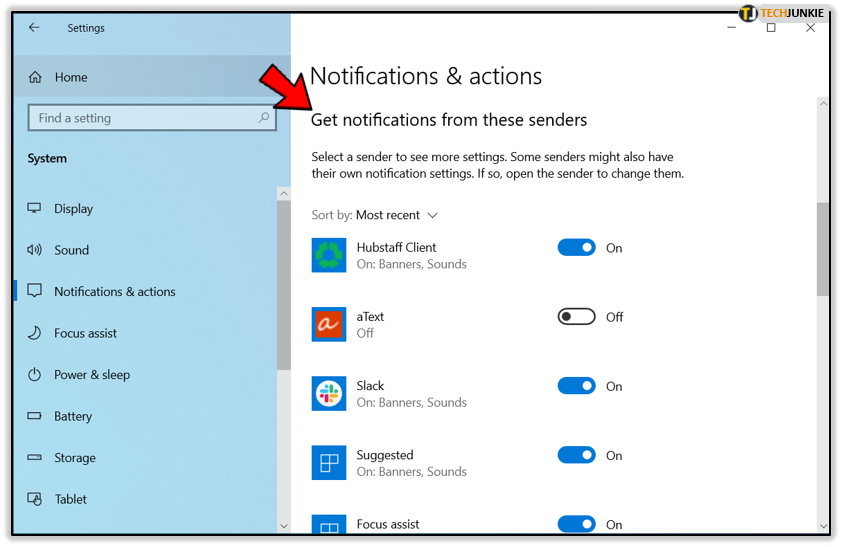
Une fois que vous avez terminé votre travail, vous pouvez réactiver les notifications.

Options avancées
Si aucune des actions ci-dessus ne s'est avérée utile pour vous aider à garder la barre des tâches masquée, vous pouvez essayer l'une des étapes avancées pour la trier.
Icônes de la barre d'état système
Outre les applications qui apparaissent dans la partie centrale de la barre des tâches, certaines applications sont également actives en arrière-plan. Vous pouvez les trouver dans le menu de la barre d'état système, situé à côté de l'horloge dans la partie droite de la barre des tâches.
Certaines des options standard de la barre d'état système sont le volume, l'état du réseau, les connexions Bluetooth et la batterie restante (pour les ordinateurs portables). En plus de cela, de nombreuses autres applications utilisent la barre d'état système pour permettre un accès rapide aux applications et aux paramètres. Certains d'entre eux peuvent se cacher dans le menu derrière l'icône "flèche vers le haut".
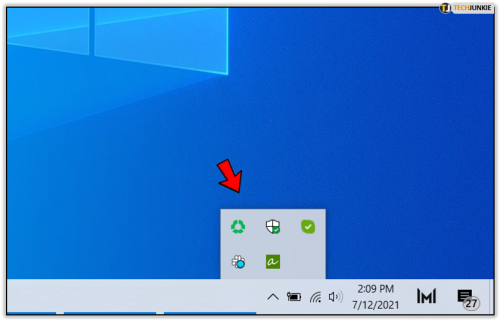
Si une application située dans la barre d'état système a une notification pour vous, cela entraînera l'affichage de la barre des tâches. Étant donné que bon nombre de ces applications peuvent être masquées, vous ne remarquerez peut-être pas à première vue ce qui fait apparaître la barre des tâches.
L'un des meilleurs exemples est une application de chat cachée, comme Slack. Si vous avez décidé de laisser Slack fonctionner en arrière-plan, chaque fois qu'un nouveau message arrive, cela fera apparaître la barre des tâches. Pour le masquer automatiquement, vous devez d'abord cliquer sur le bouton fléché de la barre d'état système, puis sur Slack pour lire le message.
Parfois, cela peut devenir ennuyeux si les messages continuent d'affluer, provoquant l'apparition continue de la barre des tâches. Une façon d'éviter cela consiste à ouvrir les paramètres de l'application et à désactiver les notifications. Vous pouvez afficher le menu des paramètres de l'application en cliquant avec le bouton droit sur l'icône de l'application directement à partir de la barre d'état système et en sélectionnant Paramètres ou Préférences.
Redémarrage de l'Explorateur Windows
Si aucune des options ci-dessus ne vous a aidé, il se peut que l'Explorateur Windows cesse de répondre. Pour résoudre ce problème, réinitialisez-le.
- Ouvrez le "Gestionnaire des tâches" en appuyant simultanément sur les touches Ctrl + Maj + Échap de votre clavier. Vous pouvez également appuyer sur le bouton Windows, taper "Gestionnaire des tâches" et cliquer sur son icône lorsqu'elle apparaît dans les résultats.
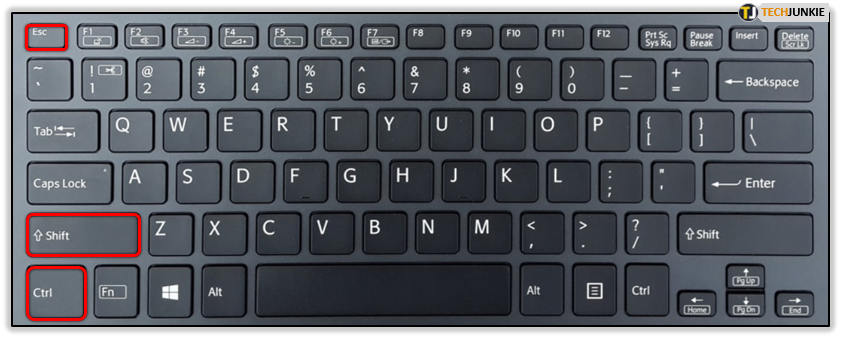
- Lorsque le Gestionnaire des tâches s'ouvre, cliquez sur l'onglet "Processus".
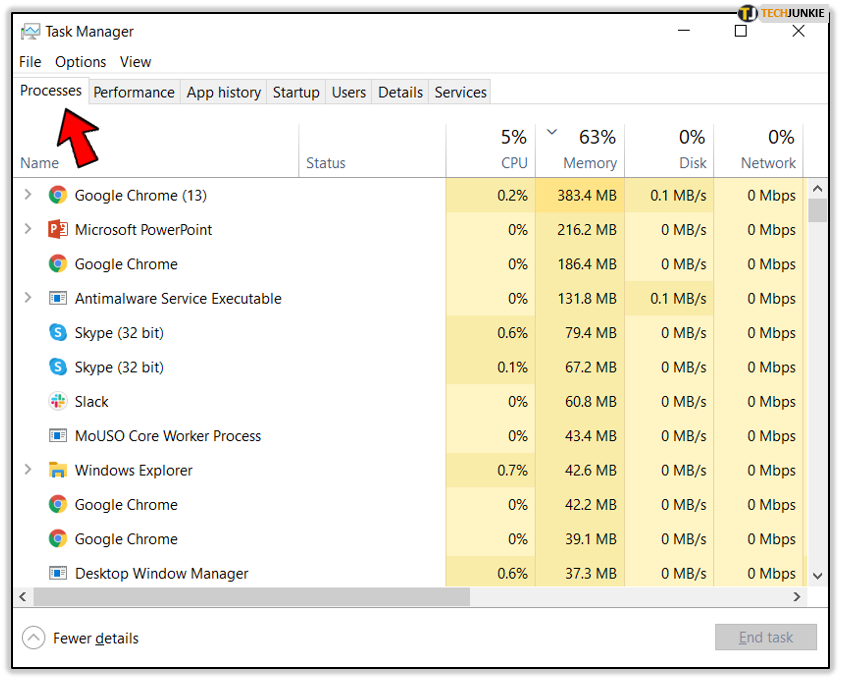
- Localisez "Windows Explorer" dans la liste et cliquez dessus.
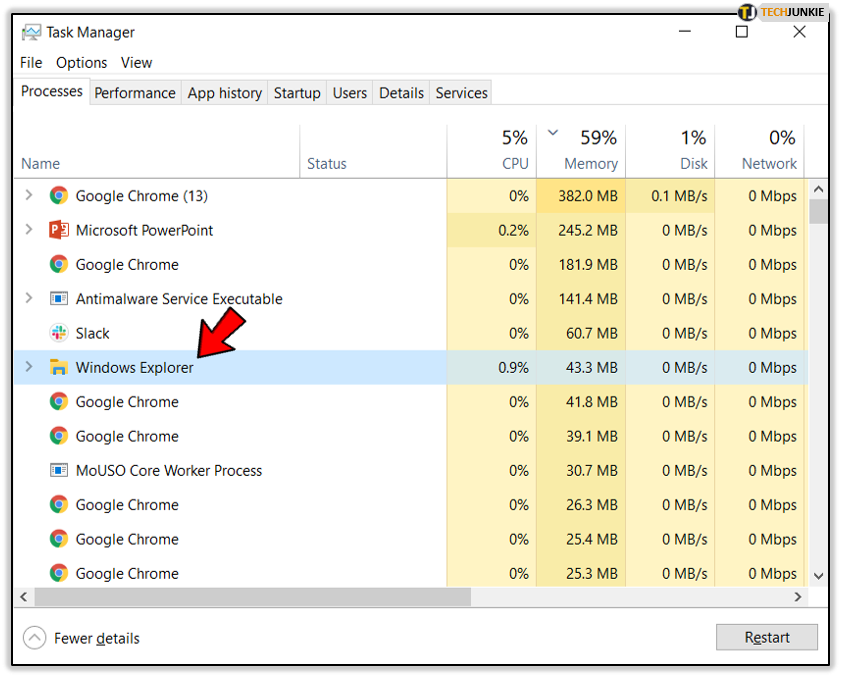
- Cliquez sur le bouton "Redémarrer" dans le coin inférieur droit du Gestionnaire des tâches.
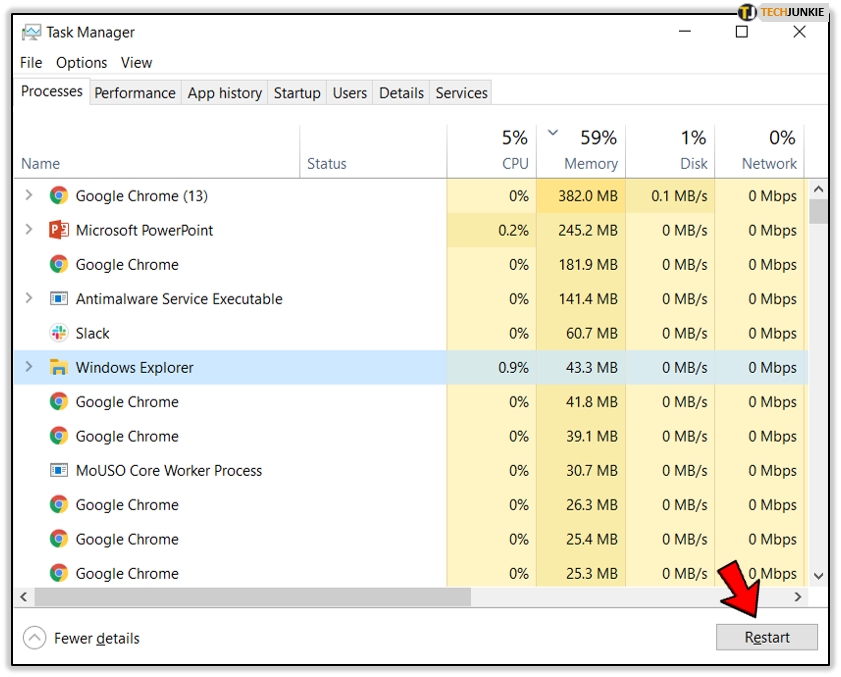
Cela redémarrera l'Explorateur Windows et, espérons-le, résoudra le problème avec la barre des tâches.
Résolution du problème de la barre des tâches
Avec autant d'options disponibles, l'une d'elles vous aidera sûrement. Cependant, si aucun d'entre eux ne s'avère utile, vous pouvez toujours envisager de redémarrer votre ordinateur, qui est la solution ultime aux problèmes mineurs de Windows.
L'une des recommandations vous a-t-elle aidé à résoudre le problème de la barre des tâches ? Avez-vous d'autres conseils qui peuvent aider? Veuillez partager vos expériences dans la section des commentaires ci-dessous.
