Pasek zadań systemu Windows 10 nie ukrywa się prawidłowo – co robić
Opublikowany: 2020-01-22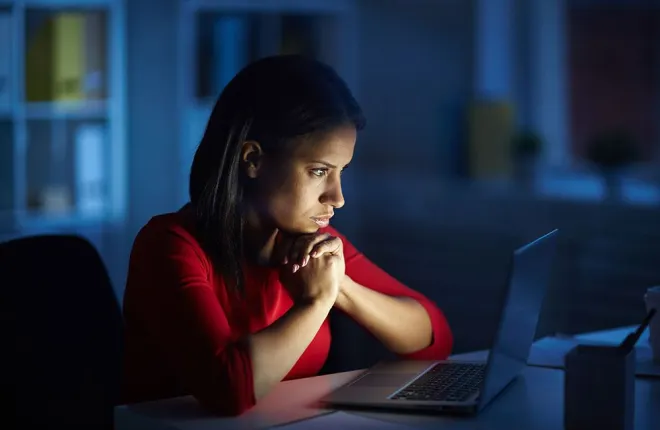
Windows nie byłby Windowsem bez paska zadań. Jest to jeden z głównych sposobów interakcji z systemem operacyjnym, w którym znajdują się zarówno otwarte, jak i przypięte aplikacje, dzięki czemu przełączanie się między aplikacjami jest szybkie i łatwe. Posiada również przycisk Start, jedno z najważniejszych narzędzi w systemie Windows. Pasek zadań przeszedł długą drogę od wczesnych wersji systemu Windows, ale zawsze można go ukryć, gdy nie jest potrzebny. Pomaga to zapewnić Twoim aplikacjom więcej miejsca, gdy jest to potrzebne, i jest to jedna z funkcji, którym ufają zaawansowani użytkownicy na całym świecie.
Jeśli chodzi o ukrywanie paska zadań, możesz wybrać, czy chcesz go całkowicie ukryć, czy ukryć automatycznie. Pierwsza opcja wymaga kliknięcia paska zadań i przeciągnięcia go w górę, aby z niego skorzystać. Automatyczne ukrywanie pozwala przesunąć kursor myszy do obszaru paska zadań, aby go wyświetlić. Czasami może pojawić się problem z paskiem zadań systemu Windows 10, który uniemożliwia jego prawidłowe ukrycie. Oto jak to naprawić.
Podstawowe czynności mające na celu ukrycie paska zadań
Szybkie linki
- Podstawowe czynności mające na celu ukrycie paska zadań
- Kliknij gdziekolwiek indziej
- Czy opcja autoukrywania jest nadal włączona?
- Aplikacja wymaga Twojej uwagi
- Zaawansowane opcje
- Ikony w zasobniku systemowym
- Ponowne uruchamianie Eksploratora Windows
- Rozwiązywanie problemu z paskiem zadań
Podobnie jak w przypadku każdej automatyzacji, istnieją złożone zasady dotyczące automatycznego ukrywania paska zadań. Czasami te zasady mogą uniemożliwić pozostanie w ukryciu. Jeśli masz z tym problem, najpierw wykonaj kilka następnych czynności.
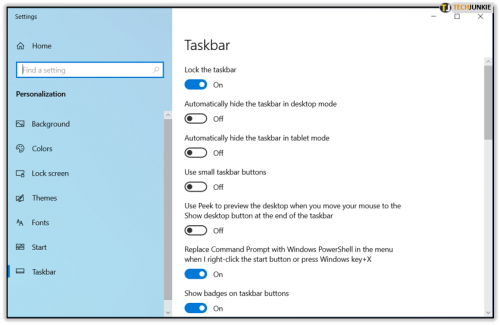
Kliknij gdziekolwiek indziej
To może wydawać się proste, ale może pomóc kliknąć w innym miejscu i usunąć fokus z paska zadań. Jeśli z jakiegoś powodu skupiasz się na nim nadal, zapobiegnie to jego ukryciu. Zwykle wystarczy kliknąć w innym miejscu lub zminimalizować wszystko i kliknąć Pulpit.
Czy opcja autoukrywania jest nadal włączona?
Jeśli pasek zadań nie ukrywa się automatycznie, możesz sprawdzić, czy opcja jest nadal włączona. Może się zdarzyć, że ostatnie aktualizacje systemu Windows zmusiły go do powrotu do ustawień domyślnych. Aby to przetestować, wykonaj kilka kroków.
- Naciśnij przycisk Windows na klawiaturze i zacznij pisać „Pasek zadań”.
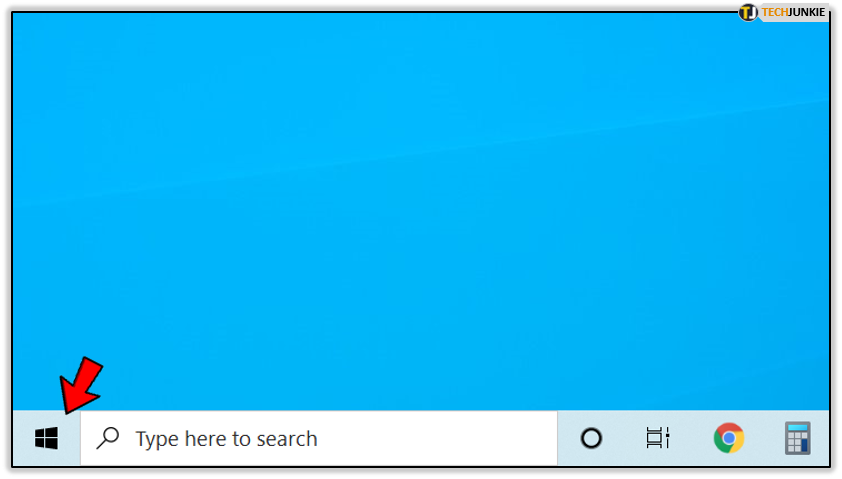
- W górnej części okna wyszukiwania zobaczysz „Ustawienia paska zadań” w sekcji „Najlepsze dopasowanie”.
- Kliknij „Ustawienia paska zadań”.
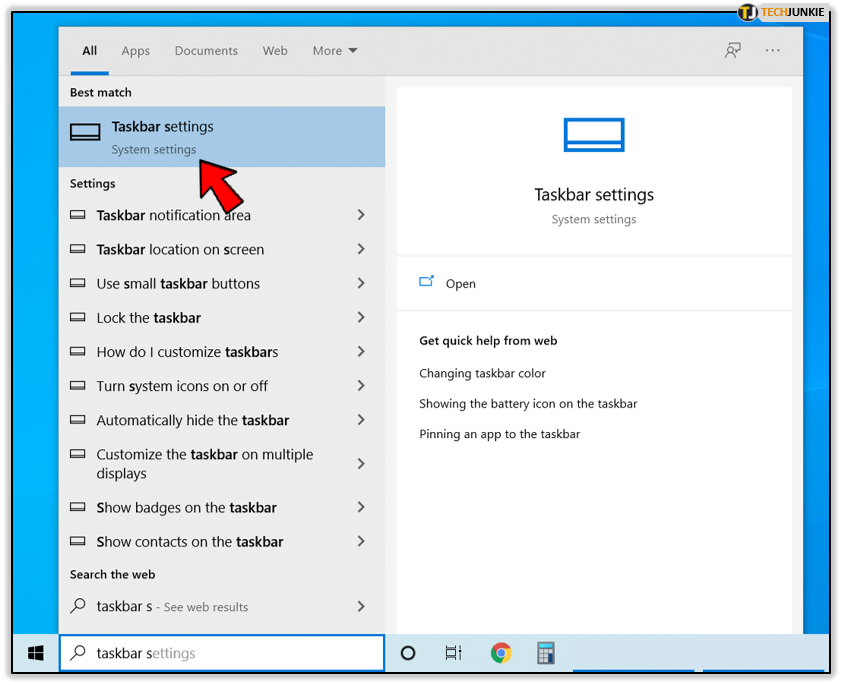
- W menu ustawień sprawdź, czy opcja „Automatycznie ukryj pasek zadań w trybie pulpitu” jest ustawiona na „Wł.”.
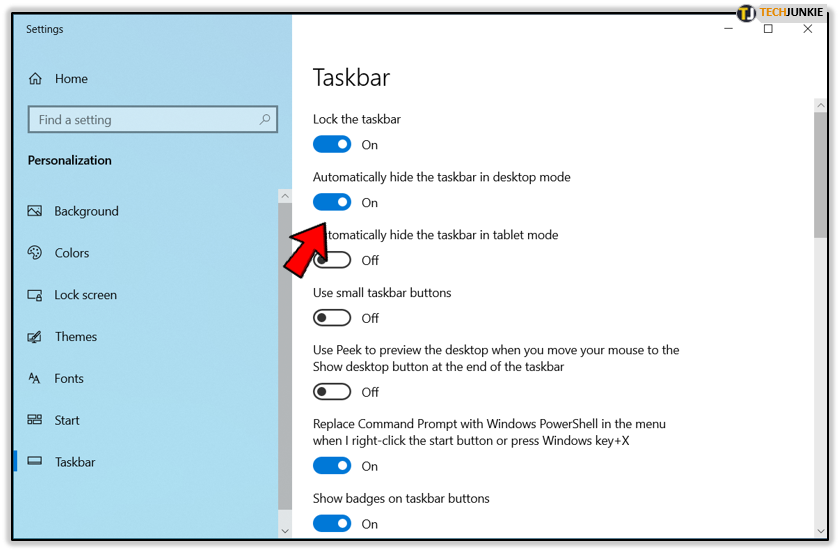
- Jeśli używasz urządzenia w trybie tabletu, sprawdź, czy opcja „Automatycznie ukryj pasek zadań w trybie tabletu” jest również włączona.
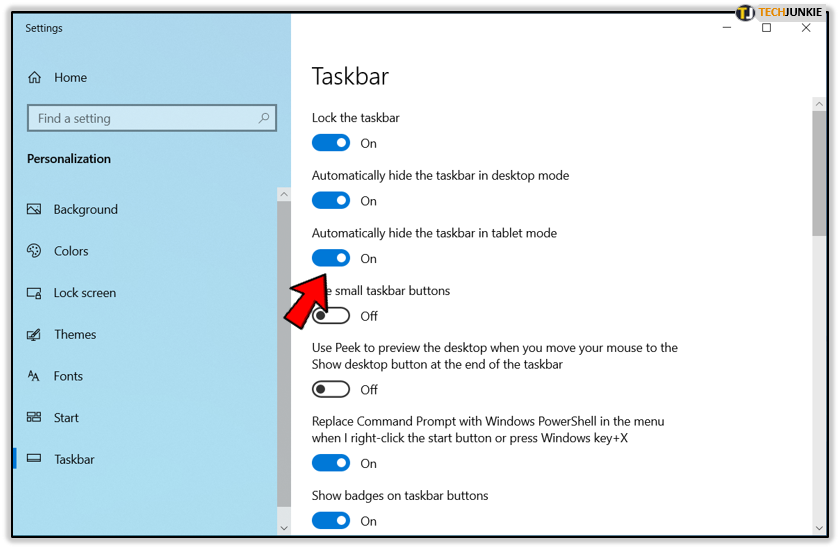
To może rozwiązać twój problem. Jeśli nie, są jeszcze inne opcje do wypróbowania.
Aplikacja wymaga Twojej uwagi
Aplikacje mogą czasami wymagać Twojej uwagi. Po otrzymaniu wiadomości e-mail przeglądarka wymaga potwierdzenia pobrania pliku lub aplikacja czatu informuje o nowej wiadomości. Bez względu na przyczynę zapobiegnie to ukryciu paska zadań.
W takim przypadku wystarczy kliknąć ikonę tej aplikacji na pasku zadań. Spowoduje to wyświetlenie tej aplikacji, a pasek zadań automatycznie ukryje się wkrótce po.
Jeśli te powiadomienia przerywają pracę, możesz je tymczasowo wyłączyć.
- Kliknij przycisk Windows na klawiaturze lub kliknij logo Windows po lewej stronie paska zadań.
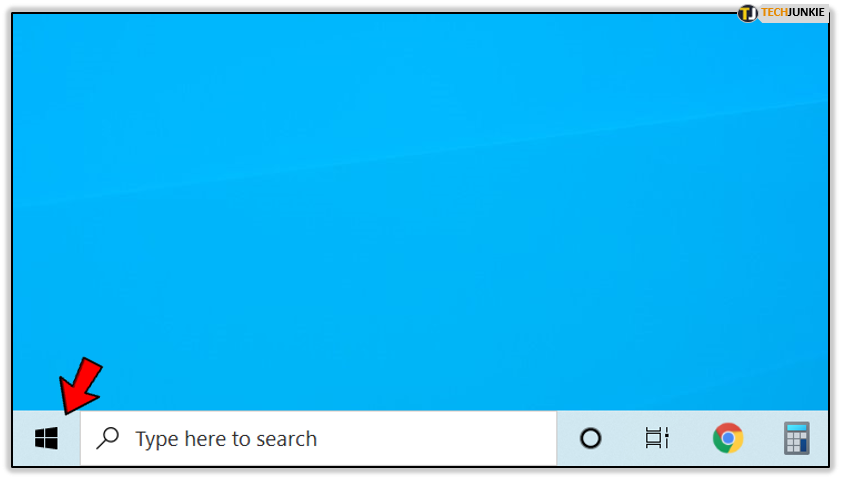
- Teraz zacznij pisać „ustawienia” i kliknij aplikację „Ustawienia” z wyników.
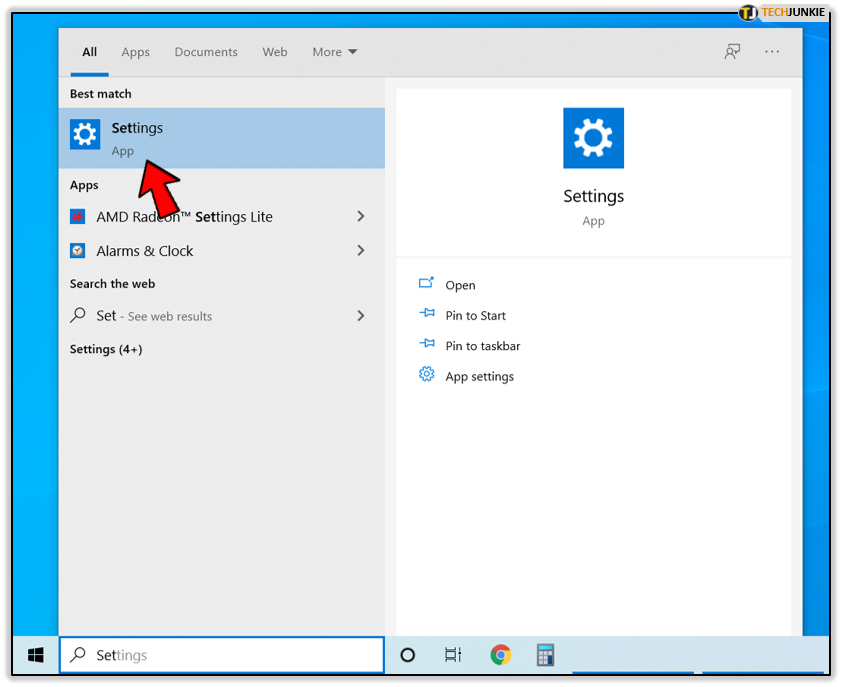
- W menu "Ustawienia systemu Windows" kliknij "System".
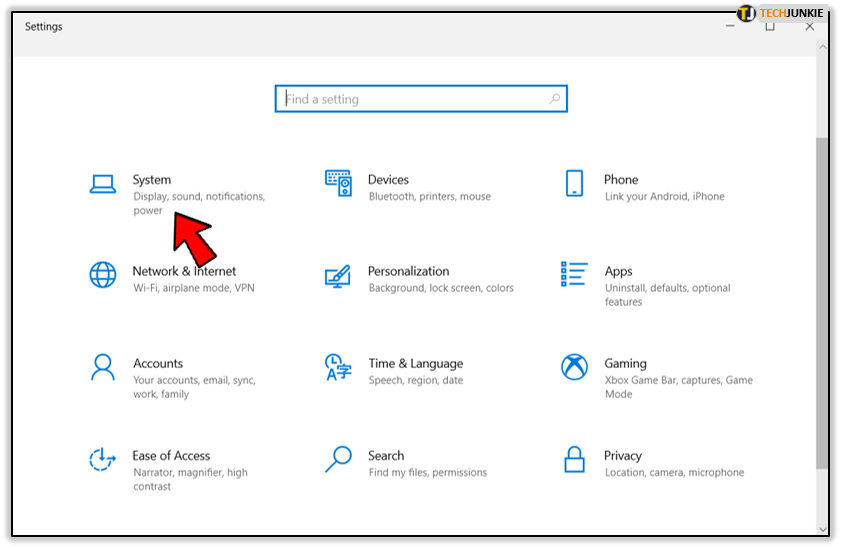
- W menu po lewej stronie kliknij „Powiadomienia i działania”.
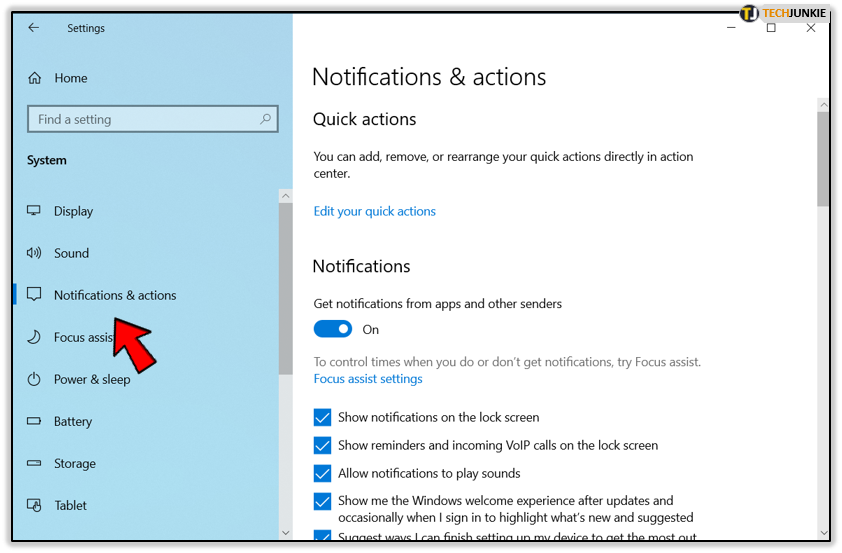
- W sekcji „Powiadomienia” na ekranie głównym możesz wyłączyć wszelkie powiadomienia z aplikacji i innych nadawców.
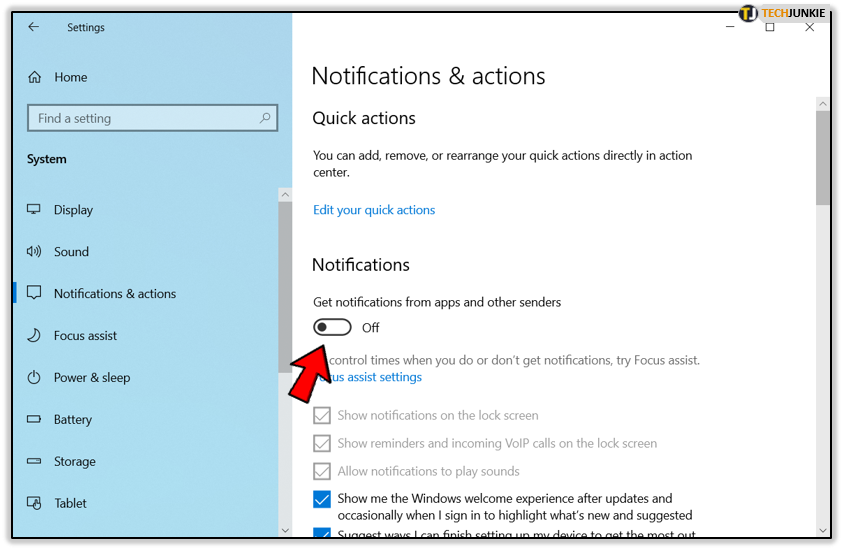
- Jeśli chcesz uniemożliwić określonym aplikacjom wyświetlanie powiadomień, przewiń w dół do sekcji „Otrzymuj powiadomienia od tych nadawców” i znajdź aplikację, którą chcesz wyciszyć.
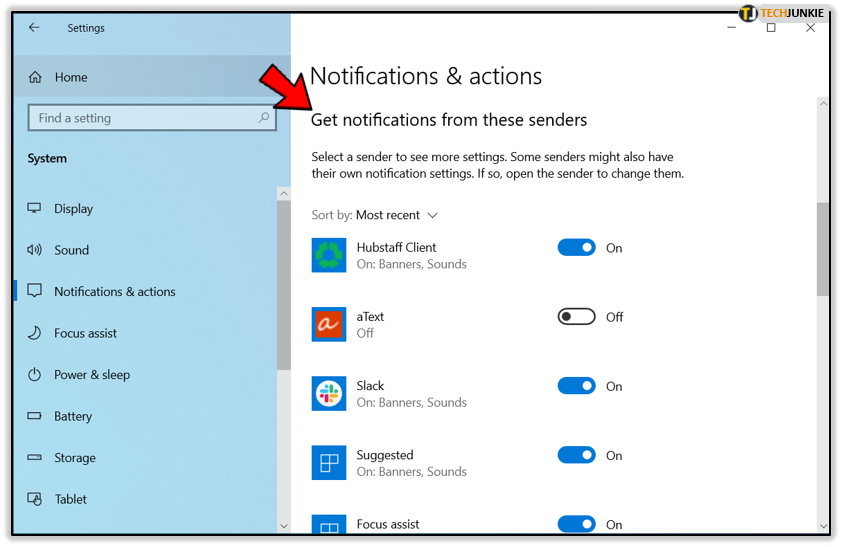
Po zakończeniu pracy możesz ponownie włączyć powiadomienia.

Zaawansowane opcje
Jeśli żadna z powyższych czynności nie okazała się przydatna do ukrycia paska zadań, możesz wypróbować jeden z zaawansowanych kroków, aby to rozwiązać.
Ikony w zasobniku systemowym
Oprócz aplikacji, które pojawiają się w środkowej części paska zadań, niektóre aplikacje są również aktywne w tle. Możesz je znaleźć w menu zasobnika systemowego, znajdującym się obok zegara w prawej części paska zadań.
Niektóre ze standardowych opcji w zasobniku systemowym to głośność, stan sieci, połączenia Bluetooth i stan naładowania baterii (w laptopach). Poza tym wiele innych aplikacji korzysta z paska zadań, aby umożliwić szybki dostęp do aplikacji i ustawień. Niektóre z nich mogą ukryć się w menu za ikoną „strzałki w górę”.
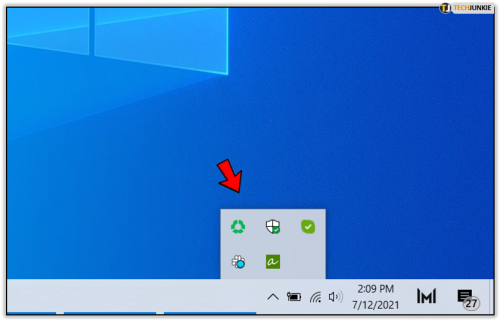
Jeśli aplikacja znajdująca się w zasobniku systemowym ma dla Ciebie powiadomienie, spowoduje to wyświetlenie paska zadań. Ponieważ wiele z tych aplikacji może być ukrytych, na pierwszy rzut oka możesz nie zauważyć, co powoduje wyświetlenie paska zadań.
Jednym z najlepszych przykładów jest ukryta aplikacja do czatu, taka jak Slack. Jeśli zdecydujesz, że Slack będzie działał w tle, za każdym razem, gdy pojawi się nowa wiadomość, spowoduje to wyświetlenie paska zadań. Aby umożliwić automatyczne ukrycie, musisz najpierw kliknąć przycisk strzałki w zasobniku systemowym, a następnie kliknąć Slack, aby przeczytać wiadomość.
Czasami może to być denerwujące, jeśli wiadomości wciąż napływają, powodując ciągłe wyskakiwanie paska zadań. Jednym ze sposobów, aby temu zapobiec, jest otwarcie ustawień aplikacji i wyłączenie powiadomień. Możesz wyświetlić menu ustawień aplikacji, klikając prawym przyciskiem myszy ikonę aplikacji bezpośrednio z paska zadań i wybierając Ustawienia lub Preferencje.
Ponowne uruchamianie Eksploratora Windows
Jeśli żadna z powyższych opcji nie pomogła, może się zdarzyć, że Eksplorator Windows przestanie odpowiadać. Aby to rozwiązać, zresetuj go.
- Otwórz "Menedżera zadań", naciskając jednocześnie klawisze Ctrl + Shift + Esc na klawiaturze. Możesz także nacisnąć przycisk Windows, wpisać "Menedżer zadań" i kliknąć jego ikonę, gdy pojawi się w wynikach.
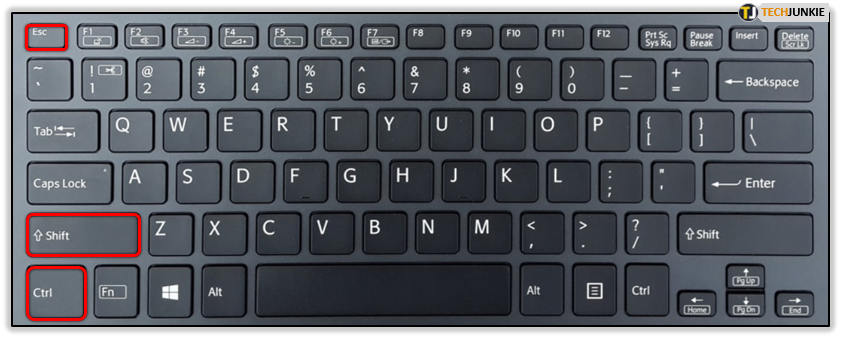
- Po otwarciu Menedżera zadań kliknij kartę "Procesy".
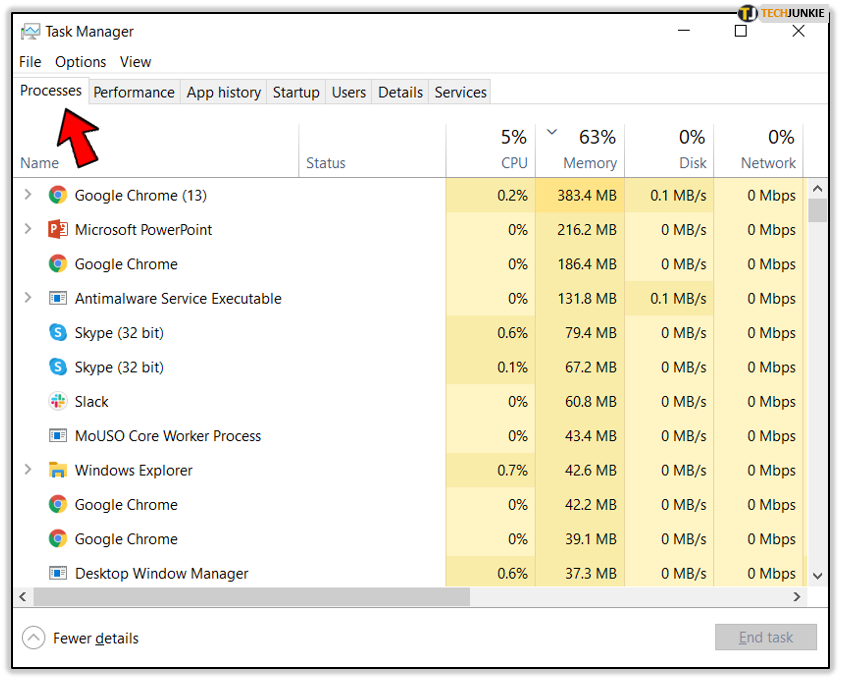
- Znajdź „Eksplorator Windows” na liście i kliknij go.
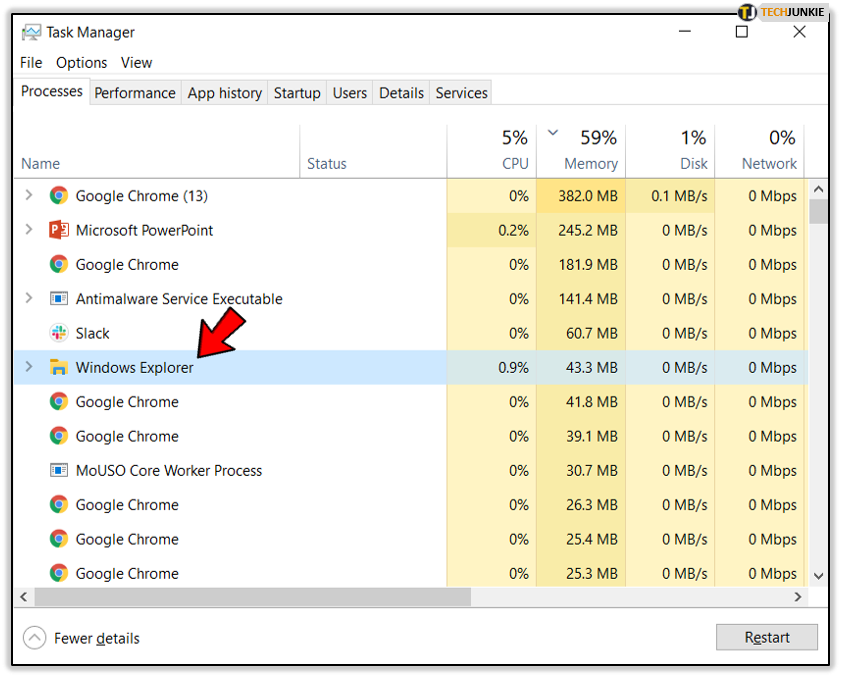
- Kliknij przycisk „Uruchom ponownie” w prawym dolnym rogu Menedżera zadań.
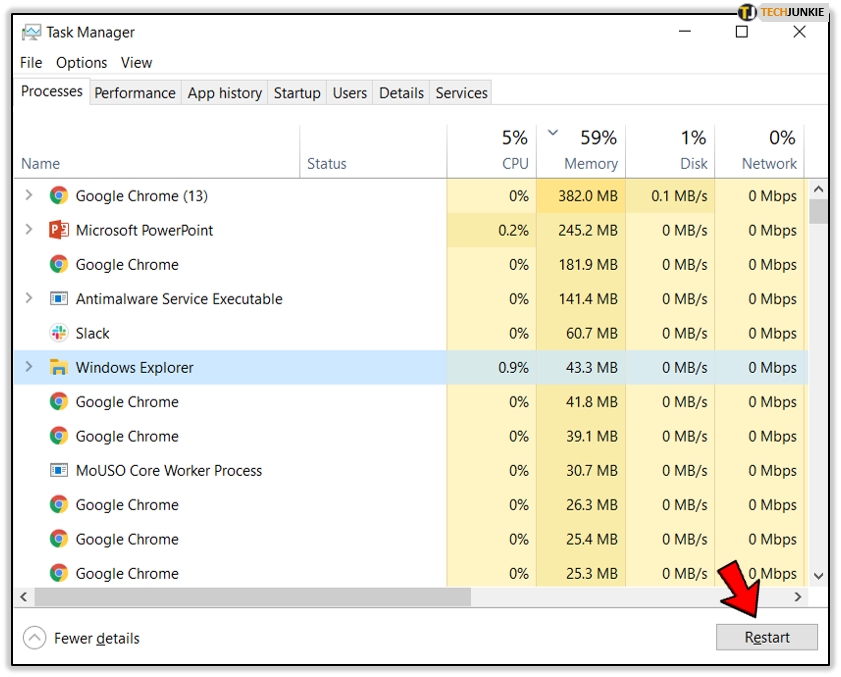
Spowoduje to ponowne uruchomienie Eksploratora Windows i, miejmy nadzieję, rozwiąże problem z paskiem zadań.
Rozwiązywanie problemu z paskiem zadań
Przy tak wielu dostępnych opcjach jedna z nich z pewnością Ci pomoże. Jeśli jednak żadna z nich nie okaże się przydatna, zawsze możesz rozważyć ponowne uruchomienie komputera, co jest najlepszym rozwiązaniem drobnych problemów z systemem Windows.
Czy któraś z rekomendacji pomogła Ci rozwiązać problem z paskiem zadań? Czy masz jakieś inne porady, które mogą pomóc? Podziel się swoimi doświadczeniami w sekcji komentarzy poniżej.
