Windows 10 Görev Çubuğu Düzgün Gizlenmiyor - Ne Yapmalı
Yayınlanan: 2020-01-22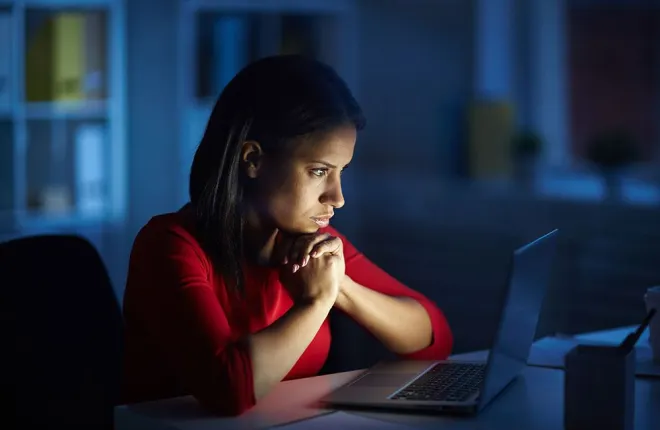
Windows, görev çubuğu olmadan Windows olmazdı. Uygulamalar arasında geçişi hızlı ve kolay hale getirmek için hem açık uygulamalarınızı hem de sabitlenmiş uygulamalarınızı tutarak işletim sisteminizle etkileşim kurmanın ana yollarından biridir. Ayrıca Windows'taki en önemli araçlardan biri olan Başlat Düğmesine de sahiptir. Görev çubuğu, Windows'un ilk sürümlerinden bu yana çok yol kat etti, ancak gerekmediğinde onu her zaman gizleyebildiniz. Bu, ihtiyaç duyduğunuzda uygulamalarınıza biraz daha yer açmanıza yardımcı olur ve her yerde uzman kullanıcılar tarafından güvenilen özelliklerden biridir.
Görev çubuğunu gizlemeye gelince, onu tamamen gizli tutmayı veya otomatik olarak gizlemeyi seçebilirsiniz. İlk seçenek, görev çubuğuna tıklamanızı ve kullanmak için yukarı sürüklemenizi gerektirir. Otomatik gizleme, fare imlecini getirmek için görev çubuğu alanına getirmenizi sağlar. Bazen, Windows 10 görev çubuğunda, düzgün bir şekilde gizlenmesini önleyen bazı sorunlar ortaya çıkabilir. Bunu nasıl düzelteceğiniz aşağıda açıklanmıştır.
Görev Çubuğunu Gizli Tutmak için Temel Eylemler
Hızlı Linkler
- Görev Çubuğunu Gizli Tutmak için Temel Eylemler
- Başka Bir Yere Tıklayın
- Otomatik Gizle Seçeneği Hala Açık mı?
- Bir Uygulama Dikkatinizi Gerektirir
- Gelişmiş seçenekler
- Sistem Tepsisi Simgeleri
- Windows Gezgini'ni Yeniden Başlatma
- Görev Çubuğu Sorununu Çözme
Herhangi bir otomasyonda olduğu gibi, görev çubuğunu otomatik olarak gizleme konusunda karmaşık kurallar vardır. Bazen bu kurallar gizli kalmasını engelleyebilir. Bununla ilgili sorun yaşıyorsanız, önce sonraki birkaç işlemi gerçekleştirin.
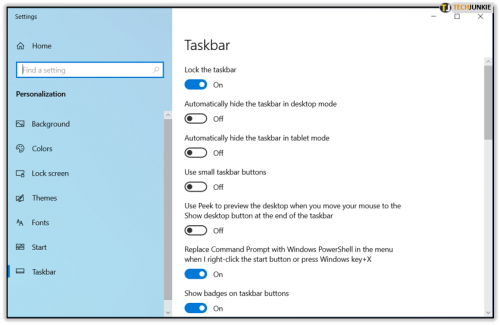
Başka Bir Yere Tıklayın
Kulağa basit gelebilir, ancak başka bir yere tıklamak ve odağı görev çubuğundan uzaklaştırmak yardımcı olabilir. Odak hala üzerindeyse, bir nedenden dolayı, bu onun saklanmasını engelleyecektir. Genellikle, tek gereken başka bir yere tıklamak veya her şeyi simge durumuna küçültüp Masaüstüne tıklamaktır.
Otomatik Gizle Seçeneği Hala Açık mı?
Görev çubuğunuz otomatik olarak gizlenmezse, seçeneğin hala açık olup olmadığını kontrol edebilirsiniz. Son Windows Güncellemeleri, varsayılan ayarına geri dönmeye zorlamış olabilir. Bunu test etmek için şu birkaç adımı izleyin.
- Klavyenizdeki Windows düğmesine basın ve “Görev Çubuğu” yazmaya başlayın.
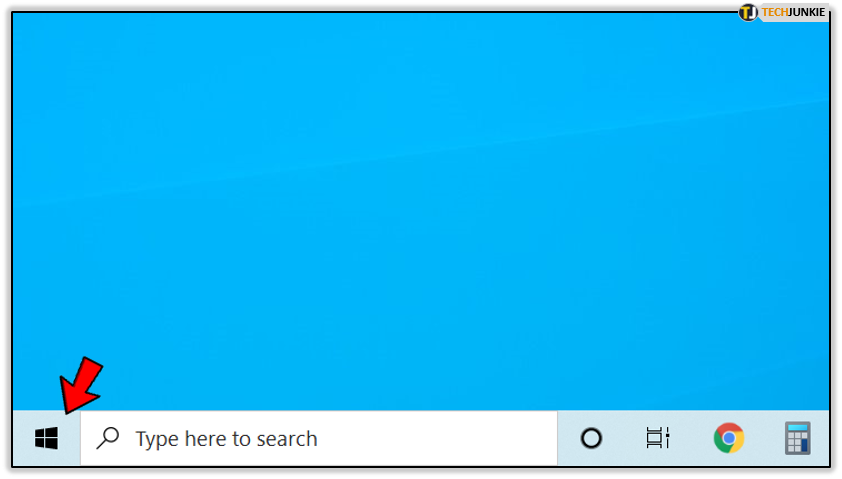
- Arama diyaloğunun en üstünde, “En İyi Eşleşme” bölümünde “Görev Çubuğu Ayarları”nın göründüğünü göreceksiniz.
- “Görev Çubuğu Ayarları”nı tıklayın.
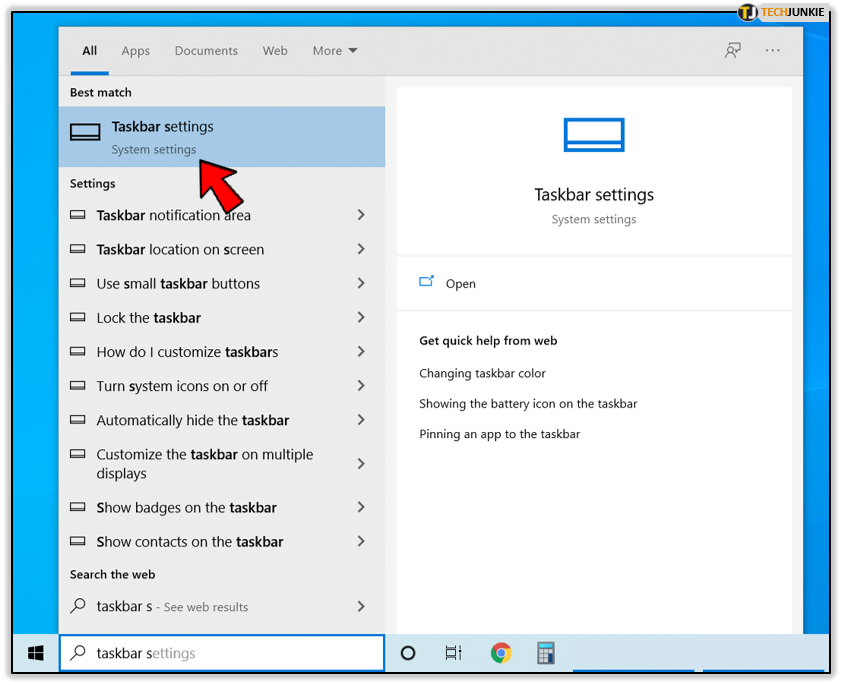
- Ayarlar menüsünde, "Masaüstü modunda görev çubuğunu otomatik olarak gizle" seçeneğinin "Açık" olarak ayarlanıp ayarlanmadığını kontrol edin.
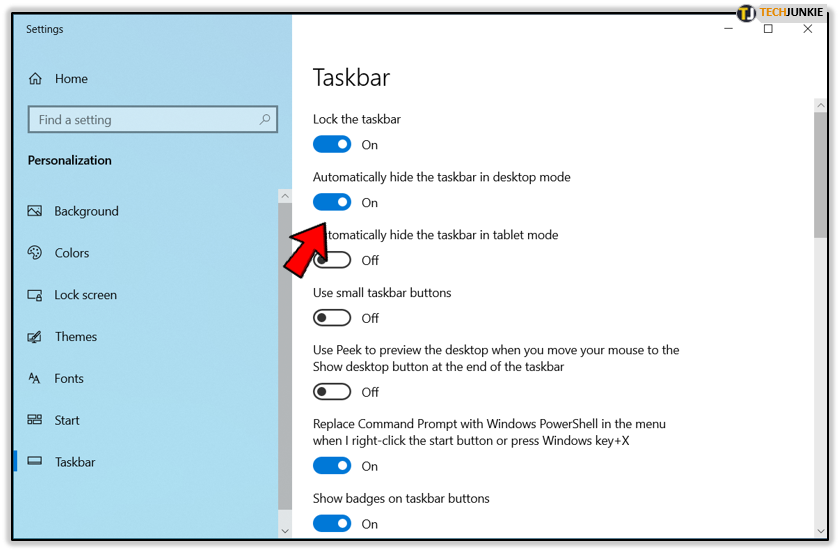
- Cihazınızı tablet modunda kullanıyorsanız, “Tablet modunda görev çubuğunu otomatik olarak gizle” seçeneğinin de açık olup olmadığını kontrol edin.
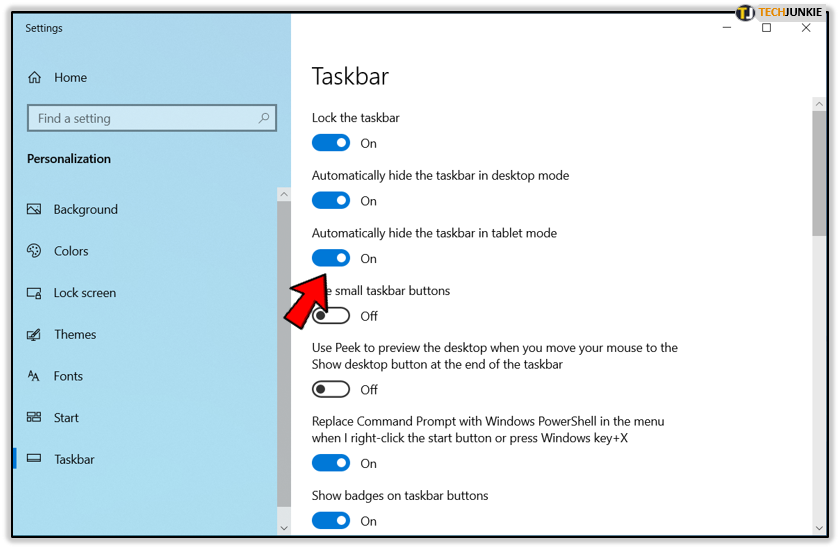
Bu sorununuzu çözebilir. Değilse, denemek için hala başka seçenekler var.
Bir Uygulama Dikkatinizi Gerektirir
Uygulamalar bazen sizden ilgilenmenizi gerektirebilir. Bir e-posta aldığınızda, tarayıcının bir dosya indirme işlemini onaylamanız gerekir veya bir sohbet uygulaması size yeni bir mesaj bildirir. Sebep ne olursa olsun, bu görev çubuğunun gizlenmesini önleyecektir.
Bu durumda tek yapmanız gereken görev çubuğunda o uygulamanın simgesine tıklamak. Bu, o uygulamayı getirecek ve görev çubuğu kısa süre sonra otomatik olarak gizlenecek.
Bu bildirimler çalışmanızı kesintiye uğratırsa, bunları geçici olarak devre dışı bırakabilirsiniz.
- Klavyenizdeki Windows düğmesine tıklayın veya görev çubuğunun solundaki Windows logosuna tıklayın.
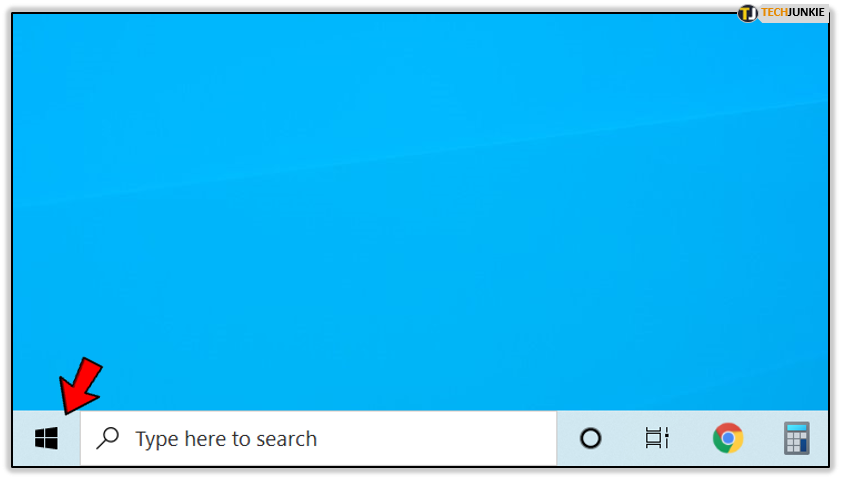
- Şimdi “ayarlar” yazmaya başlayın ve sonuçlardan “Ayarlar” uygulamasını tıklayın.
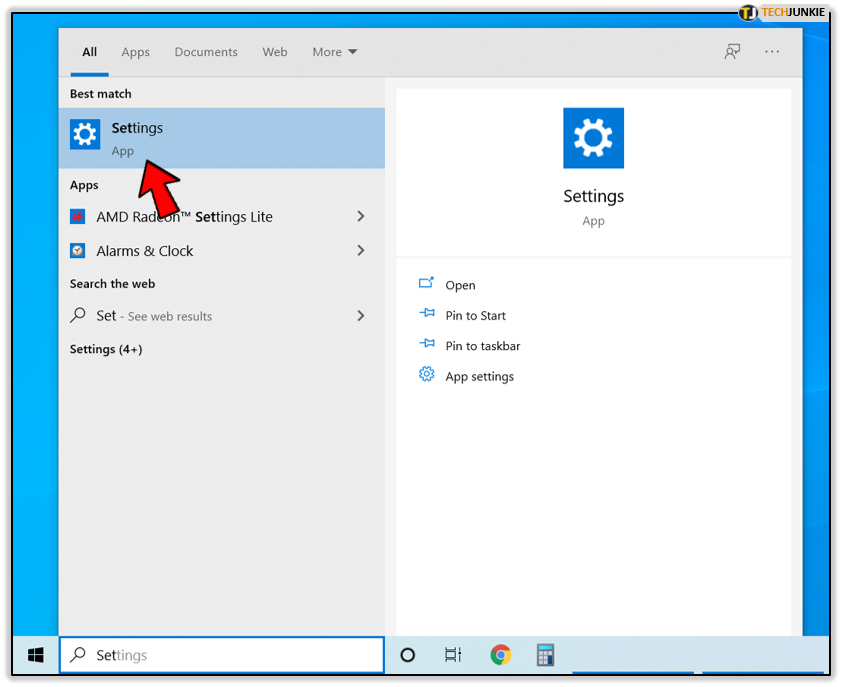
- “Windows Ayarları” menüsünde “Sistem”e tıklayın.
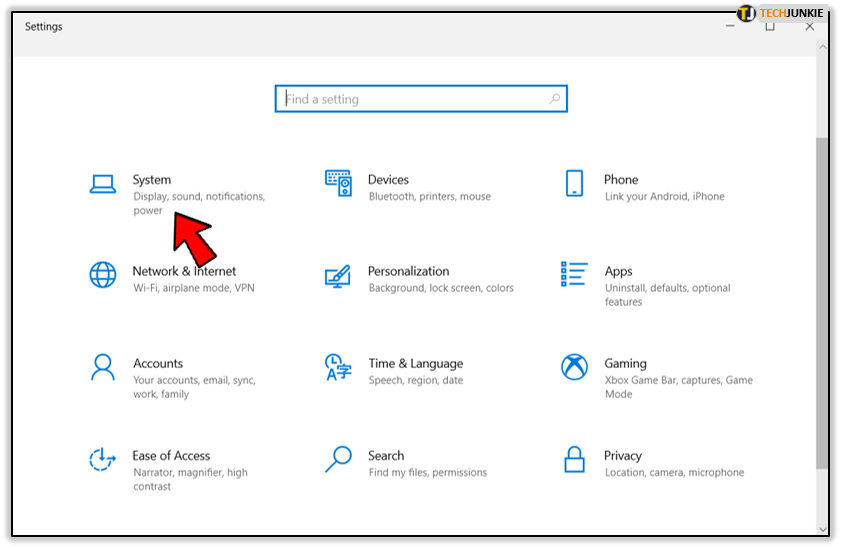
- Soldaki menüde "Bildirimler ve eylemler"i tıklayın.
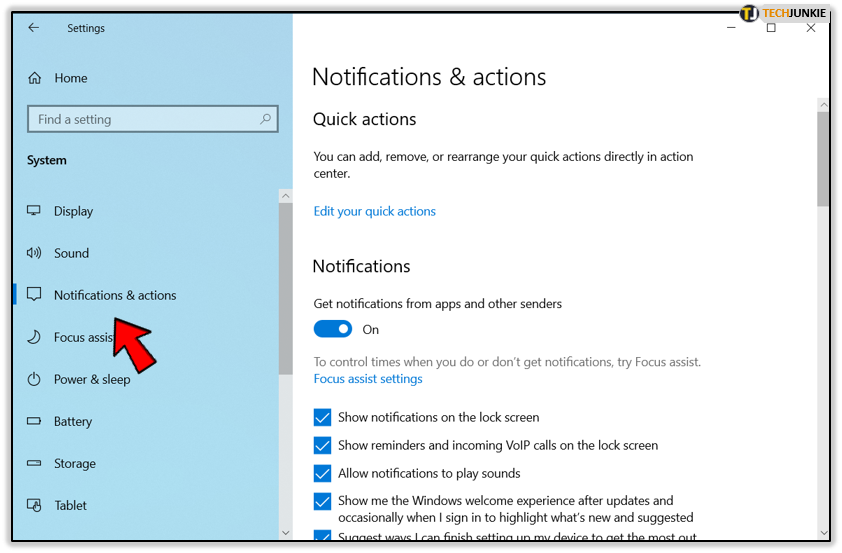
- Ana ekranın “Bildirimler” bölümünde, uygulamalardan ve diğer göndericilerden gelen bildirimleri devre dışı bırakabilirsiniz.
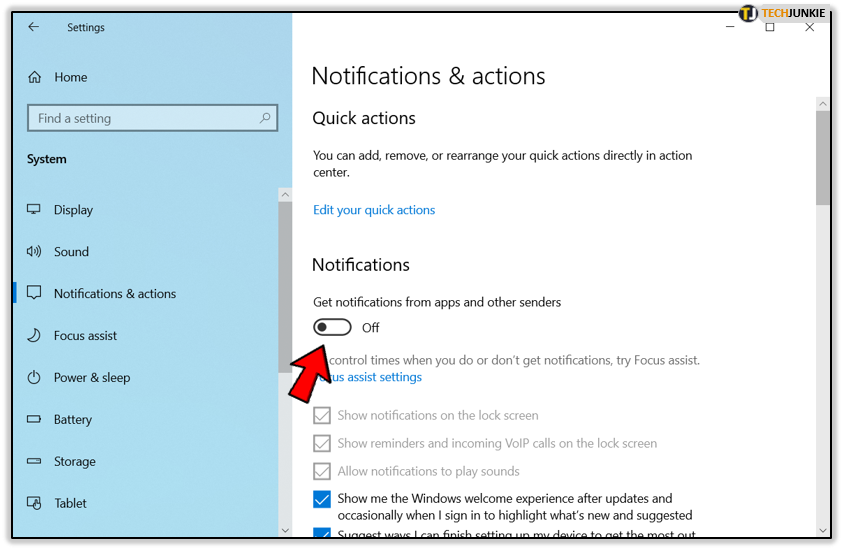
- Belirli uygulamaların bildirim göstermesini engellemek istiyorsanız "Bu gönderenlerden bildirim al" bölümüne gidin ve sesini kapatmak istediğiniz uygulamayı bulun.
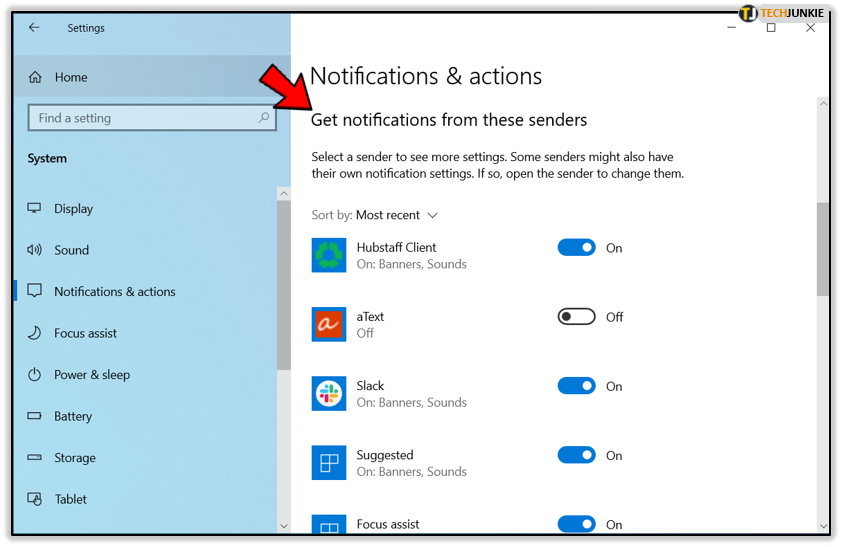
İşinizi bitirdikten sonra bildirimleri tekrar açabilirsiniz.

Gelişmiş seçenekler
Yukarıdaki eylemlerden hiçbiri görev çubuğunu gizli tutmanıza yardımcı olmadıysa, sorunu çözmek için gelişmiş adımlardan birini deneyebilirsiniz.
Sistem Tepsisi Simgeleri
Görev çubuğunun orta kısmında görünen uygulamaların yanı sıra arka planda da bazı uygulamalar etkindir. Bunları, görev çubuğunun sağ kısmında saatin yanında bulunan Sistem Tepsisi menüsünde bulabilirsiniz.
Sistem Tepsisindeki standart seçeneklerden bazıları ses düzeyi, ağ durumu, Bluetooth bağlantıları ve kalan pildir (dizüstü bilgisayarlar için). Bunların yanı sıra, diğer birçok uygulama, uygulamalara ve ayarlara hızlı erişim sağlamak için Sistem Tepsisini kullanır. Bazıları menüde “yukarı ok” simgesinin arkasına gizlenebilir.
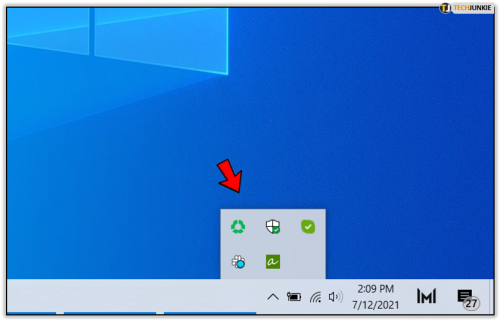
Sistem Tepsisinde bulunan bir uygulamanın sizin için bir bildirimi varsa, bu görev çubuğunun görünmesine neden olur. Bu uygulamaların çoğu gizlenmiş olabileceğinden, görev çubuğunun görünmesine neyin neden olduğunu ilk bakışta fark etmeyebilirsiniz.
En önemli örneklerden biri, Slack gibi gizli bir sohbet uygulamasıdır. Slack'i arka planda çalışmaya devam etmeye karar verdiyseniz, yeni bir mesaj geldiğinde, bu görev çubuğunu getirecektir. Otomatik olarak gizlenmesine izin vermek için, önce Sistem Tepsisi ok düğmesini ve ardından mesajı okumak için Gevşek'i tıklamanız gerekir.
Bazen mesajlar gelmeye devam ederse bu durum can sıkıcı olabilir ve görev çubuğunun sürekli olarak açılmasına neden olabilir. Bunu önlemenin bir yolu, uygulamanın ayarlarını açmak ve bildirimleri kapatmaktır. Uygulamanın simgesine doğrudan Sistem Tepsisinden sağ tıklayarak ve Ayarlar veya Tercihler'i seçerek uygulamanın ayarlar menüsünü açabilirsiniz.
Windows Gezgini'ni Yeniden Başlatma
Yukarıdaki seçeneklerden hiçbiri yardımcı olmadıysa, Windows Gezgini yanıt vermeyi durdurmuş olabilir. Bunu çözmek için sıfırlayın.
- Klavyenizdeki Ctrl+Shift+Esc tuşlarına aynı anda basarak “Görev Yöneticisi”ni açın. Ayrıca Windows düğmesine basabilir, “Görev Yöneticisi” yazabilir ve sonuçlarda göründüğünde simgesine tıklayabilirsiniz.
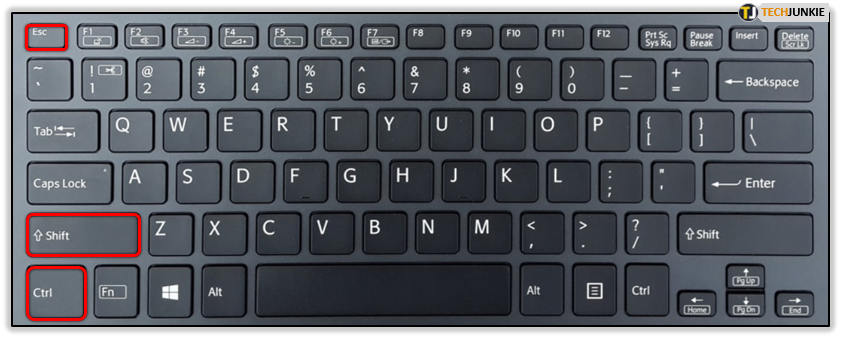
- Görev Yöneticisi açıldığında, “İşlemler” sekmesine tıklayın.
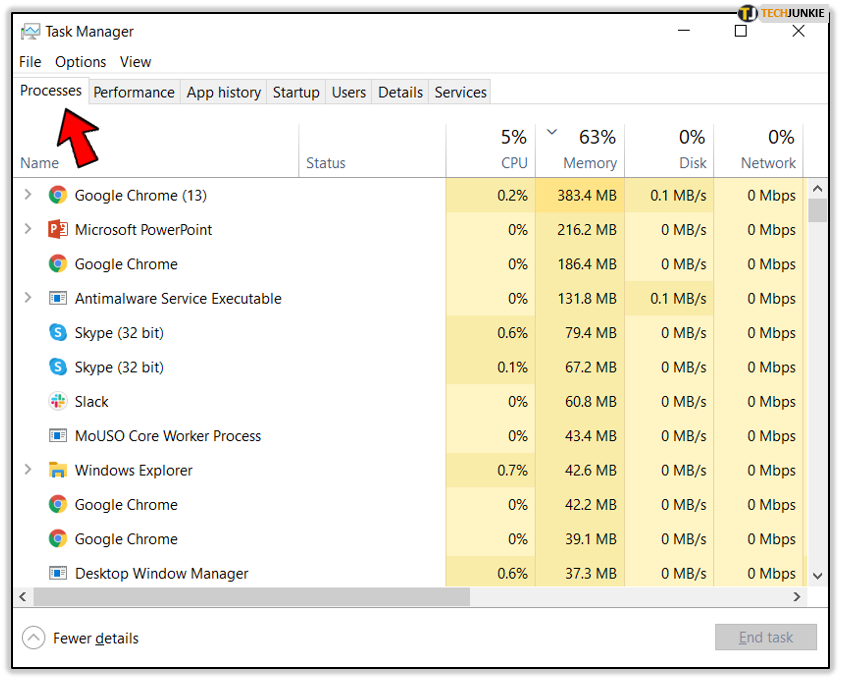
- Listede “Windows Gezgini”ni bulun ve tıklayın.
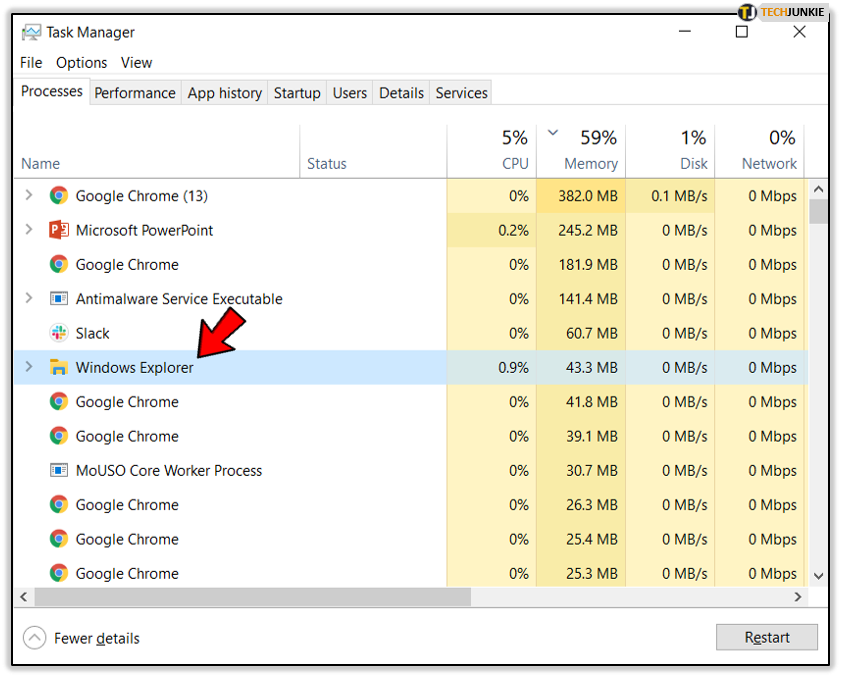
- Görev Yöneticisi'nin sağ alt köşesindeki “Yeniden Başlat” düğmesine tıklayın.
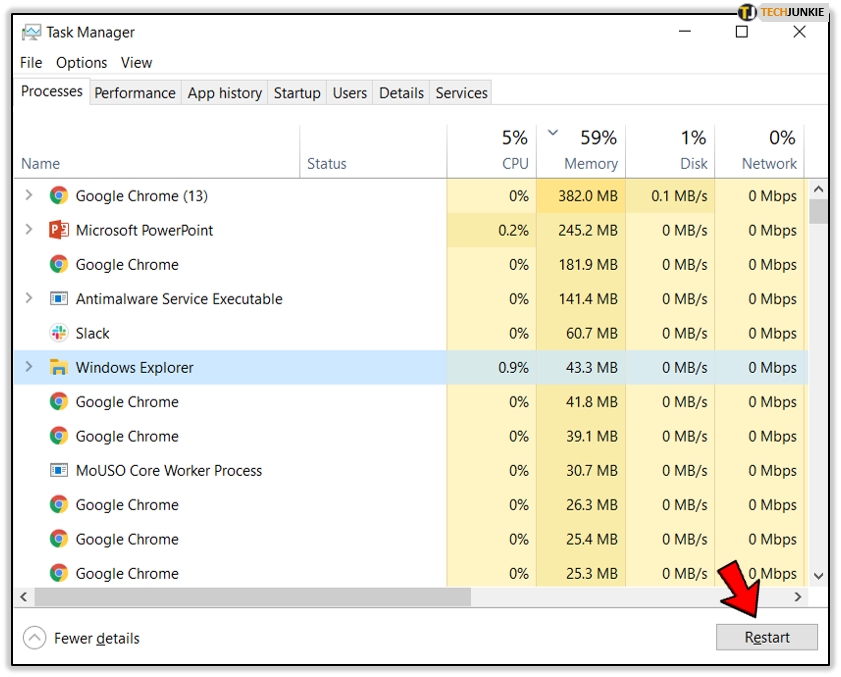
Bu, Windows Gezgini'ni yeniden başlatacak ve umarım görev çubuğundaki sorunu çözecektir.
Görev Çubuğu Sorununu Çözme
Pek çok seçenek mevcut olduğundan, bunlardan biri kesinlikle size yardımcı olacaktır. Ancak, bunların hiçbiri işe yaramazsa, küçük Windows sorunları için nihai çözüm olan bilgisayarınızı yeniden başlatmayı her zaman düşünebilirsiniz.
Önerilerden herhangi biri görev çubuğu sorununu çözmenize yardımcı oldu mu? Yardımcı olabilecek başka tavsiyeniz var mı? Lütfen deneyimlerinizi aşağıdaki yorumlar bölümünde paylaşın.
