Windows 10 Taskleiste wird nicht richtig ausgeblendet – was zu tun ist
Veröffentlicht: 2020-01-22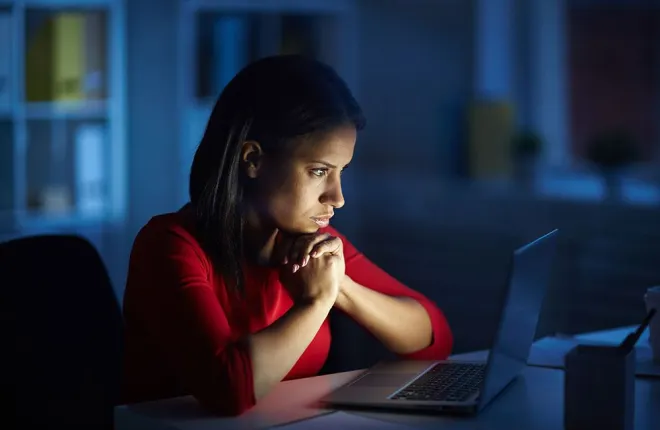
Ohne die Taskleiste wäre Windows nicht Windows. Es ist eine der wichtigsten Möglichkeiten, mit Ihrem Betriebssystem zu interagieren, da es sowohl Ihre geöffneten als auch Ihre angehefteten Anwendungen enthält, um das Wechseln zwischen Apps schnell und einfach zu gestalten. Es enthält auch die Start-Schaltfläche, eines der wichtigsten Werkzeuge in Windows. Die Taskleiste hat seit den frühen Versionen von Windows einen langen Weg zurückgelegt, aber Sie konnten sie immer ausblenden, wenn sie nicht benötigt wird. Dies hilft, Ihren Anwendungen bei Bedarf etwas mehr Platz zu geben, und es ist eine der Funktionen, denen Power-User überall vertrauen.
Wenn es darum geht, die Taskleiste auszublenden, können Sie wählen, ob Sie sie entweder vollständig ausblenden oder automatisch ausblenden lassen möchten. Bei der ersten Option müssen Sie auf die Taskleiste klicken und sie nach oben ziehen, um sie zu verwenden. Mit dem automatischen Ausblenden können Sie den Mauszeiger in den Taskleistenbereich bewegen, um ihn aufzurufen. Gelegentlich kann ein Problem mit der Windows 10-Taskleiste auftreten, das verhindert, dass sie richtig ausgeblendet wird. Hier erfahren Sie, wie Sie das beheben können.
Grundlegende Aktionen, um die Taskleiste ausgeblendet zu halten
Schnelle Links
- Grundlegende Aktionen, um die Taskleiste ausgeblendet zu halten
- Klicken Sie auf „Andere Stelle“.
- Ist die Option zum automatischen Ausblenden noch aktiviert?
- Eine App fordert Ihre Aufmerksamkeit
- Erweiterte Optionen
- Taskleistensymbole
- Windows-Explorer neu starten
- Lösen des Taskleistenproblems
Wie bei jeder Automatisierung gibt es komplexe Regeln zum automatischen Ausblenden der Taskleiste. Manchmal können diese Regeln verhindern, dass es verborgen bleibt. Wenn Sie damit Probleme haben, gehen Sie zuerst die nächsten Schritte durch.
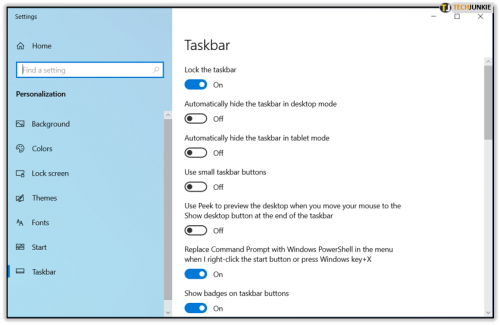
Klicken Sie auf „Andere Stelle“.
Es mag einfach klingen, aber es könnte hilfreich sein, irgendwo anders zu klicken und den Fokus von der Taskleiste zu entfernen. Wenn der Fokus aus irgendeinem Grund immer noch darauf liegt, verhindert das, dass es sich versteckt. Normalerweise genügt es, irgendwo anders zu klicken oder alles zu minimieren und auf Desktop zu klicken.
Ist die Option zum automatischen Ausblenden noch aktiviert?
Wenn Ihre Taskleiste nicht automatisch ausgeblendet wird, können Sie überprüfen, ob die Option noch aktiviert ist. Es kann vorkommen, dass ein kürzlich durchgeführtes Windows-Update eine Rückkehr zur Standardeinstellung erzwingt. Um dies zu testen, folgen Sie diesen wenigen Schritten.
- Drücken Sie die Windows-Taste auf Ihrer Tastatur und beginnen Sie mit der Eingabe von „Taskbar“.
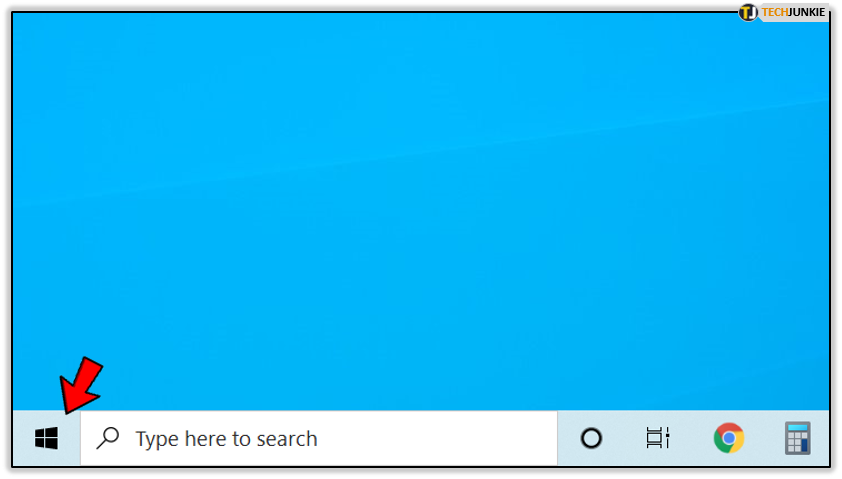
- Oben im Suchdialogfeld werden im Abschnitt „Beste Übereinstimmung“ die „Taskleisteneinstellungen“ angezeigt.
- Klicken Sie auf „Taskleisteneinstellungen“.
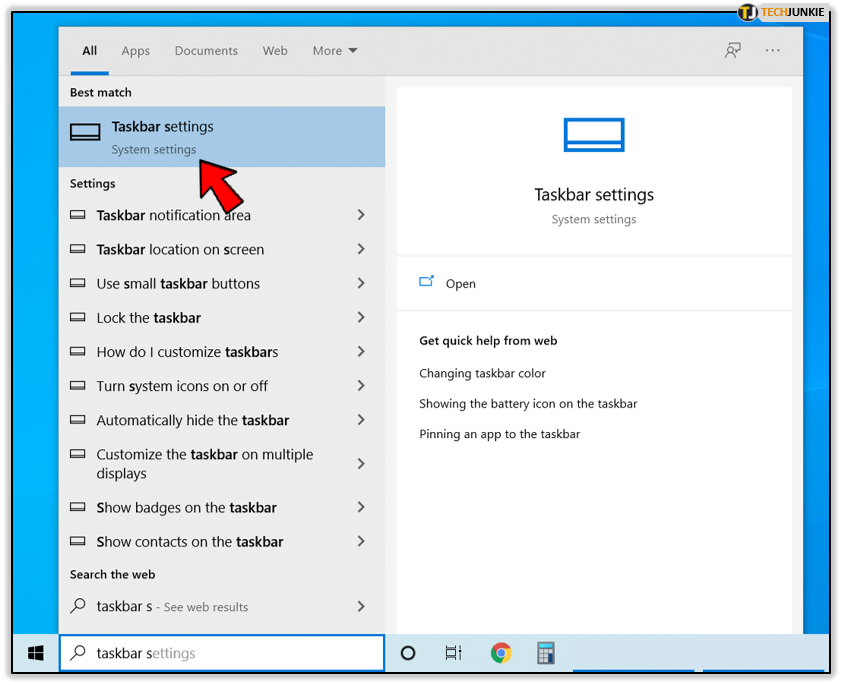
- Prüfen Sie im Einstellungsmenü, ob die Option „Taskleiste im Desktop-Modus automatisch ausblenden“ auf „Ein“ steht.
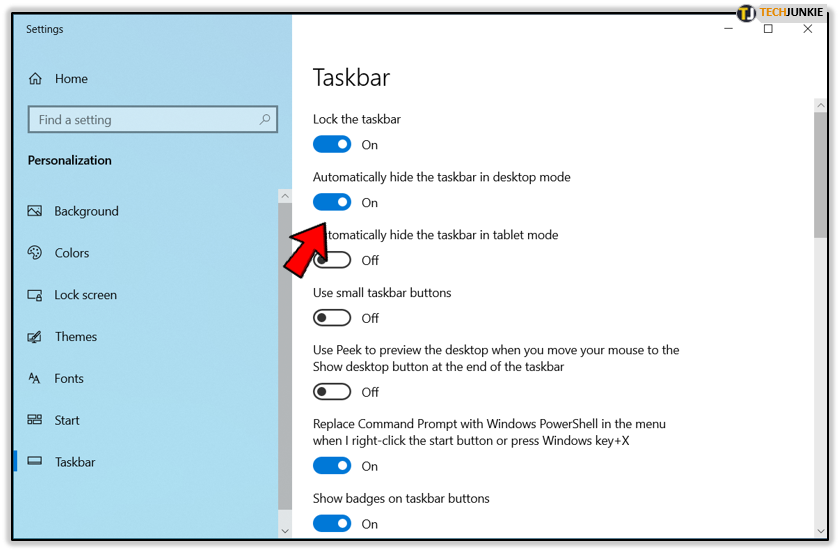
- Wenn Sie Ihr Gerät im Tablet-Modus verwenden, prüfen Sie, ob „Taskleiste im Tablet-Modus automatisch ausblenden“ ebenfalls aktiviert ist.
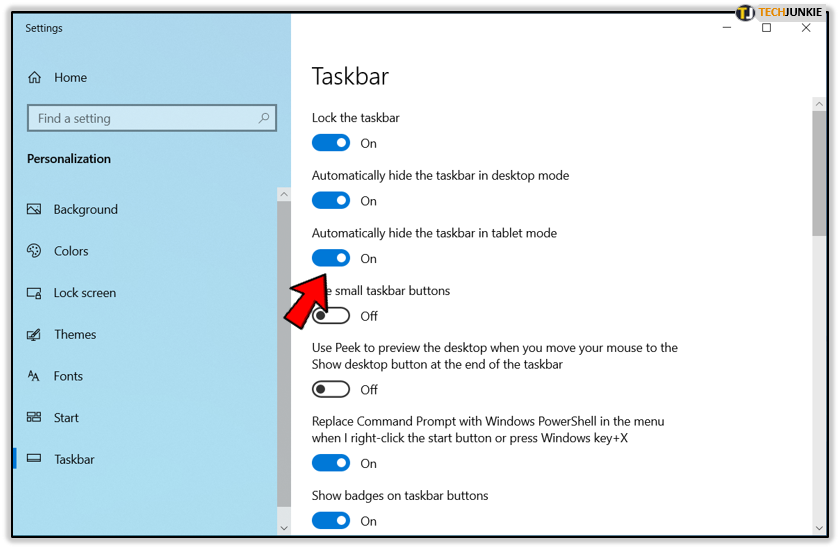
Das kann dein Problem lösen. Wenn nicht, gibt es noch andere Möglichkeiten, die Sie ausprobieren können.
Eine App fordert Ihre Aufmerksamkeit
Apps erfordern möglicherweise gelegentlich Ihre Aufmerksamkeit. Wenn Sie eine E-Mail erhalten, fordert der Browser Sie auf, einen Dateidownload zu bestätigen, oder eine Chat-App informiert Sie über eine neue Nachricht. Was auch immer der Grund sein mag, dies verhindert, dass die Taskleiste ausgeblendet wird.
In diesem Fall müssen Sie nur auf das Symbol dieser App in der Taskleiste klicken. Dadurch wird diese App aufgerufen und die Taskleiste wird bald darauf automatisch ausgeblendet.
Wenn diese Benachrichtigungen Ihre Arbeit unterbrechen, können Sie sie vorübergehend deaktivieren.
- Klicken Sie auf die Windows-Schaltfläche auf Ihrer Tastatur oder auf das Windows-Logo links neben der Taskleiste.
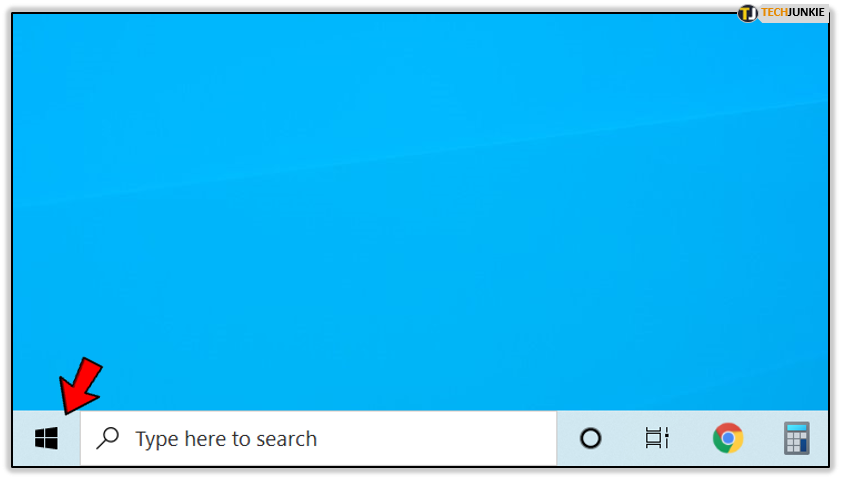
- Beginnen Sie nun mit der Eingabe von „Einstellungen“ und klicken Sie in den Ergebnissen auf die App „Einstellungen“.
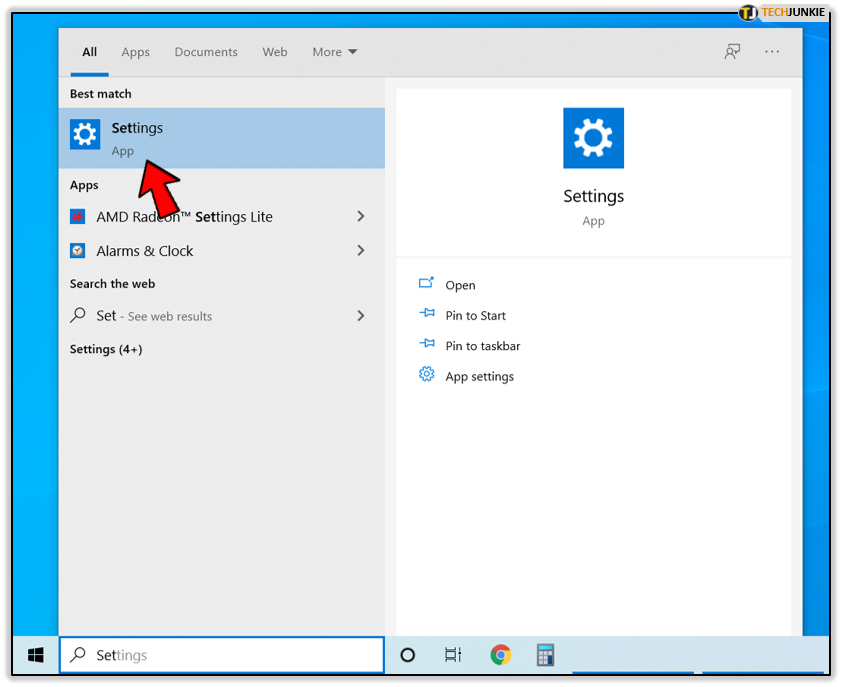
- Klicken Sie im Menü „Windows-Einstellungen“ auf „System“.
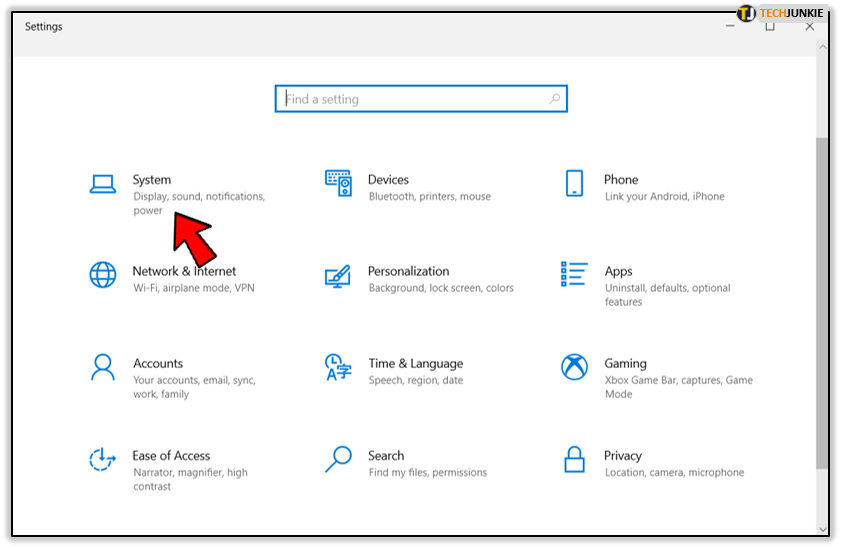
- Klicken Sie im linken Menü auf „Benachrichtigungen und Aktionen“.
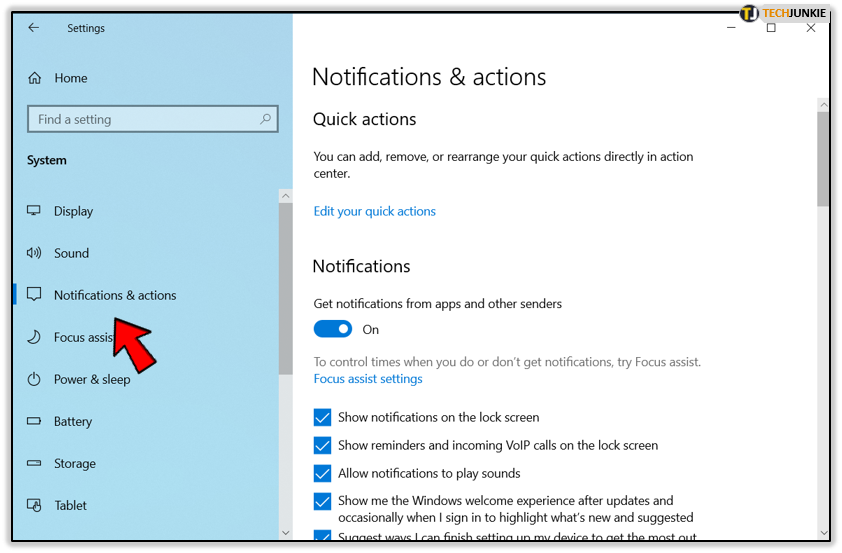
- Im Abschnitt „Benachrichtigungen“ des Hauptbildschirms können Sie alle Benachrichtigungen von Apps und anderen Absendern deaktivieren.
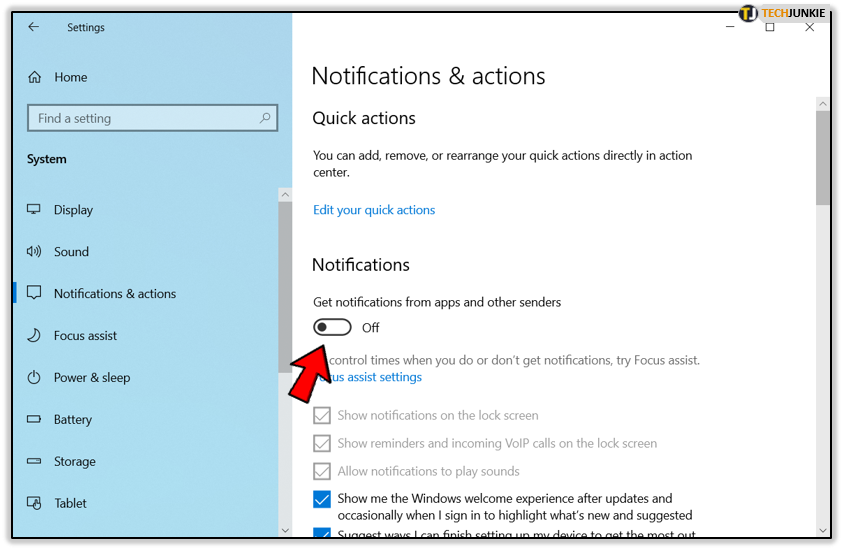
- Wenn Sie verhindern möchten, dass bestimmte Apps Benachrichtigungen anzeigen, scrollen Sie nach unten zum Abschnitt „Benachrichtigungen von diesen Absendern erhalten“ und suchen Sie die App, die Sie stummschalten möchten.
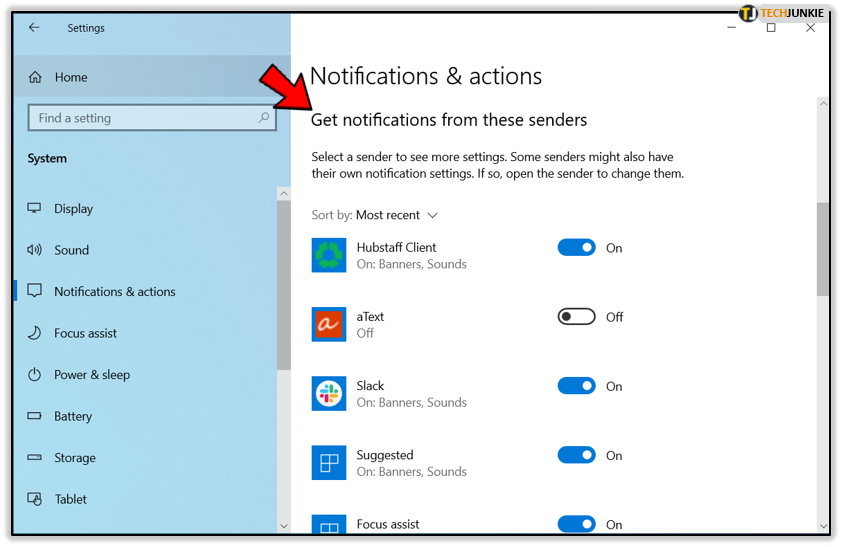
Sobald Sie Ihre Arbeit beendet haben, können Sie die Benachrichtigungen wieder aktivieren.

Erweiterte Optionen
Wenn sich keine der oben genannten Aktionen als hilfreich erwiesen hat, um die Taskleiste ausgeblendet zu halten, können Sie einen der erweiterten Schritte ausprobieren, um das Problem zu lösen.
Taskleistensymbole
Neben den Apps, die im zentralen Teil der Taskleiste angezeigt werden, sind einige Apps auch im Hintergrund aktiv. Sie finden sie im Taskleistenmenü neben der Uhr im rechten Teil der Taskleiste.
Einige der Standardoptionen in der Taskleiste sind Lautstärke, Netzwerkstatus, Bluetooth-Verbindungen und verbleibende Batterie (für Laptops). Abgesehen davon verwenden viele andere Apps die Taskleiste, um einen schnellen Zugriff auf Apps und Einstellungen zu ermöglichen. Einige von ihnen können sich im Menü hinter dem Symbol „Pfeil nach oben“ verstecken.
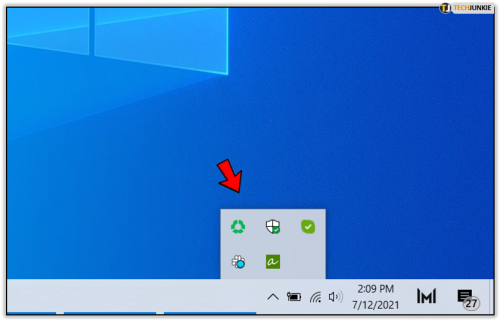
Wenn eine App, die sich in der Taskleiste befindet, eine Benachrichtigung für Sie hat, wird dies dazu führen, dass die Taskleiste angezeigt wird. Da viele dieser Apps möglicherweise ausgeblendet sind, erkennen Sie möglicherweise nicht auf den ersten Blick, warum die Taskleiste angezeigt wird.
Eines der besten Beispiele ist eine versteckte Chat-App wie Slack. Wenn Sie sich entschieden haben, Slack im Hintergrund laufen zu lassen, wird die Taskleiste immer dann angezeigt, wenn eine neue Nachricht eingeht. Um es automatisch ausblenden zu lassen, müssen Sie zuerst auf die Pfeilschaltfläche in der Taskleiste und dann auf Slack klicken, um die Nachricht zu lesen.
Manchmal kann dies ärgerlich werden, wenn die Nachrichten immer wieder eintreffen und die Taskleiste ständig aufspringt. Eine Möglichkeit, dies zu verhindern, besteht darin, die Einstellungen der App zu öffnen und die Benachrichtigungen zu deaktivieren. Sie können das Einstellungsmenü der App aufrufen, indem Sie direkt in der Taskleiste mit der rechten Maustaste auf das Symbol der App klicken und die Einstellungen oder Einstellungen auswählen.
Windows-Explorer neu starten
Wenn keine der oben genannten Optionen geholfen hat, kann es vorkommen, dass der Windows Explorer nicht mehr reagiert. Um das zu lösen, setzen Sie es zurück.
- Öffnen Sie den „Task-Manager“, indem Sie gleichzeitig die Tasten Strg+Umschalt+Esc auf Ihrer Tastatur drücken. Sie können auch die Windows-Taste drücken, „Task-Manager“ eingeben und auf das Symbol klicken, wenn es in den Ergebnissen erscheint.
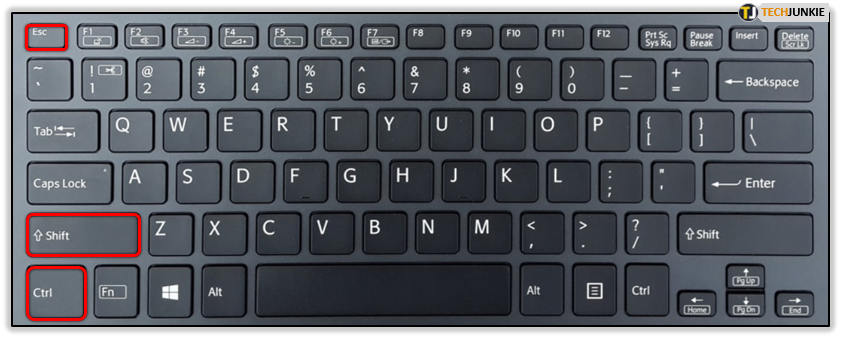
- Wenn sich der Task-Manager öffnet, klicken Sie auf die Registerkarte „Prozesse“.
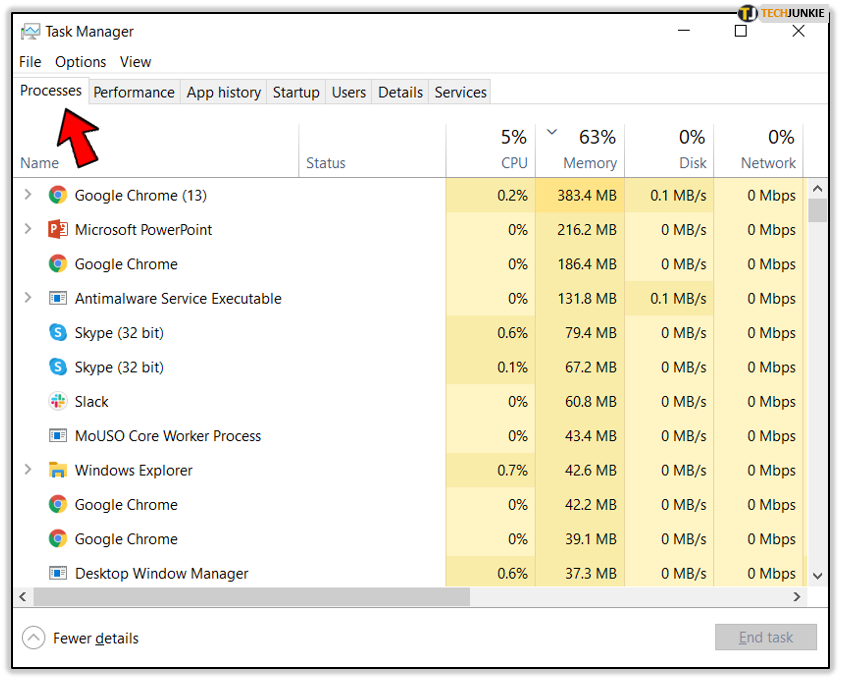
- Suchen Sie „Windows Explorer“ in der Liste und klicken Sie darauf.
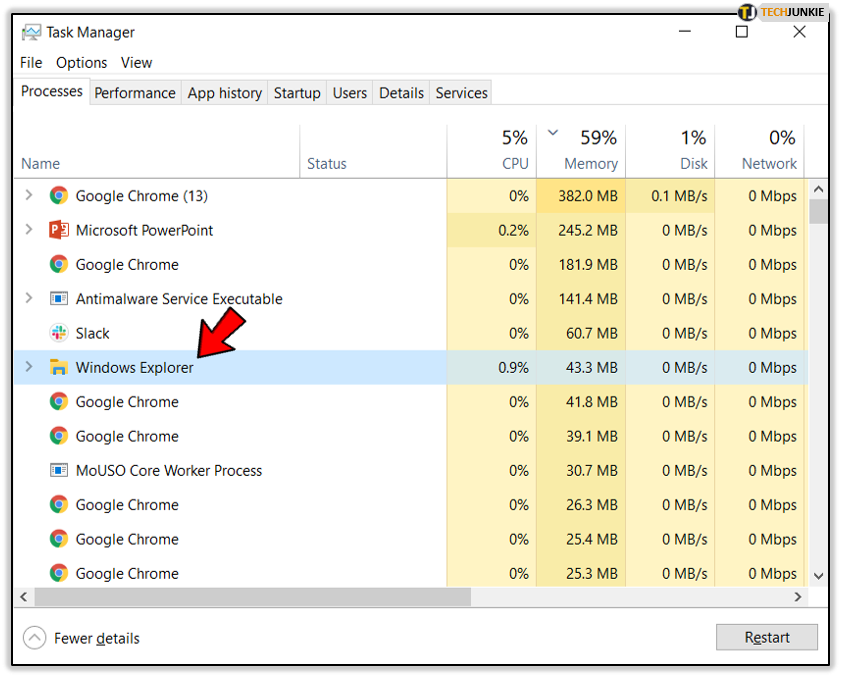
- Klicken Sie auf die Schaltfläche „Neustart“ in der rechten unteren Ecke des Task-Managers.
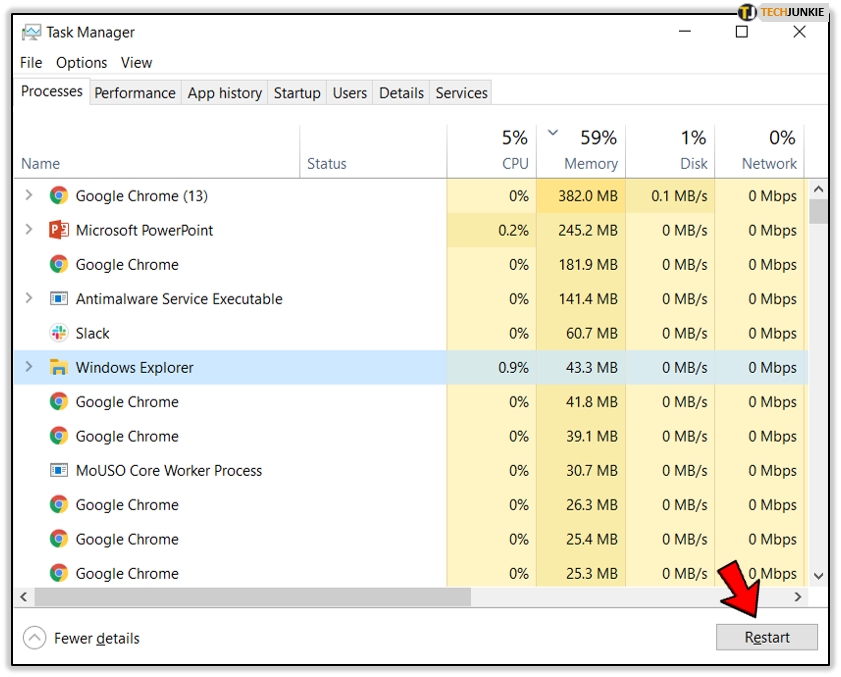
Das wird den Windows Explorer neu starten und hoffentlich das Problem mit der Taskleiste lösen.
Lösen des Taskleistenproblems
Bei so vielen verfügbaren Optionen wird Ihnen sicherlich eine davon helfen. Wenn sich jedoch keiner von ihnen als nützlich erweist, können Sie immer einen Neustart Ihres Computers in Betracht ziehen, was die ultimative Lösung für kleinere Windows-Probleme ist.
Hat Ihnen eine der Empfehlungen geholfen, das Problem mit der Taskleiste zu lösen? Hast du noch andere Ratschläge, die helfen können? Bitte teilen Sie Ihre Erfahrungen im Kommentarbereich unten mit.
