Панель задач Windows 10 не скрывает должным образом — что делать
Опубликовано: 2020-01-22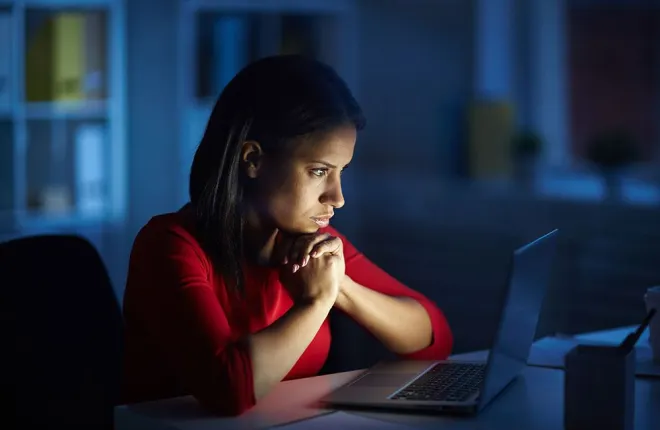
Windows не была бы Windows без панели задач. Это один из основных способов взаимодействия с операционной системой, удерживающий как открытые, так и закрепленные приложения, что позволяет быстро и легко переключаться между приложениями. Он также содержит кнопку «Пуск», один из самых важных инструментов в Windows. Панель задач прошла долгий путь со времен ранних версий Windows, но вы всегда могли скрыть ее, когда она не нужна. Это помогает предоставить вашим приложениям больше места, когда вам это нужно, и это одна из функций, которым доверяют опытные пользователи во всем мире.
Когда дело доходит до скрытия панели задач, вы можете либо оставить ее полностью скрытой, либо скрыть ее автоматически. Первый вариант требует, чтобы вы щелкнули панель задач и перетащили ее вверх, чтобы использовать ее. Автоматическое скрытие позволяет переместить курсор мыши в область панели задач, чтобы вызвать ее. Иногда с панелью задач Windows 10 могут возникать проблемы, из-за которых она не может быть правильно скрыта. Вот как это исправить.
Основные действия, чтобы панель задач оставалась скрытой
Быстрые ссылки
- Основные действия, чтобы панель задач оставалась скрытой
- Щелкните в другом месте
- Опция автоматического скрытия все еще включена?
- Приложение требует вашего внимания
- Расширенные опции
- Значки на панели задач
- Перезапуск Проводника Windows
- Решение проблемы с панелью задач
Как и при любой автоматизации, существуют сложные правила автоматического скрытия панели задач. Иногда эти правила могут помешать ему оставаться скрытым. Если у вас возникли проблемы с этим, сначала выполните следующие несколько действий.
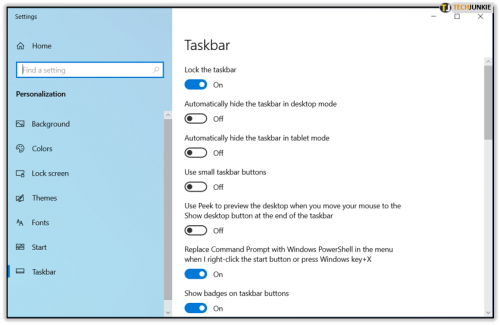
Щелкните в другом месте
Это может показаться простым, но может помочь щелкнуть в любом другом месте и убрать фокус с панели задач. Если по какой-то причине фокус все еще на нем, это не позволит ему скрыться. Обычно все, что нужно, это щелкнуть где-нибудь еще или свернуть все и щелкнуть «Рабочий стол».
Опция автоматического скрытия все еще включена?
Если ваша панель задач не скрывается автоматически, вы можете проверить, включена ли эта опция. Могло случиться так, что недавние обновления Windows заставили его вернуться к настройкам по умолчанию. Чтобы проверить это, выполните следующие несколько шагов.
- Нажмите кнопку Windows на клавиатуре и начните вводить «Панель задач».
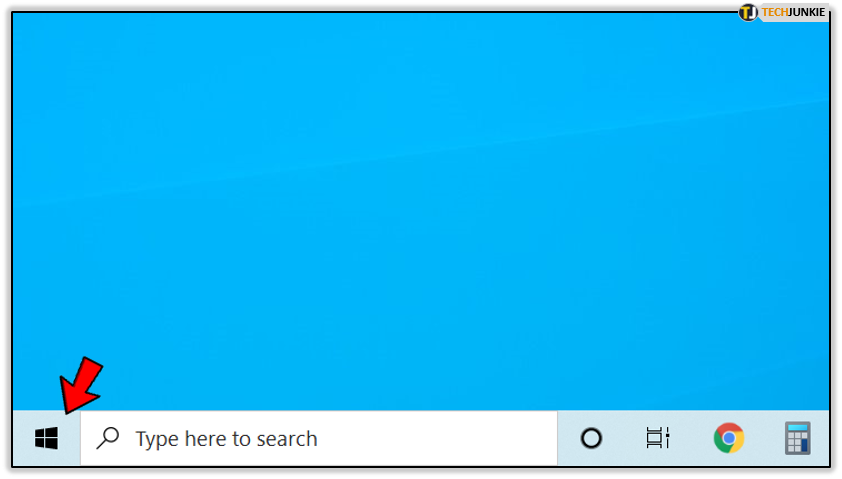
- В верхней части диалогового окна поиска вы увидите «Настройки панели задач» в разделе «Лучшее соответствие».
- Нажмите «Настройки панели задач».
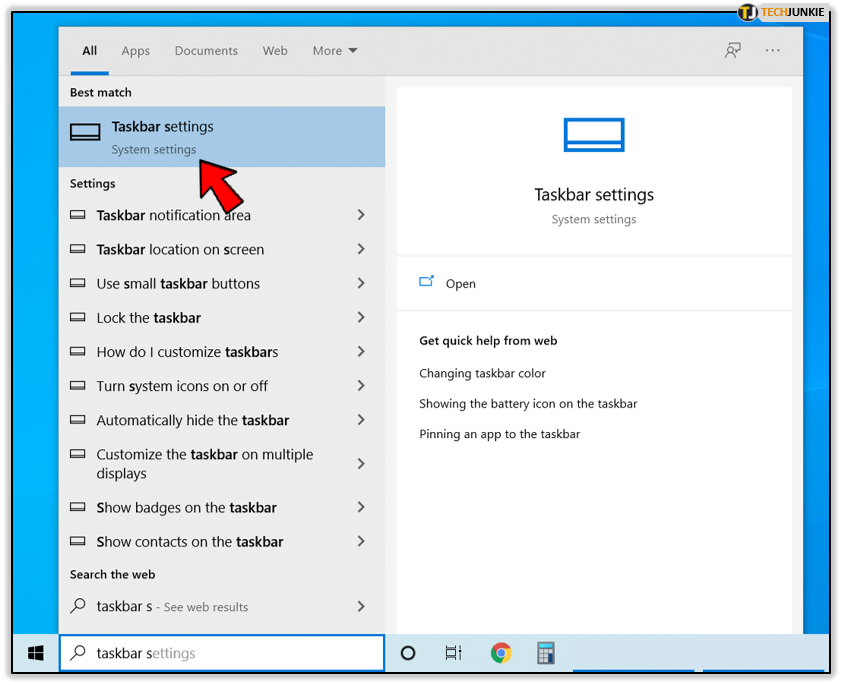
- В меню настроек проверьте, включена ли опция «Автоматически скрывать панель задач в режиме рабочего стола».
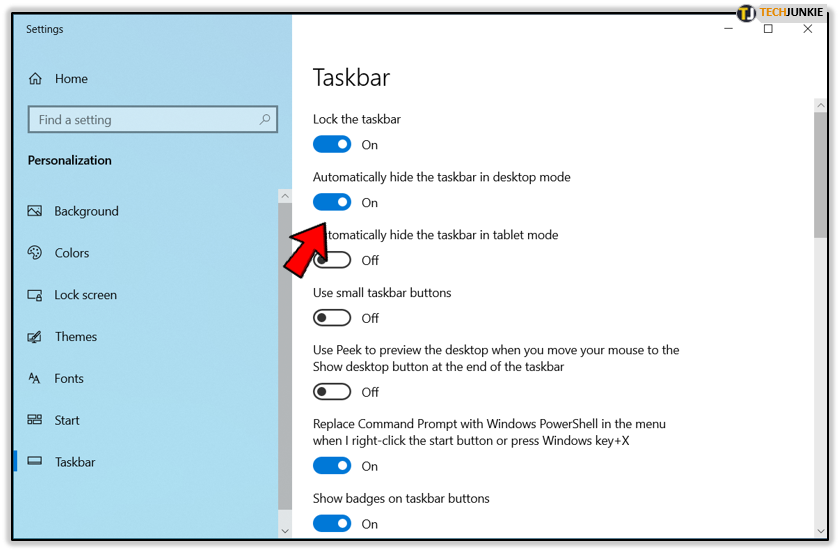
- Если вы используете свое устройство в режиме планшета, проверьте также, включена ли функция «Автоматически скрывать панель задач в режиме планшета».
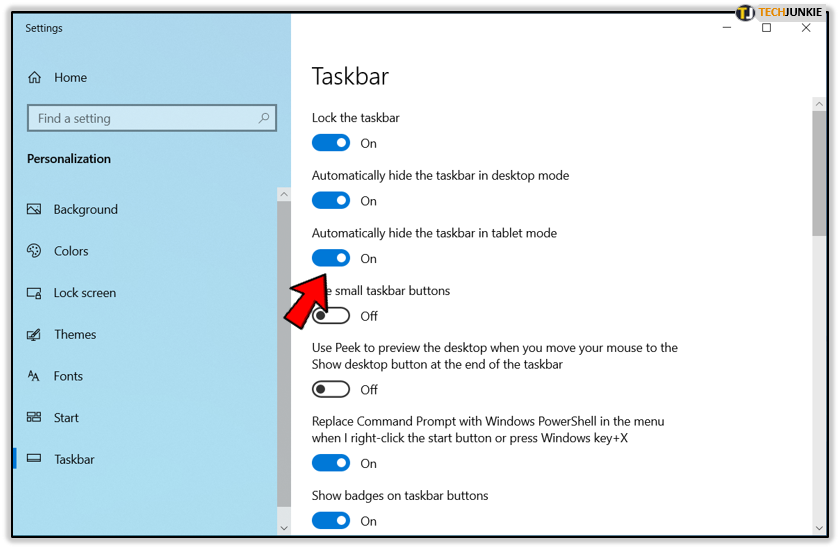
Это может решить вашу проблему. Если нет, есть еще другие варианты, чтобы попробовать.
Приложение требует вашего внимания
Иногда приложения могут требовать от вас внимания. Когда вы получаете электронное письмо, браузер требует от вас подтверждения загрузки файла, или приложение чата информирует вас о новом сообщении. Какой бы ни была причина, это предотвратит скрытие панели задач.
В этом случае все, что вам нужно сделать, это щелкнуть значок этого приложения на панели задач. Это вызовет это приложение, и вскоре после этого панель задач автоматически скроется.
Если эти уведомления мешают вашей работе, вы можете временно отключить их.
- Нажмите кнопку Windows на клавиатуре или щелкните логотип Windows слева от панели задач.
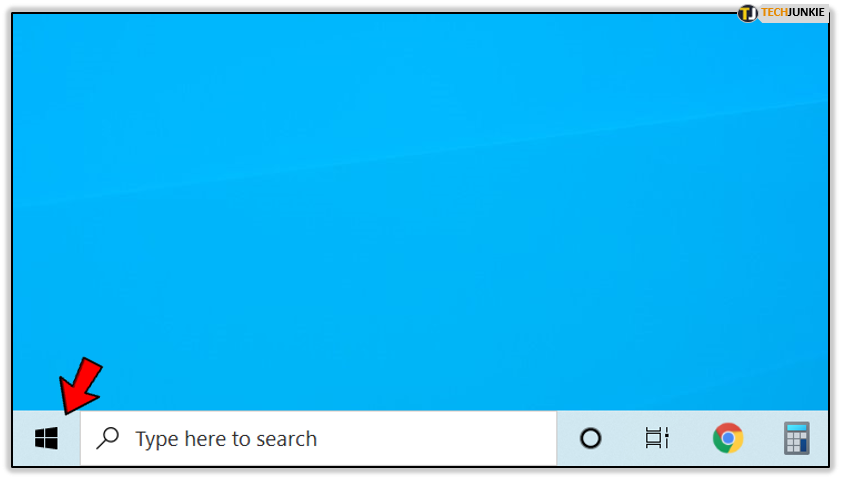
- Теперь начните вводить «Настройки» и щелкните приложение «Настройки» в результатах.
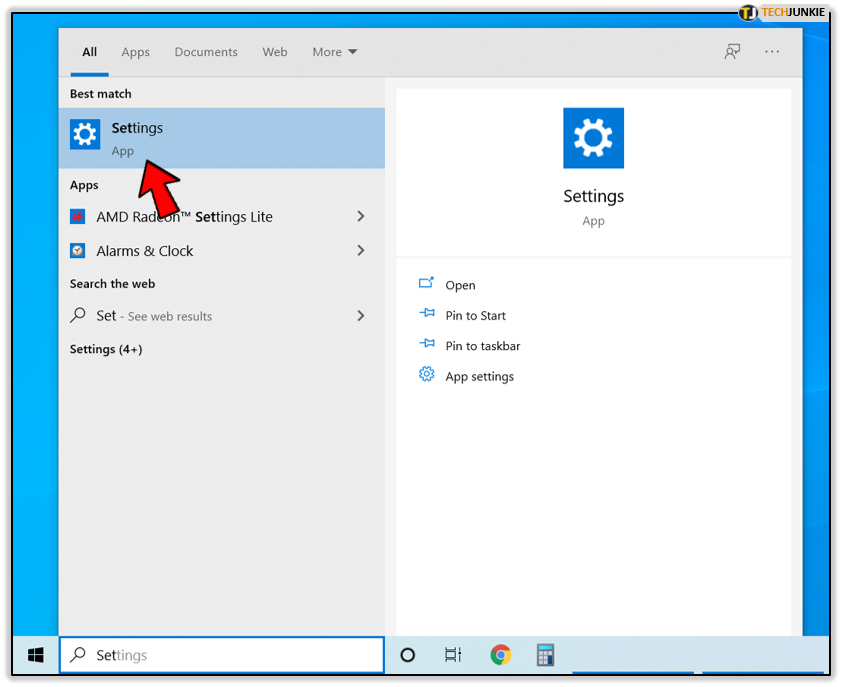
- В меню «Параметры Windows» нажмите «Система».
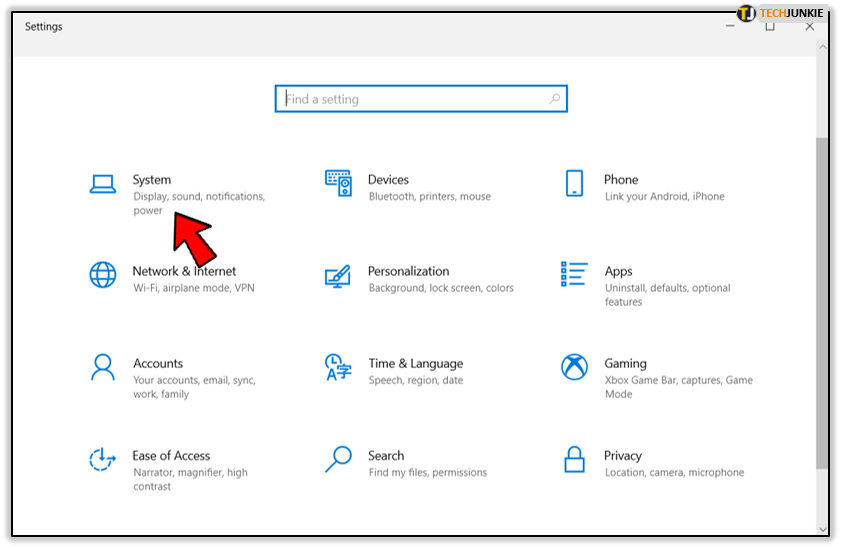
- В левом меню нажмите «Уведомления и действия».
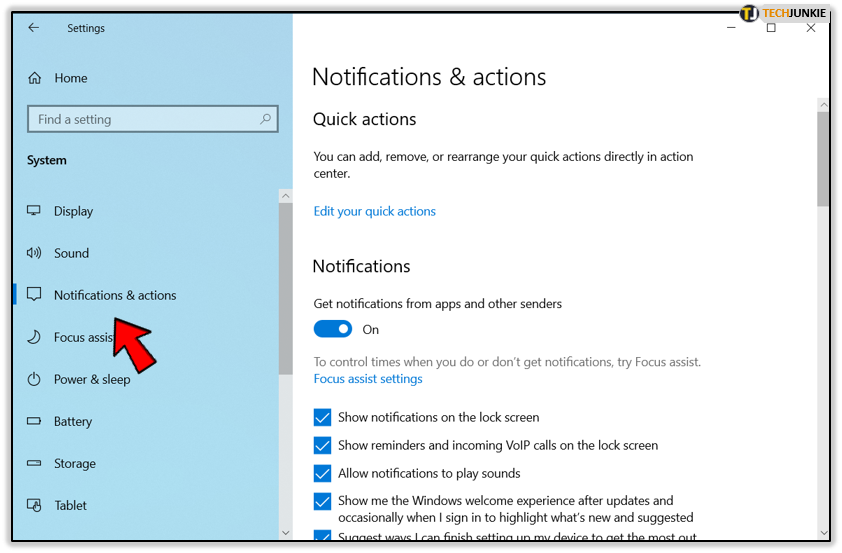
- В разделе «Уведомления» на главном экране вы можете отключить любые уведомления от приложений и других отправителей.
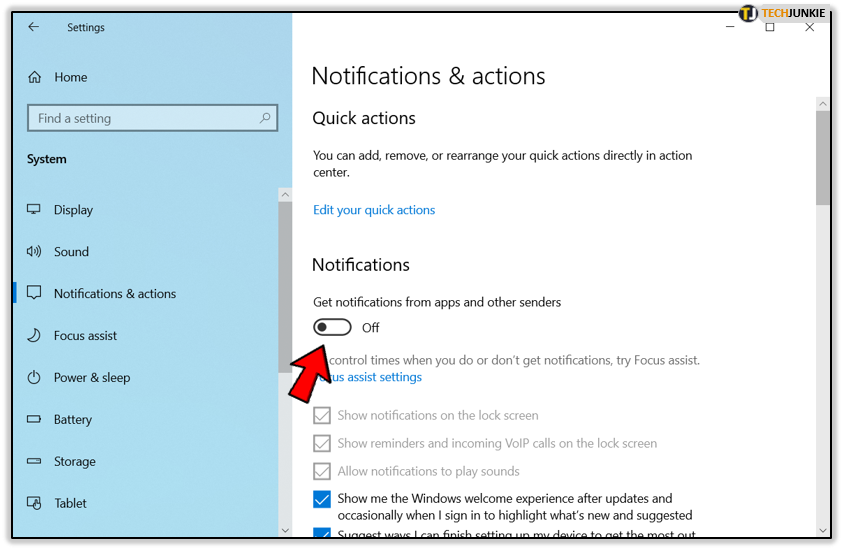
- Если вы хотите, чтобы определенные приложения не отображали уведомления, прокрутите вниз до раздела «Получать уведомления от этих отправителей» и найдите приложение, которое вы хотите отключить.
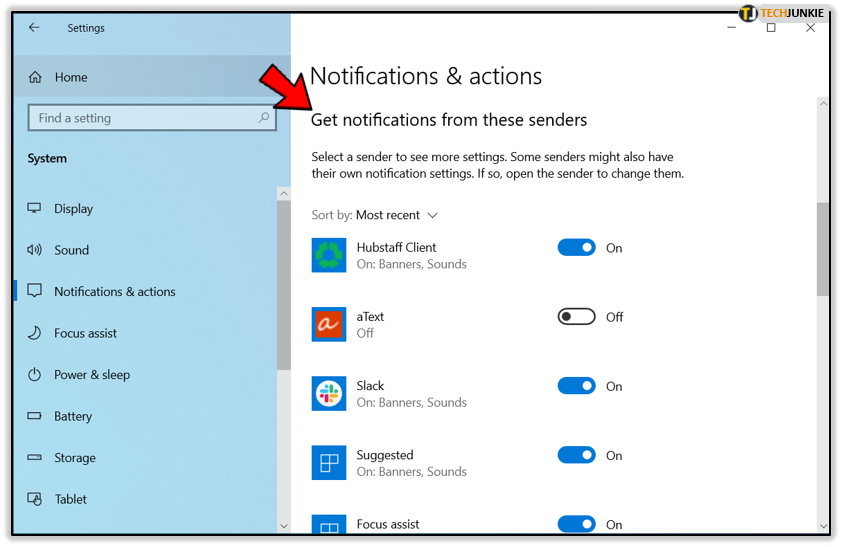
Когда вы закончите свою работу, вы можете снова включить уведомления.

Расширенные опции
Если ни одно из вышеперечисленных действий не помогло вам скрыть панель задач, вы можете попробовать один из дополнительных шагов, чтобы разобраться с этим.
Значки на панели задач
Помимо приложений, которые отображаются в центральной части панели задач, некоторые приложения также активны в фоновом режиме. Вы можете найти их в меню панели задач, расположенном рядом с часами в правой части панели задач.
Некоторые из стандартных параметров в системном трее — это громкость, состояние сети, соединения Bluetooth и оставшийся заряд батареи (для ноутбуков). Помимо этого, многие другие приложения используют панель задач для быстрого доступа к приложениям и настройкам. Некоторые из них могут скрываться в меню за значком «стрелка вверх».
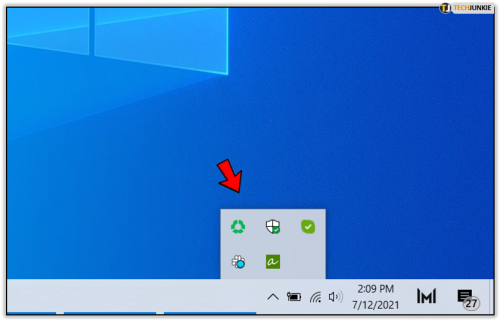
Если приложение, расположенное в системном трее, имеет уведомление для вас, это приведет к отображению панели задач. Поскольку многие из этих приложений могут быть скрыты, на первый взгляд вы можете не заметить, что вызывает появление панели задач.
Одним из ярких примеров является приложение для скрытого чата, такое как Slack. Если вы решили оставить Slack работающим в фоновом режиме, всякий раз, когда приходит новое сообщение, будет открываться панель задач. Чтобы позволить ему автоматически скрыться, вам сначала нужно нажать кнопку со стрелкой на панели задач, а затем нажать Slack, чтобы прочитать сообщение.
Иногда это может раздражать, если сообщения продолжают поступать, из-за чего панель задач постоянно появляется. Один из способов предотвратить это — открыть настройки приложения и отключить уведомления. Вы можете вызвать меню настроек приложения, щелкнув правой кнопкой мыши значок приложения непосредственно на панели задач и выбрав «Настройки» или «Настройки».
Перезапуск Проводника Windows
Если ни один из вышеперечисленных вариантов не помог, может случиться так, что проводник Windows перестал отвечать. Чтобы решить эту проблему, сбросьте его.
- Откройте «Диспетчер задач», одновременно нажав клавиши Ctrl+Shift+Esc на клавиатуре. Вы также можете нажать кнопку Windows, ввести «Диспетчер задач» и щелкнуть его значок, когда он появится в результатах.
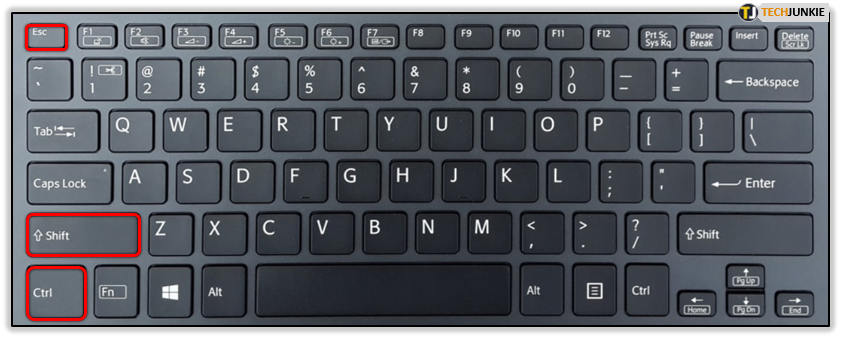
- Когда откроется диспетчер задач, перейдите на вкладку «Процессы».
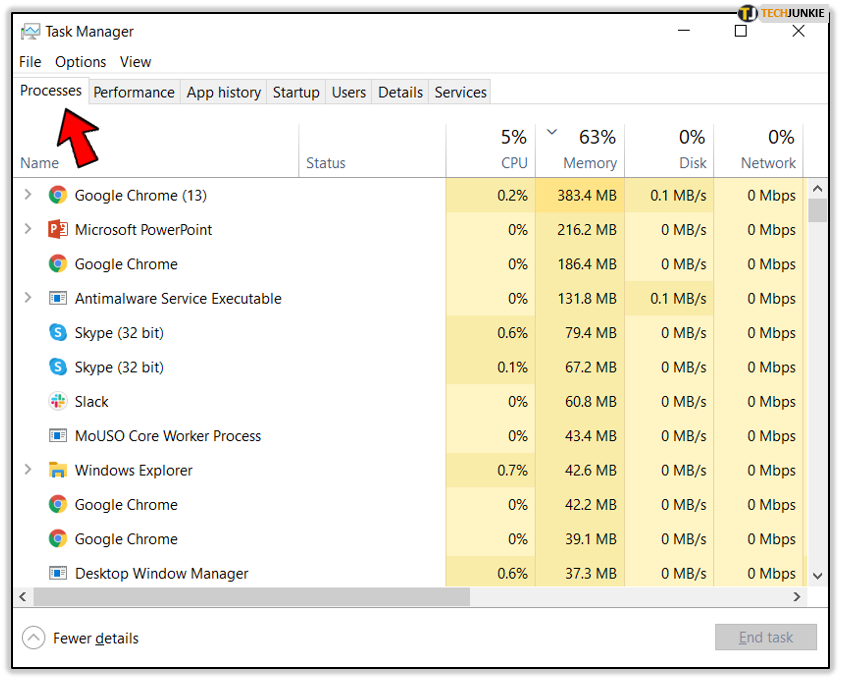
- Найдите в списке «Проводник Windows» и щелкните его.
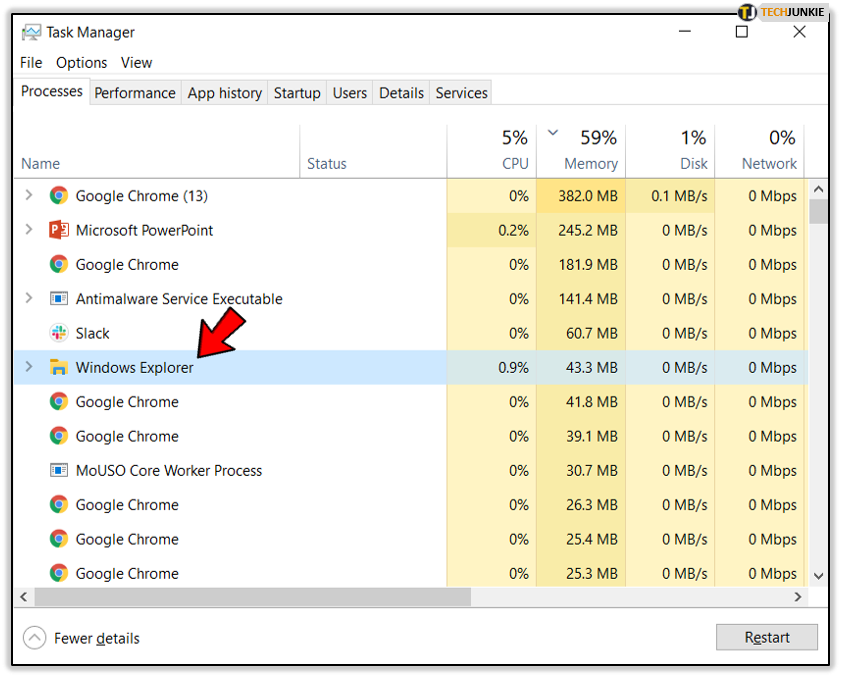
- Нажмите кнопку «Перезагрузить» в правом нижнем углу диспетчера задач.
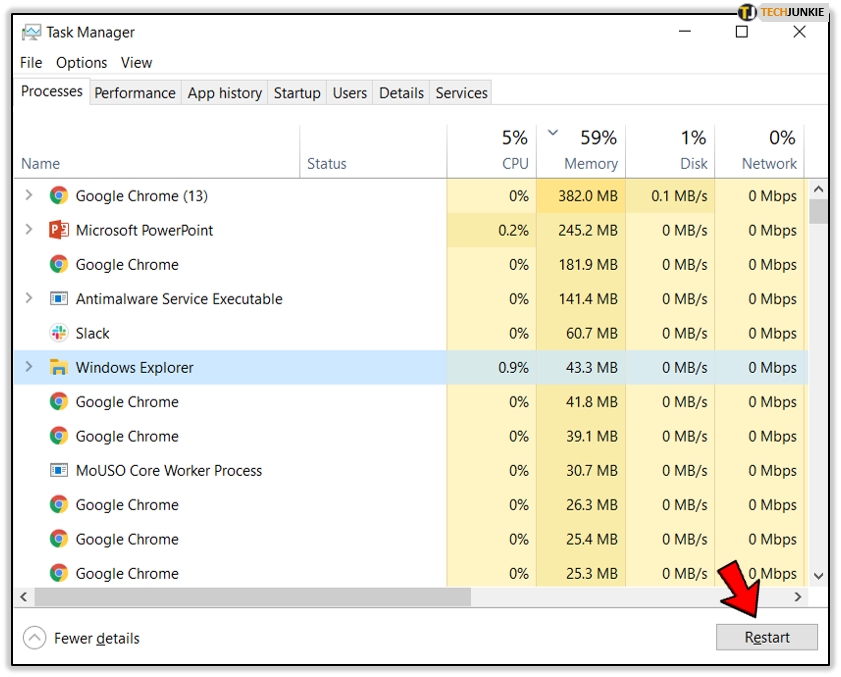
Это перезапустит проводник Windows и, надеюсь, решит проблему с панелью задач.
Решение проблемы с панелью задач
Имея так много доступных вариантов, один из них обязательно поможет вам. Однако, если ни один из них не окажется полезным, вы всегда можете перезагрузить компьютер, что является лучшим решением для незначительных проблем с Windows.
Помогла ли какая-либо из рекомендаций решить проблему с панелью задач? Есть ли у вас какие-либо другие советы, которые могут помочь? Пожалуйста, поделитесь своим опытом в разделе комментариев ниже.
