La barra de tareas de Windows 10 no se oculta correctamente: qué hacer
Publicado: 2020-01-22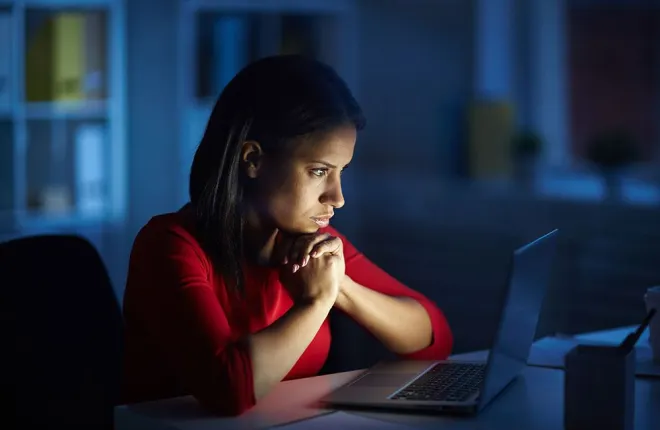
Windows no sería Windows sin la barra de tareas. Es una de las principales formas de interactuar con su sistema operativo, manteniendo tanto sus aplicaciones abiertas como sus aplicaciones ancladas para que el cambio entre aplicaciones sea rápido y fácil. También contiene el botón Inicio, una de las herramientas más importantes de Windows. La barra de tareas ha recorrido un largo camino desde las primeras versiones de Windows, pero siempre ha podido ocultarla cuando no se necesita. Esto ayuda a dar más espacio a sus aplicaciones cuando lo necesita, y es una de las funciones en las que confían los usuarios avanzados de todo el mundo.
Cuando se trata de ocultar la barra de tareas, puede optar por mantenerla completamente oculta o hacer que se oculte automáticamente. La primera opción requiere que haga clic en la barra de tareas y la arrastre hacia arriba para usarla. La ocultación automática le permite mover el cursor del mouse al área de la barra de tareas para que aparezca. Ocasionalmente, puede surgir algún problema con la barra de tareas de Windows 10 que impide que se oculte correctamente. Aquí se explica cómo solucionarlo.
Acciones básicas para mantener oculta la barra de tareas
enlaces rápidos
- Acciones básicas para mantener oculta la barra de tareas
- Haga clic en cualquier otro lugar
- ¿Sigue activa la opción Ocultar automáticamente?
- Una aplicación exige tu atención
- Opciones avanzadas
- Iconos de la bandeja del sistema
- Reiniciar el Explorador de Windows
- Resolviendo el problema de la barra de tareas
Al igual que con cualquier automatización, existen reglas complejas sobre cómo ocultar la barra de tareas automáticamente. A veces, estas reglas pueden evitar que permanezca oculto. Si tiene problemas con eso, primero realice las siguientes acciones.
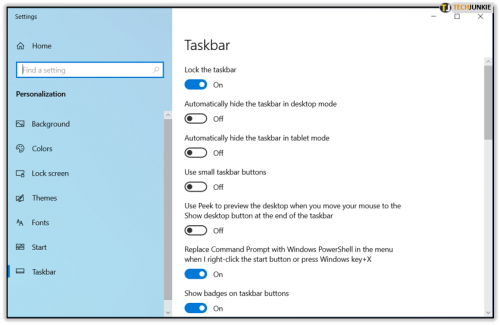
Haga clic en cualquier otro lugar
Puede sonar simple, pero podría ayudar hacer clic en cualquier otro lugar y quitar el foco de la barra de tareas. Si el foco todavía está en él, por alguna razón, eso evitará que se oculte. Por lo general, todo lo que se necesita es hacer clic en cualquier otro lugar o minimizar todo y hacer clic en Escritorio.
¿Sigue activa la opción Ocultar automáticamente?
Si su barra de tareas no se oculta automáticamente, puede verificar si la opción aún está activada. Podría suceder que una actualización reciente de Windows lo obligara a volver a su configuración predeterminada. Para probar esto, siga estos pocos pasos.
- Presione el botón de Windows en su teclado y comience a escribir "Barra de tareas".
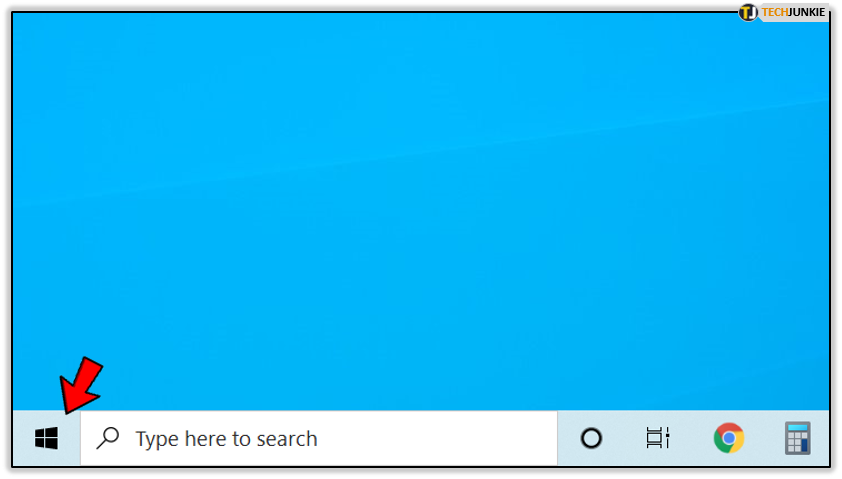
- En la parte superior del cuadro de diálogo de búsqueda, verá que aparece "Configuración de la barra de tareas" en la sección "Mejor coincidencia".
- Haz clic en "Configuración de la barra de tareas".
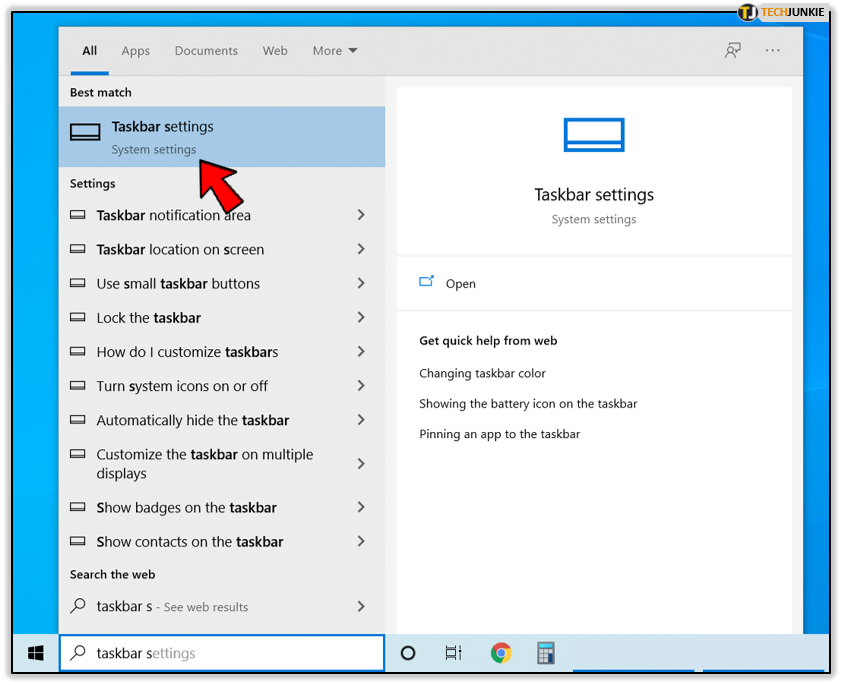
- En el menú de configuración, verifique si la opción "Ocultar automáticamente la barra de tareas en el modo de escritorio" está configurada en "Activado".
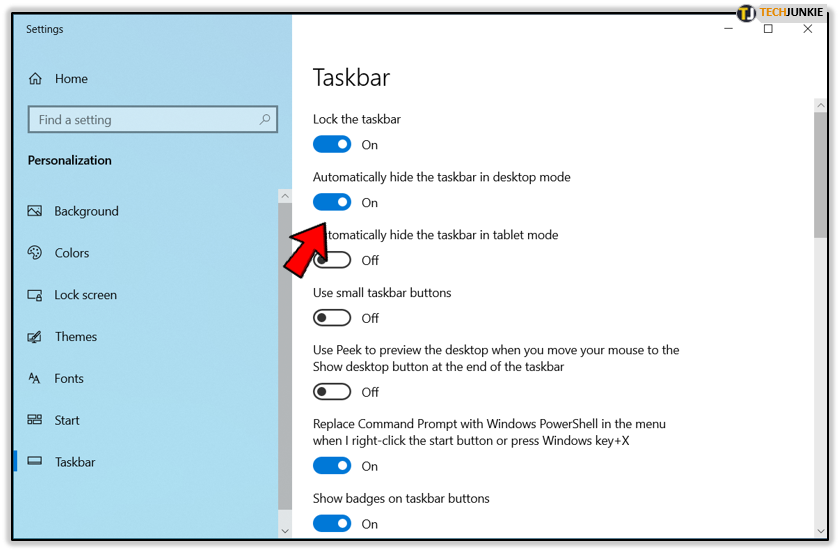
- Si usa su dispositivo en el modo tableta, verifique si "Ocultar automáticamente la barra de tareas en el modo tableta" también está activado.
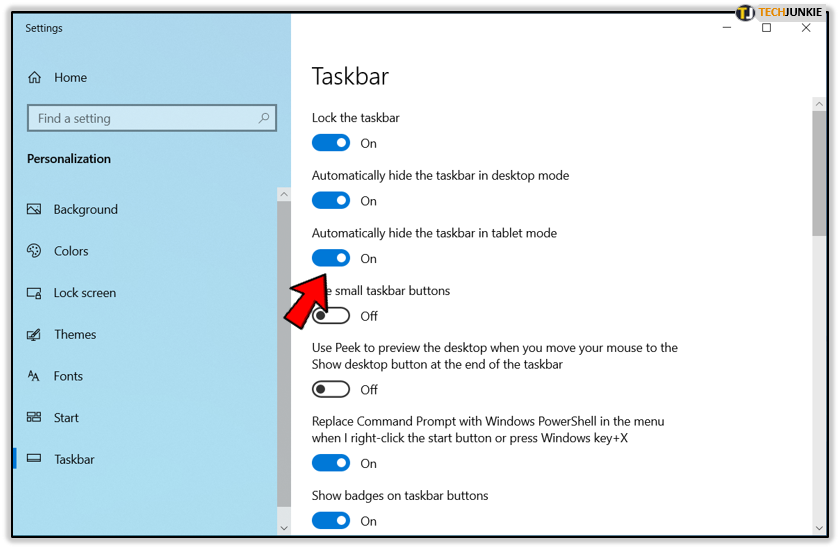
Eso puede resolver tu problema. Si no, todavía hay otras opciones para probar.
Una aplicación exige tu atención
En ocasiones, las aplicaciones pueden requerir su atención. Cuando recibe un correo electrónico, el navegador necesita que confirme la descarga de un archivo o una aplicación de chat le informa de un nuevo mensaje. Sea cual sea el motivo, esto evitará que la barra de tareas se oculte.
En este caso, todo lo que necesita hacer es hacer clic en el icono de esa aplicación en la barra de tareas. Eso abrirá esa aplicación y la barra de tareas se ocultará automáticamente poco después.
Si estas notificaciones interrumpen su trabajo, puede desactivarlas temporalmente.
- Haga clic en el botón de Windows en su teclado o haga clic en el logotipo de Windows a la izquierda de la barra de tareas.
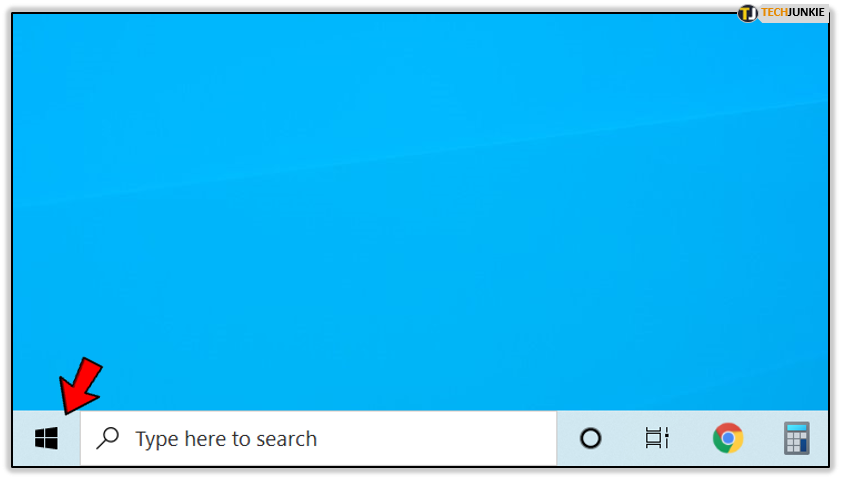
- Ahora comience a escribir "configuración" y haga clic en la aplicación "Configuración" de los resultados.
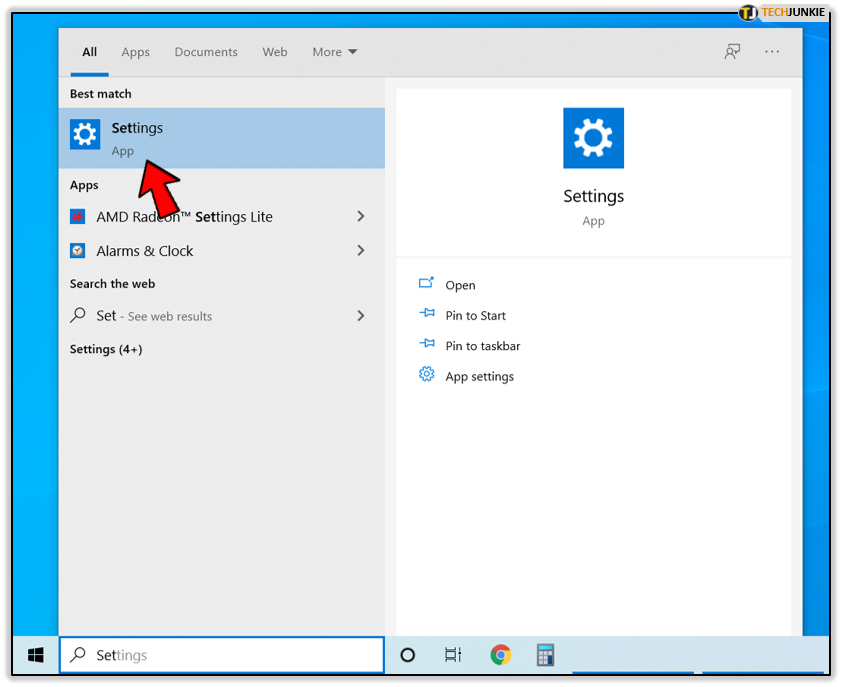
- En el menú "Configuración de Windows", haga clic en "Sistema".
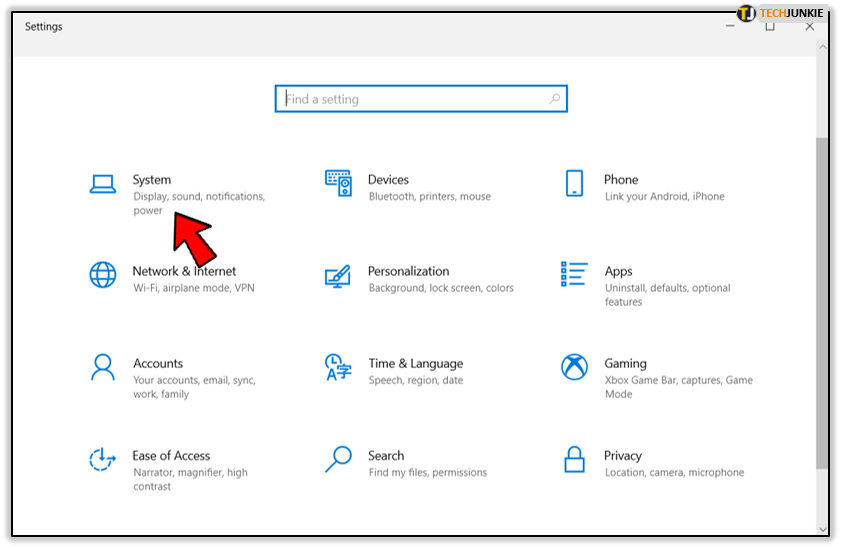
- En el menú de la izquierda, haz clic en "Notificaciones y acciones".
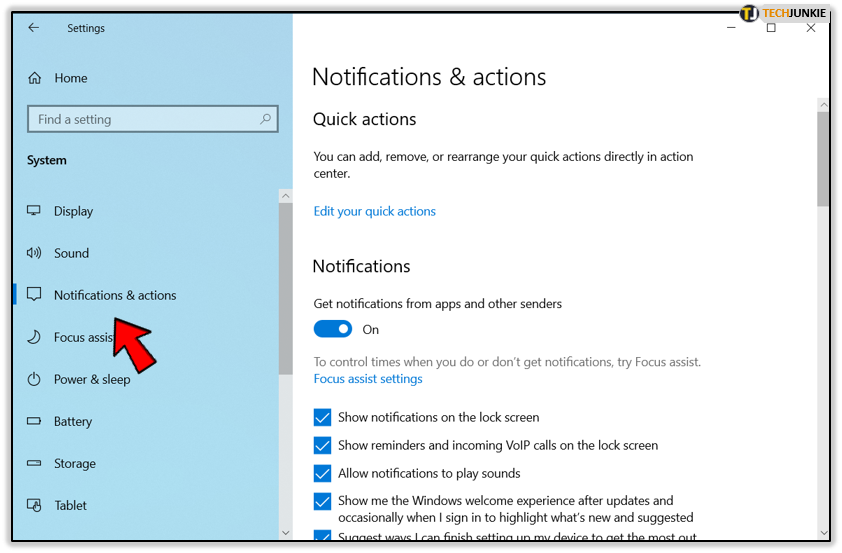
- En la sección "Notificaciones" de la pantalla principal, puede deshabilitar las notificaciones de aplicaciones y otros remitentes.
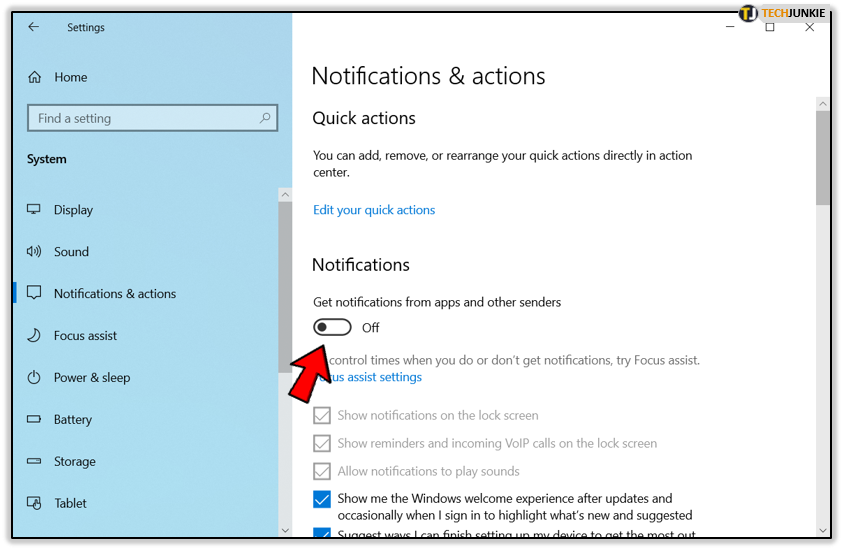
- Si desea evitar que aplicaciones específicas muestren notificaciones, desplácese hacia abajo hasta la sección "Obtener notificaciones de estos remitentes" y busque la aplicación que desea silenciar.
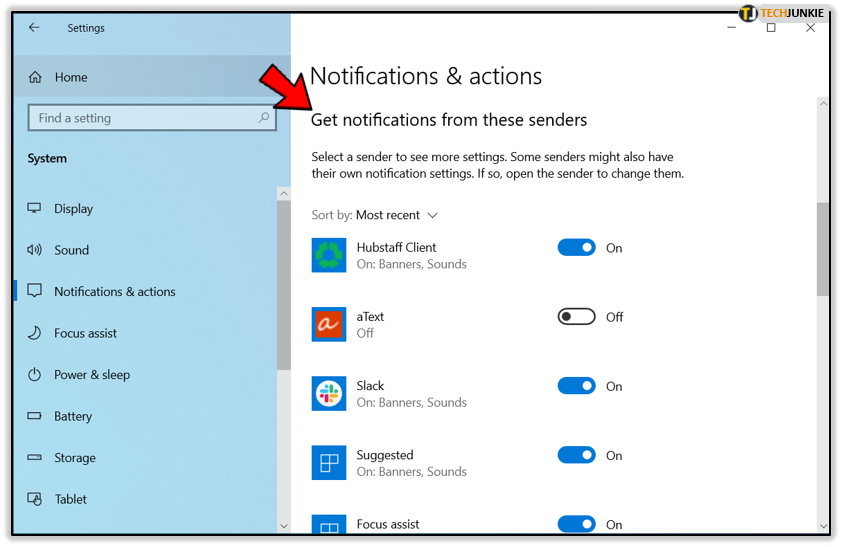
Una vez que termine su trabajo, puede volver a activar las notificaciones.

Opciones avanzadas
Si ninguna de las acciones anteriores resultó útil para ayudarlo a mantener oculta la barra de tareas, puede probar uno de los pasos avanzados para solucionarlo.
Iconos de la bandeja del sistema
Además de las aplicaciones que aparecen en la parte central de la barra de tareas, algunas aplicaciones también están activas en segundo plano. Puede encontrarlos en el menú de la bandeja del sistema, ubicado junto al reloj en la parte derecha de la barra de tareas.
Algunas de las opciones estándar en la bandeja del sistema son el volumen, el estado de la red, las conexiones Bluetooth y la batería restante (para computadoras portátiles). Además de estas, muchas otras aplicaciones usan la bandeja del sistema para permitir un acceso rápido a aplicaciones y configuraciones. Algunos de ellos pueden ocultarse en el menú detrás del icono de "flecha hacia arriba".
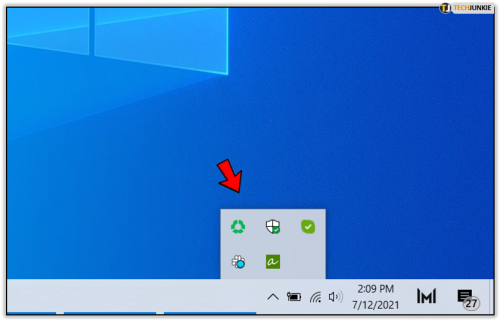
Si una aplicación ubicada en la bandeja del sistema tiene una notificación para usted, esto hará que aparezca la barra de tareas. Dado que muchas de estas aplicaciones pueden estar ocultas, es posible que no note a primera vista qué está causando que aparezca la barra de tareas.
Uno de los principales ejemplos es una aplicación de chat oculta, como Slack. Si ha decidido mantener Slack ejecutándose en segundo plano, siempre que llegue un nuevo mensaje, aparecerá la barra de tareas. Para permitir que se oculte automáticamente, primero deberá hacer clic en el botón de flecha de la bandeja del sistema y luego hacer clic en Slack para leer el mensaje.
A veces, esto puede volverse molesto si los mensajes siguen llegando, lo que hace que la barra de tareas aparezca continuamente. Una forma de evitar esto es abrir la configuración de la aplicación y desactivar las notificaciones. Puede abrir el menú de configuración de la aplicación haciendo clic con el botón derecho en el icono de la aplicación directamente desde la bandeja del sistema y seleccionando Configuración o Preferencias.
Reiniciar el Explorador de Windows
Si ninguna de las opciones anteriores ayudó, es posible que el Explorador de Windows deje de responder. Para resolver eso, reinícielo.
- Abra el "Administrador de tareas" presionando las teclas Ctrl + Shift + Esc en su teclado al mismo tiempo. También puede presionar el botón de Windows, escribir "Administrador de tareas" y hacer clic en su icono cuando aparezca en los resultados.
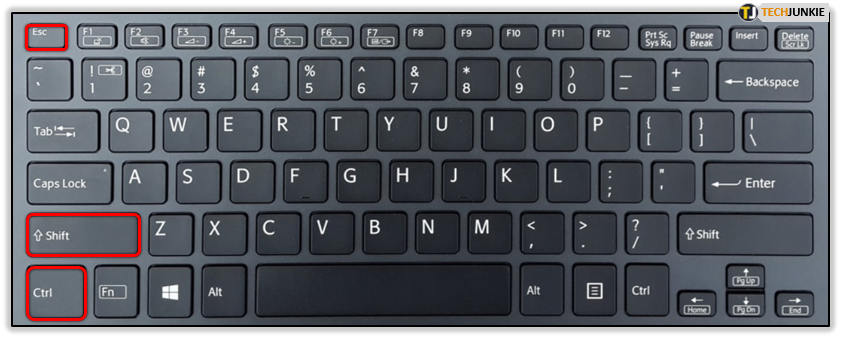
- Cuando se abra el Administrador de tareas, haga clic en la pestaña "Procesos".
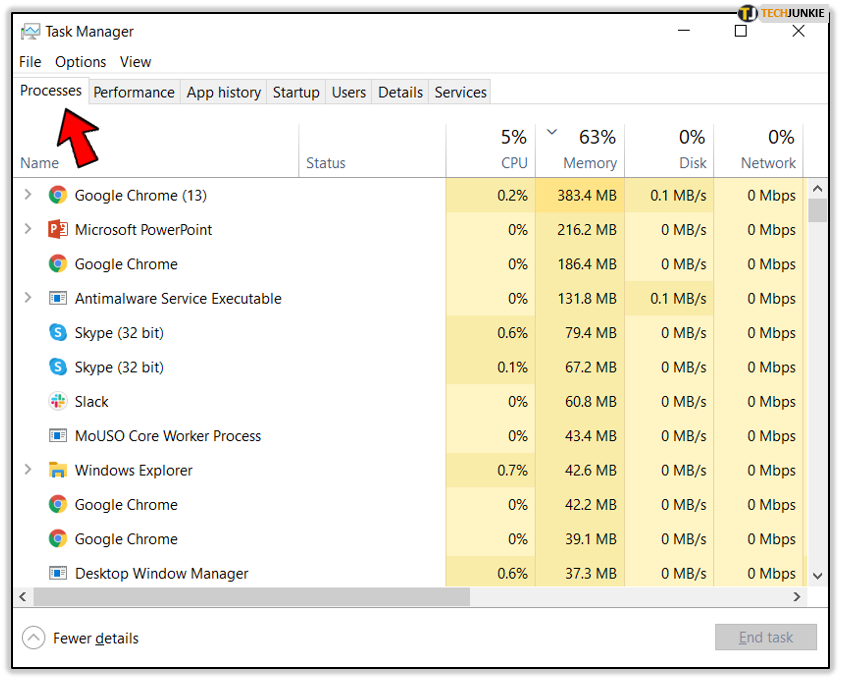
- Busque "Explorador de Windows" en la lista y haga clic en él.
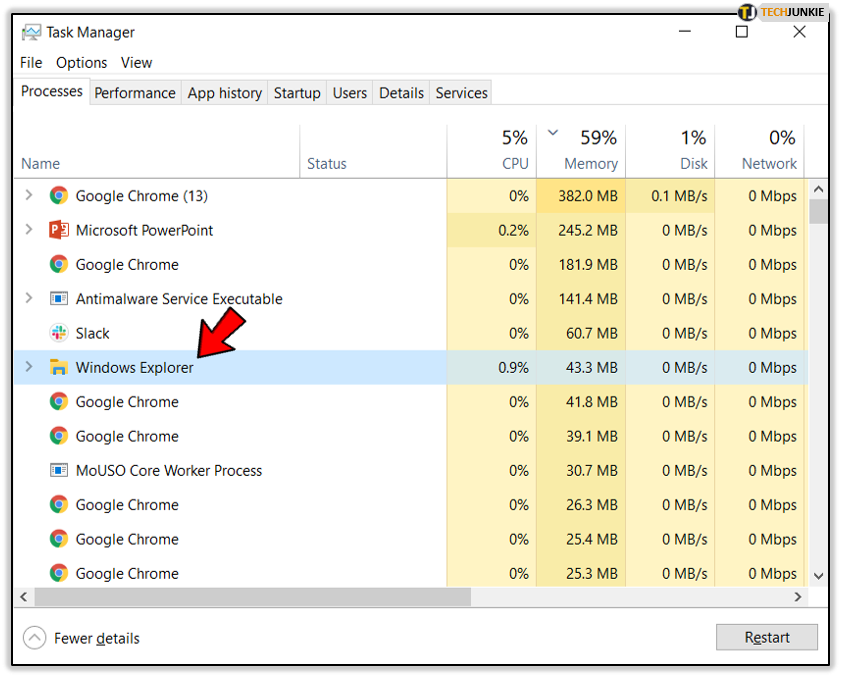
- Haga clic en el botón "Reiniciar" en la esquina inferior derecha del Administrador de tareas.
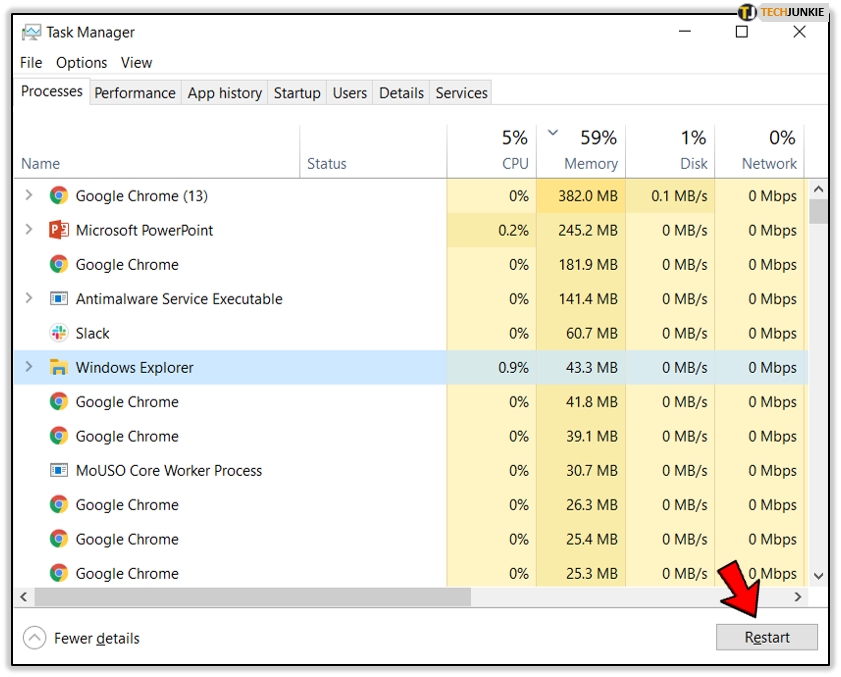
Eso reiniciará el Explorador de Windows y, con suerte, resolverá el problema con la barra de tareas.
Resolviendo el problema de la barra de tareas
Con tantas opciones disponibles, una de ellas seguramente te ayudará. Sin embargo, si ninguno de ellos resulta útil, siempre puede considerar reiniciar su computadora, que es la solución definitiva para problemas menores de Windows.
¿Alguna de las recomendaciones lo ayudó a resolver el problema de la barra de tareas? ¿Tienes algún otro consejo que pueda ayudar? Comparta sus experiencias en la sección de comentarios a continuación.
