Cómo agregar imágenes a InDesign
Publicado: 2020-08-23
InDesign es una herramienta ampliamente utilizada para crear de todo, desde libros hasta volantes. El tipo de imágenes e imágenes que admite la aplicación mejoran la experiencia del lector, evocan emociones y agregan interés visual.
Es posible que sea un usuario de InDesign que nunca haya trabajado con imágenes en su diseño de impresión. Si desea crear productos impresos realmente atractivos, debe participar agregando imágenes. Aquí está cómo hacerlo.
Agregar imágenes en InDesign
Todo comienza con la apertura del documento real. Sea lo que sea en lo que esté trabajando que requiera que agregue una imagen, abra el archivo como lo haría normalmente. Haga esto iniciando la aplicación InDesign. Luego, vaya a la pestaña Archivo en la barra de tareas superior y seleccione Abrir en el menú desplegable. Alternativamente, si está comenzando desde cero o desea intentar agregar imágenes en esta aplicación, haga clic en Archivo , luego seleccione Nuevo , seguido de Documento para abrir un documento nuevo.
Ahora es el momento de agregar la foto o imagen deseada. Vaya al menú desplegable Archivo nuevamente. Solo que esta vez, seleccione Lugar . Aparecerá una ventana emergente que le pedirá que busque la ubicación de su archivo de imagen/foto. Encuéntrelo y luego haga doble clic en el archivo.
La imagen debería aparecer en su documento. Ahora, puede manipular la imagen para que se ajuste a su producto impreso.

Ajuste de la imagen en su documento
Ahora que ha agregado la imagen a su producto de impresión, es probable que desee ajustar su tamaño y ubicación. Por supuesto, esto es muy posible en InDesign. Además, todo el proceso le resultará muy familiar.
Para comenzar, haga clic izquierdo en la imagen. Verás que aparece un cuadrado a su alrededor. Este cuadrado tendrá manijas (mostradas como cuadrados pequeños) alrededor del marco. Navegue a una de estas manijas con el puntero del mouse y haga clic con el botón izquierdo y manténgalas presionadas. Ahora, mueva el cursor del mouse y observe cómo cambian el tamaño y las dimensiones de la imagen.
Sin embargo, lo más probable es que desee cambiar el tamaño de la imagen proporcionalmente. En otras palabras, quieres hacerlo más grande o más pequeño, sin cambiar su forma. Para ajustar el tamaño de la imagen proporcionalmente, mantenga presionadas las teclas Control ( Comando en Mac) y Mayús mientras arrastra el cursor del mouse para ajustar el tamaño de la imagen. Esto asegurará que la imagen no cambie en términos de forma.
También puede recortar una parte de la imagen. Para hacerlo, haga clic para arrastrar uno de los controladores y mantenga presionada la tecla Control en su teclado. Todo es bastante intuitivo aquí y obtendrá cómo funciona en el momento en que comience a arrastrar los controles.
También puede usar el panel de control de InDesign para ingresar los valores exactos con respecto al ancho y alto de la imagen. Esto se hace como lo haría normalmente en cualquier producto de edición de imágenes de Adobe.
Ajustar el contenido a un marco
Dado el hecho de que está trabajando en InDesign, probablemente esté lidiando con contenido textual y agregando imágenes para crear algo de sabor que haga que sus documentos impresos sean más atractivos. Por lo tanto, a menudo necesitará que el contenido del texto se ajuste a la imagen real de una manera agradable y conveniente. Esto es exactamente lo que InDesign hace muy bien.

Es mejor hacerlo ajustando primero el marco real de la imagen. Esto le dará una mejor visión de cómo la imagen encajará con el resto del producto impreso. Entonces, tienes dos opciones. Puede ajustar el contenido al marco o ajustar el marco al contenido.
Lo primero significa que el tamaño de la imagen se ajustará para que coincida con las dimensiones del marco. Ajustar el marco al contenido significa que el marco se ajustará para que se ajuste a la imagen completa. Esta opción se usa principalmente cuando ha realizado cambios en el tamaño del marco, lo que podría recortar el contenido de la imagen mientras lo hacía.
La opción Ajustar marco al contenido recuperará rápida y fácilmente la configuración de la imagen original. También puede hacer esto seleccionando la imagen y haciendo doble clic en cualquier tirador de esquina.
Formatos de imagen que funcionan con InDesign
Como era de esperar, y como la gran mayoría de los productos de Adobe, InDesign es muy amigable con las imágenes. Soporta una amplia variedad de formatos. Estos incluyen JPEG, EPS, PNG, PDF, PICT, TIFF y PSD. Trabajar los formatos te resultará sencillo si tienes algo de experiencia con Photoshop.
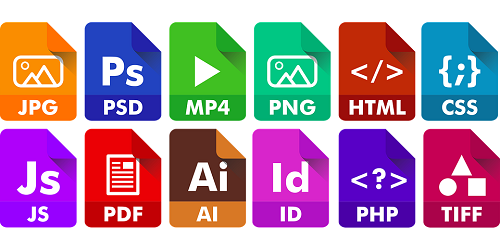
Aunque es uno de los formatos de imagen más comunes, JPEG es algo que siempre debes evitar. Esto se debe a que permite configuraciones de baja resolución, lo que puede arruinar por completo todo el documento de impresión. Entonces, si absolutamente tiene que usar el formato JPEG, al menos asegúrese de que la imagen seleccionada tenga una resolución de al menos 300 PPI (píxeles por pulgada). Ah, y asegúrese de que el modo de color guardado seleccionado sea CMYK.
Nunca debe extender el tamaño de sus imágenes más allá de su tamaño del 100%. Si lo hace, los resultados se pixelarán y su documento de impresión se arruinará. Eso es, por supuesto, a menos que la pixelación sea de alguna manera el efecto deseado que desea lograr.
En general, intente evitar JPEG por completo. En su lugar, adhiérase a formatos como TIFF y EPS, ya que están destinados a documentos impresos.
Archivos de imagen PSD
Es posible que desee importar un archivo PSD. Esto es completamente comprensible, ya que es la extensión de archivo predeterminada de Photoshop. Esto es excelente para imprimir documentos con elementos transparentes o parcialmente transparentes. Pero lo mejor de trabajar con archivos PSD dentro de InDesign es poder activar y desactivar las capas, allí mismo, en InDesign.
Dicho esto, no se sorprenda si la carga de un archivo PSD en InDesign o el proceso de exportación tardan mucho en finalizar. Los archivos PSD son bastante pesados.
Imágenes e InDesign
Aunque es un software dedicado a imprimir documentos, InDesign funciona de manera brillante con imágenes de varias formas, tamaños y formatos. Aprenderás rápidamente a trabajar las dimensiones y tamaños. Tenga en cuenta los formatos admitidos y tampoco se exceda con algunos de ellos.
¿Alguna vez has trabajado con imágenes en InDesign? ¿Te ayudó este artículo a orientarte en la aplicación? Háganos saber en la sección de comentarios a continuación y no dude en hacer cualquier pregunta adicional.
