Cum să adăugați imagini la InDesign
Publicat: 2020-08-23
InDesign este un instrument utilizat pe scară largă pentru a crea orice, de la cărți la fluturași. Tipul de imagini și imagini pe care le acceptă aplicația îmbunătățește experiența cititorului, evocă emoții și adaugă interes vizual.
S-ar putea să fiți un utilizator InDesign care nu a lucrat niciodată cu imagini în designul lor de imprimare. Dacă doriți să creați produse de imprimare cu adevărat convingătoare, trebuie să vă integrați cu adăugarea de imagini. Iată cum să o faci.
Adăugarea de imagini în InDesign
Totul începe cu deschiderea documentului propriu-zis. Indiferent la ce lucrați, care necesită adăugarea unei imagini, deschideți fișierul așa cum ați proceda în mod normal. Faceți acest lucru pornind aplicația InDesign. Apoi, accesați fila Fișier din bara de activități de sus și selectați Deschidere din meniul derulant. Ca alternativă, dacă porniți de la zero sau doriți să încercați să adăugați imagini în această aplicație, faceți clic pe Fișier , apoi selectați Nou , urmat de Document pentru a deschide un document nou-nouț.
Acum, este timpul să adăugați fotografia sau imaginea dorită. Accesați din nou meniul derulant Fișier . Doar de această dată, selectați Locație . Va apărea o fereastră pop-up, care vă va cere să găsiți locația fișierului imagine/foto. Găsiți-l și apoi faceți dublu clic pe fișier.
Imaginea ar trebui să apară în documentul dvs. Acum, puteți manipula imaginea pentru a se potrivi cu produsul dvs. de imprimat.

Ajustarea imaginii din documentul dvs
Acum că ați adăugat imaginea la produsul dvs. de imprimare, sunt șanse să doriți să-i ajustați dimensiunea și locația. Desigur, acest lucru este foarte posibil în InDesign. În plus, întregul proces îți va fi foarte familiar.
Pentru a începe, faceți clic stânga pe imagine. Veți vedea un pătrat în jurul lui. Acest pătrat va avea mânere (afișate ca pătrate mici) în jurul cadrului. Navigați la unul dintre aceste mânere cu indicatorul mouse-ului și faceți clic stânga și mențineți apăsat pe ele. Acum, mutați cursorul mouse-ului și observați cum se modifică dimensiunea și dimensiunile imaginii.
Cu toate acestea, sunt șanse să doriți ca imaginea să fie redimensionată proporțional. Cu alte cuvinte, vrei să-l faci mai mare sau mai mic, fără a-i schimba forma. Pentru a ajusta proporțional dimensiunea imaginii, țineți apăsate tastele Control ( Comandă pe Mac) și Shift în timp ce trageți cursorul mouse-ului pentru a ajusta dimensiunea imaginii. Acest lucru va asigura că imaginea nu se schimbă în ceea ce privește forma.
De asemenea, poate doriți să decupați o parte a imaginii. Pentru a face acest lucru, faceți clic pentru a trage unul dintre mânere și țineți apăsată tasta Control de pe tastatură. Totul este destul de intuitiv aici și veți înțelege cum funcționează în momentul în care începeți să trageți mânerele.
De asemenea, puteți utiliza panoul de control al InDesign pentru a introduce valorile exacte privind lățimea și înălțimea imaginii. Acest lucru se face așa cum ați proceda în mod normal în orice produs de editare a imaginilor Adobe.
Potriviți conținutul într-un cadru
Având în vedere faptul că lucrați în InDesign, probabil că aveți de-a face cu conținut textual și adăugați imagini pentru a crea o anumită aromă pentru a face documentele imprimate mai convingătoare. Prin urmare, veți avea adesea nevoie de conținutul textual pentru a se potrivi imaginii reale într-un mod plăcut și convenabil. Acesta este de fapt exact ceea ce face foarte bine InDesign.

Cel mai bine se face prin ajustarea cadrului real al imaginii mai întâi. Acest lucru vă va oferi o mai bună supraveghere a modului în care imaginea se va potrivi cu restul produsului imprimat. Apoi, aveți două opțiuni. Puteți fie să potriviți conținutul la cadru, fie să potriviți cadrul la conținut.
Prima înseamnă că dimensiunea imaginii va fi ajustată pentru a se potrivi cu dimensiunile cadrului. Potrivirea cadrului la conținut înseamnă că cadrul va fi ajustat astfel încât să se potrivească cu imaginea completă. Această opțiune este folosită mai ales atunci când ați făcut modificări la dimensiunea cadrului, potențial decupând conținutul imaginii în timp ce erați la ea.
Opțiunea Fit Frame to Content va readuce rapid și ușor setările inițiale ale imaginii. De asemenea, puteți face acest lucru selectând imaginea și făcând dublu clic pe orice mâner de colț.
Formate de imagine care funcționează cu InDesign
După cum v-ați aștepta și ca marea majoritate a produselor Adobe, InDesign este foarte prietenos cu imaginile. Acceptă o mare varietate de formate. Acestea includ JPEG, EPS, PNG, PDF, PICT, TIFF și PSD. Lucrul cu formatele va fi ușor pentru tine dacă ai ceva experiență cu Photoshop.
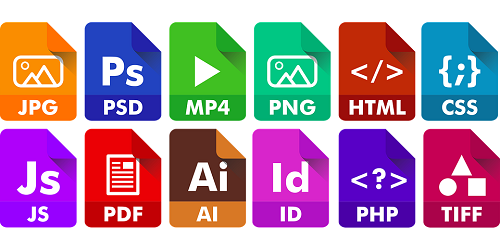
Deși este unul dintre cele mai comune formate de imagine, JPEG este ceva pe care ar trebui să te uiți întotdeauna să îl eviți. Acest lucru se datorează faptului că permite setări de rezoluție scăzută, care vă pot distruge complet întregul document de imprimat. Deci, dacă trebuie neapărat să utilizați formatul JPEG, cel puțin asigurați-vă că imaginea selectată are o rezoluție de cel puțin 300 PPI (pixeli pe inch). Ah, și asigurați-vă că selectați modul de culoare salvat pentru acesta este CMYK.
Nu ar trebui să extindeți niciodată dimensiunea imaginilor dvs. peste dimensiunea lor de 100%. Dacă o faceți, rezultatele vor fi pixelate și documentul dvs. de imprimat ruinat. Aceasta este, desigur, cu excepția cazului în care pixelarea este într-un fel efectul dorit pe care doriți să-l obțineți.
Una peste alta, încercați să evitați JPEG cu totul. În schimb, rămâneți la formate precum TIFF și EPS, având în vedere modul în care sunt destinate documentelor de tipărire.
Fișiere de imagine PSD
Poate doriți să importați un fișier PSD. Acest lucru este pe deplin de înțeles, deoarece este extensia implicită de fișier Photoshop. Acest lucru este excelent pentru imprimarea documentelor cu elemente transparente sau parțial transparente. Dar cel mai tare lucru despre lucrul cu fișiere PSD în interiorul InDesign este posibilitatea de a activa și dezactiva straturile, chiar acolo, în InDesign.
Acestea fiind spuse, nu fi surprins dacă încărcarea unui fișier PSD în InDesign sau procesul de export durează mult până la finalizare. Fișierele PSD sunt destul de voluminoase.
Imagini și InDesign
Deși este un software dedicat documentelor de tipărire, InDesign funcționează genial cu imagini de diferite forme, dimensiuni și formate. Veți învăța rapid cum să lucrați dimensiunile și dimensiunile. Ține cont de formatele acceptate și nu exagera nici cu unele dintre ele.
Ați lucrat vreodată cu imagini în InDesign? Acest articol v-a ajutat să vă găsiți drumul în jurul aplicației? Anunțați-ne în secțiunea de comentarii de mai jos și nu ezitați să puneți întrebări suplimentare.
