Como adicionar imagens ao InDesign
Publicados: 2020-08-23
O InDesign é uma ferramenta amplamente utilizada para criar tudo, de livros a folhetos. O tipo de imagens e imagens que o aplicativo suporta melhoram a experiência do leitor, evocam emoções e adicionam interesse visual.
Você pode ser um usuário do InDesign que nunca trabalhou com imagens em seu design de impressão. Se você deseja criar produtos impressos genuinamente atraentes, precisa se envolver com a adição de imagens. Aqui está como fazê-lo.
Adicionando imagens no InDesign
Tudo começa com a abertura do documento real. O que quer que você esteja trabalhando que exija que você adicione uma imagem, abra o arquivo como faria normalmente. Faça isso iniciando o aplicativo InDesign. Em seguida, vá para a guia Arquivo na barra de tarefas superior e selecione Abrir no menu suspenso. Como alternativa, se você estiver começando do zero ou quiser tentar adicionar imagens neste aplicativo, clique em Arquivo e selecione Novo , seguido de Documento para abrir um documento totalmente novo.
Agora, é hora de adicionar a foto ou imagem desejada. Vá para o menu suspenso Arquivo novamente. Só que desta vez, selecione Local . Uma janela pop-up aparecerá, solicitando que você encontre a localização do seu arquivo de imagem/foto. Encontre-o e clique duas vezes no arquivo.
A imagem deve aparecer em seu documento. Agora, você pode manipular a imagem para ajustá-la ao seu produto de impressão.

Ajustando a imagem em seu documento
Agora que você adicionou a imagem ao seu produto de impressão, é provável que queira ajustar seu tamanho e localização. Claro, isso é muito possível no InDesign. Além do mais, você achará todo o processo muito familiar.
Para começar, clique com o botão esquerdo na imagem. Você verá um quadrado aparecer ao redor dele. Este quadrado terá alças (exibidas como pequenos quadrados) ao redor do quadro. Navegue até uma dessas alças com o ponteiro do mouse e clique com o botão esquerdo e segure-as. Agora, mova o cursor do mouse e observe como o tamanho e as dimensões da imagem mudam.
É provável, no entanto, que você queira que a imagem seja redimensionada proporcionalmente. Em outras palavras, você deseja torná-lo maior ou menor, sem alterar sua forma. Para ajustar o tamanho da imagem proporcionalmente, mantenha pressionadas as teclas Control ( Command no Mac) e Shift enquanto arrasta o cursor do mouse para ajustar o tamanho da imagem. Isso garantirá que a imagem não mude em termos de forma.
Você também pode querer cortar uma parte da imagem. Para fazer isso, clique para arrastar uma das alças e mantenha pressionada a tecla Control no teclado. Tudo é bastante intuitivo aqui e você entenderá como funciona no momento em que começar a arrastar as alças.
Você também pode usar o painel de controle do InDesign para inserir os valores exatos referentes à largura e altura da imagem. Isso é feito como você faria normalmente em qualquer produto de edição de imagens da Adobe.
Ajustar o conteúdo a um quadro
Como você está trabalhando no InDesign, provavelmente está lidando com conteúdo textual e adicionando imagens para criar algum sabor e tornar seus documentos impressos mais atraentes. Portanto, muitas vezes você precisará do conteúdo textual para se ajustar à imagem real de uma maneira agradável e conveniente. Isso é exatamente o que o InDesign faz muito bem.

É melhor fazê-lo ajustando primeiro o quadro real da imagem. Isso lhe dará uma melhor visão de como a imagem se ajustará ao restante do produto de impressão. Então, você tem duas opções. Você pode ajustar o conteúdo ao quadro ou ajustar o quadro ao conteúdo.
O primeiro significa que o tamanho da imagem será ajustado para corresponder às dimensões do quadro. Ajustar o quadro ao conteúdo significa que o quadro será ajustado para que caiba na imagem inteira. Essa opção é usada principalmente quando você faz alterações no tamanho do quadro, potencialmente cortando o conteúdo da imagem enquanto você está fazendo isso.
A opção Ajustar quadro ao conteúdo trará de volta suas configurações de imagem originais de forma rápida e fácil. Você também pode fazer isso selecionando a imagem e clicando duas vezes em qualquer alça de canto.
Formatos de imagem que funcionam com o InDesign
Como seria de esperar, e como a grande maioria dos produtos da Adobe, o InDesign é muito amigável para imagens. Ele suporta uma ampla variedade de formatos. Estes incluem JPEG, EPS, PNG, PDF, PICT, TIFF e PSD. Trabalhar os formatos será fácil para você se você tiver alguma experiência com o Photoshop.
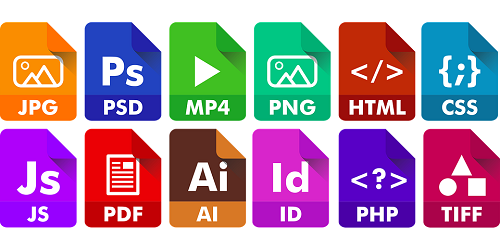
Embora seja um dos formatos de imagem mais comuns, o JPEG é algo que você deve sempre procurar evitar. Isso porque permite configurações de baixa resolução, o que pode arruinar completamente todo o seu documento de impressão. Portanto, se você absolutamente precisar usar o formato JPEG, pelo menos certifique-se de que a imagem selecionada tenha uma resolução de pelo menos 300 PPI (pixels por polegada). Ah, e certifique-se de que o modo de cor salvo selecionado seja CMYK.
Você nunca deve estender o tamanho de suas imagens além do tamanho de 100%. Se você fizer isso, os resultados serão pixelados e seu documento impresso arruinado. Isto é, claro, a menos que a pixilation seja de alguma forma o efeito desejado que você deseja alcançar.
Em suma, tente evitar completamente o JPEG. Em vez disso, atenha-se a formatos como TIFF e EPS, considerando como eles são destinados ao documento impresso.
Arquivos de imagem PSD
Você pode querer importar um arquivo PSD. Isso é totalmente compreensível, pois é a extensão de arquivo padrão do Photoshop. Isso é ótimo para imprimir documentos com elementos transparentes ou parcialmente transparentes. Mas o mais legal de trabalhar com arquivos PSD dentro do InDesign é poder ativar e desativar as camadas, ali mesmo, no InDesign.
Dito isso, não se surpreenda se carregar um arquivo PSD no InDesign ou o processo de exportação demorar muito para ser concluído. Arquivos PSD são bastante robustos.
Imagens e InDesign
Embora seja um software de impressão dedicado a documentos, o InDesign funciona de forma brilhante com imagens de várias formas, tamanhos e formatos. Você aprenderá rapidamente como trabalhar as dimensões e tamanhos. Lembre-se dos formatos suportados e também não exagere em alguns deles.
Você já trabalhou com imagens no InDesign? Este artigo ajudou você a se orientar no aplicativo? Deixe-nos saber na seção de comentários abaixo e sinta-se à vontade para fazer perguntas adicionais.
