Bagaimana Menambahkan Gambar ke InDesign
Diterbitkan: 2020-08-23
InDesign adalah alat yang banyak digunakan untuk membuat segala sesuatu mulai dari buku hingga selebaran. Jenis gambar dan gambar yang didukung aplikasi meningkatkan pengalaman pembaca, membangkitkan emosi, dan menambah minat visual.
Anda mungkin pengguna InDesign yang tidak pernah bekerja dengan gambar dalam desain cetak mereka. Jika Anda ingin membuat produk cetak yang benar-benar menarik, Anda harus ikut serta dengan menambahkan gambar. Berikut cara melakukannya.
Menambahkan Gambar di InDesign
Semuanya dimulai dengan membuka dokumen yang sebenarnya. Apa pun yang sedang Anda kerjakan yang mengharuskan Anda menambahkan gambar, buka file seperti biasa. Lakukan ini dengan memulai aplikasi InDesign. Kemudian, buka tab File di bilah tugas atas dan pilih Buka dari menu tarik-turun. Atau, jika Anda memulai dari awal atau ingin mencoba menambahkan gambar di aplikasi ini, klik File , lalu pilih New , diikuti oleh Document untuk membuka dokumen baru.
Sekarang, saatnya menambahkan foto atau gambar yang Anda inginkan. Buka menu tarik-turun File lagi. Hanya saja kali ini, pilih Tempat . Sebuah jendela popup akan muncul, meminta Anda untuk menemukan lokasi file gambar/foto Anda. Temukan dan kemudian klik dua kali file tersebut.
Gambar akan muncul di dokumen Anda. Sekarang, Anda dapat memanipulasi gambar agar sesuai dengan produk cetak Anda.

Menyesuaikan Gambar di Dokumen Anda
Sekarang setelah Anda menambahkan gambar ke produk cetak Anda, kemungkinan besar Anda ingin menyempurnakan ukuran dan lokasinya. Tentu saja, ini sangat mungkin dilakukan di InDesign. Terlebih lagi, Anda akan menemukan seluruh proses yang sangat akrab.
Untuk memulai, klik kiri gambar. Anda akan melihat kotak muncul di sekitarnya. Kotak ini akan memiliki pegangan (ditampilkan sebagai kotak kecil) di sekitar bingkai. Arahkan ke salah satu pegangan ini dengan penunjuk tetikus Anda dan klik kiri dan tahan. Sekarang, gerakkan kursor mouse Anda dan perhatikan bagaimana ukuran dan dimensi gambar berubah.
Namun, kemungkinan besar Anda ingin gambar diubah ukurannya secara proporsional. Dengan kata lain, Anda ingin membuatnya lebih besar atau lebih kecil, tanpa mengubah bentuknya. Untuk menyesuaikan ukuran gambar secara proporsional, tahan tombol Control ( Command di Mac) dan Shift sambil menyeret kursor mouse untuk menyesuaikan ukuran gambar. Ini akan memastikan bahwa gambar tidak berubah dalam hal bentuk.
Anda mungkin juga ingin memotong sebagian gambar. Untuk melakukannya, klik untuk menyeret salah satu pegangan dan tahan tombol Control pada keyboard Anda. Semuanya cukup intuitif di sini dan Anda akan mendapatkan cara kerjanya saat Anda mulai menyeret pegangan.
Anda juga dapat menggunakan panel kontrol InDesign untuk memasukkan nilai yang tepat mengenai lebar dan tinggi gambar. Ini dilakukan seperti yang biasa Anda lakukan di produk pengeditan gambar Adobe.
Sesuaikan Konten dengan Bingkai
Mengingat fakta bahwa Anda bekerja di InDesign, Anda mungkin berurusan dengan konten tekstual dan menambahkan gambar untuk menciptakan beberapa rasa agar dokumen cetak Anda lebih menarik. Oleh karena itu, Anda akan sering membutuhkan konten tekstual agar sesuai dengan gambar sebenarnya dengan cara yang bagus dan nyaman. Ini sebenarnya yang dilakukan InDesign dengan sangat baik.

Sebaiknya dilakukan dengan menyesuaikan bingkai gambar yang sebenarnya terlebih dahulu. Ini akan memberi Anda pengawasan yang lebih baik tentang bagaimana gambar akan sesuai dengan sisa produk cetak. Kemudian, Anda memiliki dua pilihan. Anda dapat menyesuaikan konten dengan bingkai atau menyesuaikan bingkai dengan konten.
Yang pertama berarti bahwa ukuran gambar akan disesuaikan agar sesuai dengan dimensi bingkai. Menyesuaikan bingkai dengan konten berarti bingkai akan disesuaikan agar sesuai dengan gambar penuh. Opsi ini sebagian besar digunakan saat Anda membuat perubahan pada ukuran bingkai, yang berpotensi memotong konten gambar saat Anda melakukannya.
Opsi Fit Frame to Content akan dengan cepat dan mudah mengembalikan pengaturan gambar asli Anda. Anda juga dapat melakukan ini dengan memilih gambar dan mengklik dua kali pegangan sudut mana pun.
Format Gambar yang Bekerja dengan InDesign
Seperti yang Anda harapkan, dan seperti sebagian besar produk Adobe, InDesign sangat ramah-gambar. Ini mendukung berbagai format. Ini termasuk JPEG, EPS, PNG, PDF, PICT, TIFF, dan PSD. Mengerjakan format akan mudah bagi Anda jika Anda memiliki pengalaman dengan Photoshop.
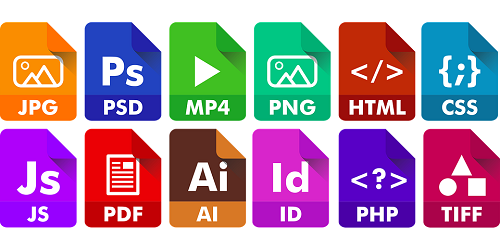
Meskipun ini adalah salah satu format gambar yang paling umum, JPEG adalah sesuatu yang harus selalu Anda hindari. Ini karena memungkinkan pengaturan resolusi rendah, yang benar-benar dapat merusak seluruh dokumen cetak Anda. Jadi, jika memang harus menggunakan format JPEG, setidaknya pastikan gambar yang dipilih memiliki resolusi minimal 300 PPI (piksel per inci). Oh, dan pastikan mode warna yang disimpan untuk itu adalah CMYK.
Anda tidak boleh memperpanjang ukuran gambar Anda melewati ukuran 100%. Jika Anda melakukannya, hasilnya akan berpiksel dan dokumen cetak Anda rusak. Yaitu, tentu saja, kecuali pixilation adalah efek yang diinginkan yang ingin Anda capai.
Secara keseluruhan, coba hindari JPEG sama sekali. Sebaliknya, tetap berpegang pada format seperti TIFF dan EPS, mengingat bagaimana mereka dimaksudkan untuk dokumen cetak.
File Gambar PSD
Anda mungkin ingin mengimpor file PSD. Ini sepenuhnya dapat dimengerti, karena ini adalah ekstensi file Photoshop default. Ini bagus untuk mencetak dokumen dengan elemen transparan atau sebagian transparan. Tetapi hal paling keren tentang bekerja dengan file PSD di dalam InDesign adalah kemampuan untuk menghidupkan dan mematikan lapisan, di sana, di InDesign.
Karena itu, jangan heran jika memuat file PSD ke InDesign atau proses ekspor membutuhkan waktu lama untuk diselesaikan. File PSD cukup besar dan kuat.
Gambar dan InDesign
Meskipun ini adalah perangkat lunak khusus untuk mencetak dokumen, InDesign bekerja dengan cemerlang dengan gambar dari berbagai bentuk, ukuran, dan format. Anda akan segera mempelajari cara mengerjakan dimensi dan ukuran. Ingatlah format yang didukung dan jangan berlebihan dengan beberapa di antaranya.
Pernahkah Anda bekerja dengan gambar di InDesign? Apakah artikel ini membantu Anda menemukan jalan di sekitar aplikasi? Beri tahu kami di bagian komentar di bawah dan jangan ragu untuk mengajukan pertanyaan tambahan.
