Cara Mengaktifkan DHCP Windows
Diterbitkan: 2019-07-19
Protokol Konfigurasi Host Dinamis, atau disingkat DHCP, adalah protokol jaringan Internet Protocol (IP) yang secara otomatis memberikan alamat IP dan DNS (Layanan Nama Domain) ke semua perangkat di jaringan, sehingga Anda tidak perlu repot memasukkannya secara manual. Ini adalah opsi yang diaktifkan secara default di sebagian besar komputer yang menjalankan Windows, tetapi bagaimana jika tidak demikian dengan PC Anda?
DHCP sama sekali tidak sulit untuk dikonfigurasi, jadi teruslah membaca dan Anda akan selesai dalam waktu singkat.
Mengaktifkan DHCP di Windows 8/8.1 dan Windows 10
- Tidak seperti versi Windows yang lebih lama, Windows 10 tidak memiliki "Panel Kontrol" klasik. Sebagai gantinya, Anda harus mengklik kanan tombol Windows dan memilih "Network Connections." Cara lain untuk membuka menu yang sama adalah dengan menekan tombol "Windows" dan "X" secara bersamaan di keyboard Anda.
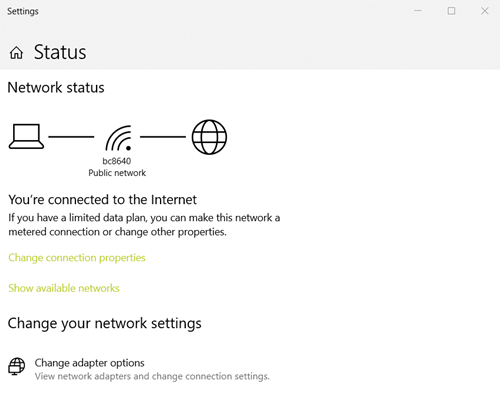
- Gulir ke bawah untuk menemukan "Jaringan dan Pusat Berbagi" di bawah kategori "Ubah pengaturan jaringan Anda".
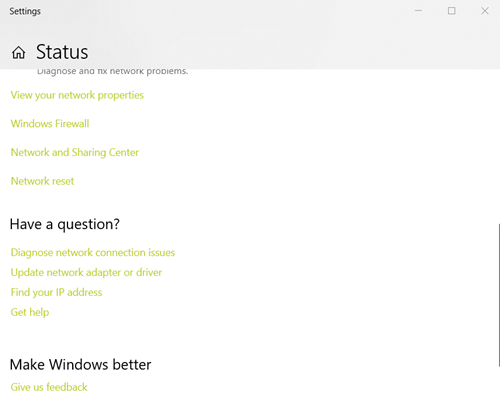
- Di "Jaringan dan Pusat Berbagi," klik "Ubah pengaturan adaptor," yang terletak di sudut kiri atas. Ini akan membawa Anda ke jendela "Koneksi Jaringan".
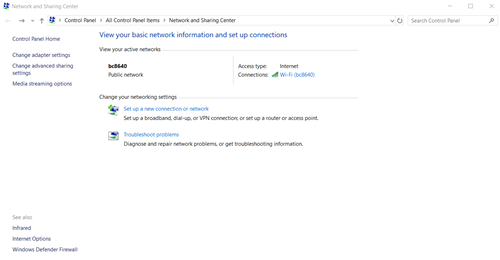 Catatan: Anda juga dapat mengakses jendela "Koneksi Jaringan" secara langsung. Buka perintah "Run" dengan menekan "Windows + R" pada keyboard Anda, ketik "ncpa.cpl" dan kemudian klik "OK."
Catatan: Anda juga dapat mengakses jendela "Koneksi Jaringan" secara langsung. Buka perintah "Run" dengan menekan "Windows + R" pada keyboard Anda, ketik "ncpa.cpl" dan kemudian klik "OK." - Di sini, klik kanan pada Ethernet atau Wi-Fi, tergantung pada metode koneksi yang Anda gunakan. Dari menu tarik-turun, pilih "Properti."
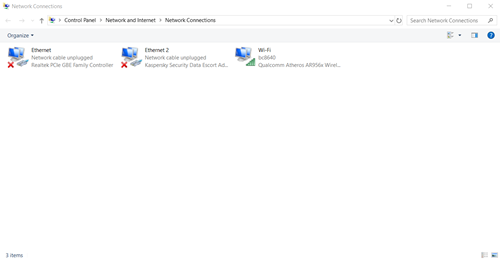
- Ini akan membuka Properti Wi-Fi/Ethernet. Yang Anda cari adalah daftar item yang digunakan koneksi Anda. Klik kiri pada “Internet Protocol Version 4 (TCP/IPv4)”, lalu klik tombol “Properties” yang berada di luar daftar.
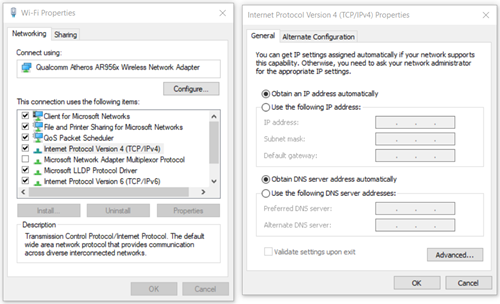
- Di jendela "Properti IPv4", pastikan bahwa tombol "Dapatkan alamat IP secara otomatis" dan "Dapatkan alamat server DNS secara otomatis" dipilih. Jika ya, DHCP Anda harus diaktifkan.
- Jika ada perubahan, klik tombol “OK” untuk menyimpannya.
Mengaktifkan DHCP di Windows Vista dan Windows 7
Proses pada kedua versi Windows ini tidak sama dengan proses pada Windows versi 8, 8.1, dan 10:
- Klik tombol "Mulai".
- Di "menu Mulai," pilih "Panel Kontrol."
- Di dalam "Panel Kontrol", buka kategori "Jaringan dan Internet".
- Masuk ke "Jaringan dan Pusat Berbagi."
- Di bilah sisi di sebelah kiri, klik "Ubah pengaturan adaptor."
- Temukan koneksi kerja Anda, klik kanan padanya, dan pilih "Properties."
- Saat berada di tab "Jaringan", klik "Internet Protocol Version 4 (TCP/IPv4)".
- Saat dipilih, klik tombol "Properties", tetapi pastikan kotak centangnya masih dicentang.
- DHCP Anda akan berfungsi jika "Dapatkan alamat IP secara otomatis" dan "Dapatkan alamat server DNS secara otomatis" dipilih.
- Klik "OK" untuk menyimpan perubahan.
Mengaktifkan DHCP di Windows XP (dan Versi Windows yang Lebih Lama)
- Klik tombol "Mulai".
- Di "menu Mulai," pilih "Panel Kontrol."
- Jika Anda menggunakan "Category View" Windows XP di "Control Panel", klik "Network and Internet Connections". Jika Anda tidak menggunakannya, cari ikon "Network Connections" dan klik dua kali di atasnya.
- Temukan koneksi kerja Anda, klik kanan padanya, dan pilih "Properties."
- Jendela properti koneksi akan muncul. Tampilannya mirip dengan jendela properti versi Windows yang lebih baru, tetapi Anda mencari "Internet Protocol (TCP/IP)" kali ini. Pilih pada daftar tanpa menghapus centang pada kotak centang dan klik "Properties."
- Jika belum dipilih, pilih opsi "Dapatkan alamat IP secara otomatis" dan "Dapatkan alamat server DNS secara otomatis".
- Klik tombol "OK" jika ada perubahan.
Siapkan Router Anda
Jika metode ini tidak menyelesaikan masalah, Anda dapat mencoba mengaktifkan DHCP di pengaturan router Anda. Sebelum melanjutkan, pertama-tama Anda harus menemukan IP Gateway Default Anda. Berikut cara melakukannya di Windows 8, 8.1, dan 10:

- Untuk memulai, buka "Koneksi Jaringan."
- Temukan opsi "Lihat properti jaringan Anda".
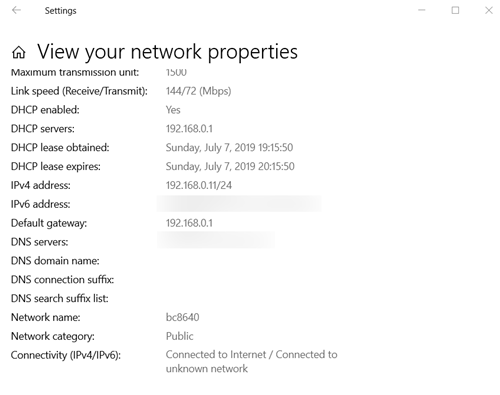
- Gulir ke bawah hingga Anda menemukan "Gerbang default." Tombol ini berada di dekat bagian bawah jendela.
Di Windows Vista dan Windows 7:
- Buka "Pusat Jaringan dan Berbagi". Ikuti langkah-langkah metode sebelumnya untuk menemukannya.
- Klik pada "Ubah pengaturan adaptor."
- Pada daftar koneksi internet, temukan koneksi yang sedang Anda gunakan dan klik dua kali.
- Jendela "Status Wi-Fi" (atau "Status Ethernet") akan muncul. Klik tombol “Details…” dan cari “IPv4 Default Gateway.”
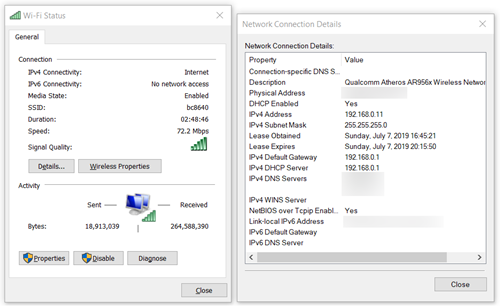
Setelah menemukan Default Gateway, Anda akhirnya dapat mengaktifkan DHCP Anda:
- Buka browser web Anda dan masukkan Gateway Default Anda di “Address bar.” Tekan "Enter" setelah selesai. Ini akan membawa Anda ke halaman router Anda.
- Sebagian besar perute mengharuskan Anda memasukkan nama pengguna dan kata sandi untuk alasan keamanan secara langsung. Jika Anda tidak mengetahui nama pengguna dan sandi karena bukan Anda yang mengaturnya, cari di internet untuk nilai default router Anda. Atau, coba periksa manual yang disertakan dengan router Anda. Jika Anda mengaturnya, tetapi Anda lupa, pertimbangkan untuk mengatur ulang router Anda atau hubungi penyedia jaringan Anda untuk mendapatkan bantuan.
- Temukan bagian "Pengaturan" atau serupa dan ikuti dengan "Pengaturan Jaringan" atau opsi serupa yang berisi pengaturan untuk router Anda.
- Dari sini, Anda perlu menemukan "Pengaturan DHCP" (atau "Pengaturan Server DHCP").
- Cari "DHCP Server" atau opsi serupa. Pengaturan yang Anda cari kemungkinan besar hanya memiliki opsi "Diaktifkan" dan "Dinonaktifkan". Pastikan yang pertama dipilih.
- Klik tombol "Terapkan" atau "Simpan Pengaturan" untuk menyimpan perubahan. Tombol ini biasanya berada di bagian bawah halaman yang sedang Anda buka.
Menjaga Koneksi
DHCP biasanya diaktifkan secara default, tetapi karena masalah dalam jaringan – atau karena perangkat lunak yang salah atau driver yang ketinggalan zaman – hal itu mungkin tidak terjadi pada Anda. Kemungkinan alasan lain penonaktifannya adalah infeksi malware, jadi jika tidak ada metode ini yang membantu, pertimbangkan untuk memperbarui driver router dan modem Anda, memindai sistem Anda dari malware, atau hanya menelepon penyedia internet Anda untuk mendapatkan bantuan.
Apakah Anda berhasil memecahkan masalah ini? Apakah Anda dapat mengetahui apa yang menyebabkan masalah DHCP Anda? Beri tahu kami di komentar di bawah.
