كيفية تمكين DHCP Windows
نشرت: 2019-07-19
بروتوكول التكوين الديناميكي للمضيف ، أو DHCP باختصار ، هو بروتوكول شبكة بروتوكول الإنترنت (IP) يقوم تلقائيًا بتعيين عناوين IP و DNS (خدمة اسم المجال) لجميع الأجهزة الموجودة على الشبكة ، مما يوفر عليك من متاعب إدخالها يدويًا. إنه خيار يتم تمكينه افتراضيًا على معظم أجهزة الكمبيوتر التي تعمل بنظام Windows ، ولكن ماذا لو لم يكن هذا هو الحال مع جهاز الكمبيوتر الخاص بك؟
ليس من الصعب تكوين DHCP على الإطلاق ، لذا استمر في القراءة وستنتهي في أي وقت من الأوقات.
تمكين DHCP في نظامي التشغيل Windows 8 / 8.1 و Windows 10
- على عكس إصدارات Windows الأقدم ، لا يحتوي Windows 10 على "لوحة تحكم" كلاسيكية. بدلاً من ذلك ، يجب النقر بزر الماوس الأيمن فوق زر Windows واختيار "اتصالات الشبكة". هناك طريقة أخرى لفتح القائمة نفسها وهي الضغط على زري "Windows" و "X" معًا على لوحة المفاتيح.
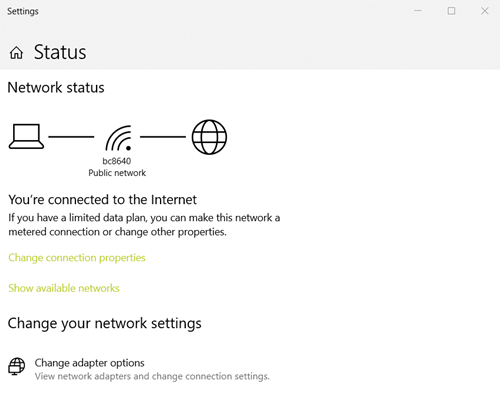
- قم بالتمرير لأسفل للعثور على "مركز الشبكة والمشاركة" ضمن فئة "تغيير إعدادات الشبكة".
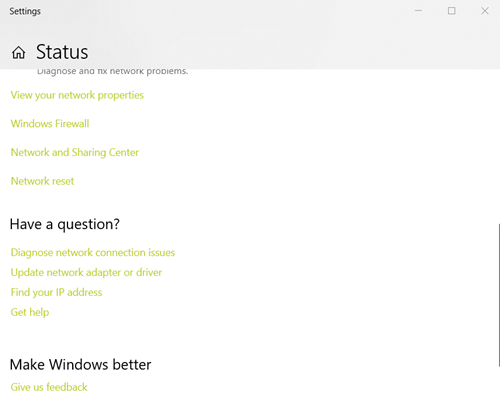
- في "مركز الشبكة والمشاركة" ، انقر على "تغيير إعدادات المحول" الموجود في الزاوية العلوية اليسرى. سينقلك هذا إلى نافذة "اتصالات الشبكة".
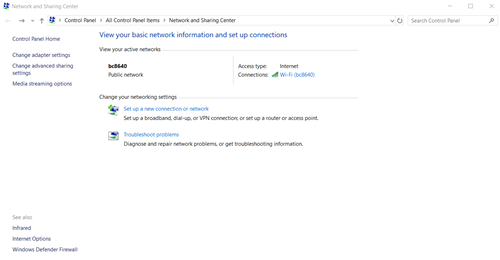 ملاحظة: يمكنك أيضًا الوصول إلى نافذة "اتصالات الشبكة" مباشرة. افتح الأمر "تشغيل" بالضغط على "Windows + R" على لوحة المفاتيح ، واكتب "ncpa.cpl" ثم انقر فوق "موافق".
ملاحظة: يمكنك أيضًا الوصول إلى نافذة "اتصالات الشبكة" مباشرة. افتح الأمر "تشغيل" بالضغط على "Windows + R" على لوحة المفاتيح ، واكتب "ncpa.cpl" ثم انقر فوق "موافق". - هنا ، انقر بزر الماوس الأيمن فوق Ethernet أو Wi-Fi ، اعتمادًا على طريقة الاتصال التي تستخدمها. من القائمة المنسدلة ، حدد "خصائص".
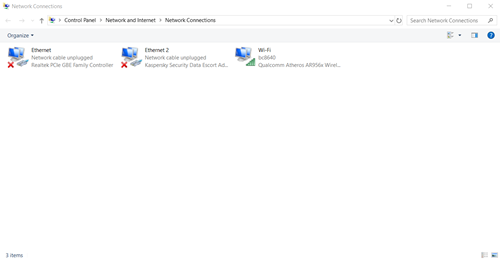
- سيؤدي هذا إلى فتح خصائص Wi-Fi / Ethernet. ما تبحث عنه هو قائمة العناصر التي يستخدمها اتصالك. انقر بزر الماوس الأيسر على "Internet Protocol Version 4 (TCP / IPv4)" ، ثم انقر فوق الزر "خصائص" الموجود خارج القائمة مباشرةً.
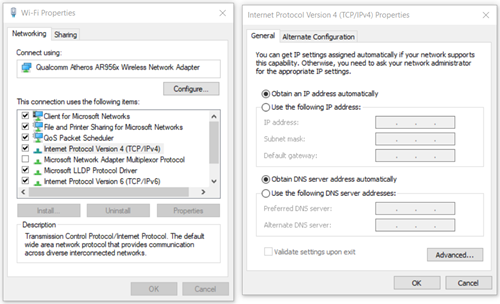
- في نافذة "خصائص IPv4" ، تأكد من تحديد الزرين "الحصول على عنوان IP تلقائيًا" و "الحصول على عنوان خادم DNS تلقائيًا". إذا كانت كذلك ، فيجب تمكين DHCP الخاص بك.
- إذا كانت هناك تغييرات ، انقر فوق الزر "موافق" لحفظها.
تمكين DHCP في نظامي التشغيل Windows Vista و Windows 7
تختلف العملية في هذين الإصدارين من Windows عن تلك الخاصة بإصدارات Windows 8 و 8.1 و 10:
- انقر فوق الزر "ابدأ".
- في "قائمة ابدأ" ، حدد "لوحة التحكم".
- داخل "لوحة التحكم" ، انتقل إلى فئة "الشبكة والإنترنت".
- أدخل "مركز الشبكة والمشاركة".
- في الشريط الجانبي على اليسار ، انقر على "تغيير إعدادات المحول".
- ابحث عن اتصال العمل الخاص بك ، وانقر فوقه بزر الماوس الأيمن ، واختر "خصائص".
- أثناء وجودك في علامة التبويب "الشبكات" ، انقر فوق "بروتوكول الإنترنت الإصدار 4 (TCP / IPv4)".
- أثناء تحديده ، انقر فوق الزر "خصائص" ، ولكن تأكد من أن مربع الاختيار الخاص به لا يزال محددًا.
- يجب أن يعمل DHCP الخاص بك إذا تم تحديد كل من "الحصول على عنوان IP تلقائيًا" و "الحصول على عنوان خادم DNS تلقائيًا".
- انقر فوق "موافق" لحفظ التغييرات.
تمكين DHCP في نظام التشغيل Windows XP (وإصدارات Windows الأقدم)
- انقر فوق الزر "ابدأ".
- في "قائمة ابدأ" ، حدد "لوحة التحكم".
- إذا كنت تستخدم "عرض الفئة" في نظام التشغيل Windows XP في "لوحة التحكم" ، فانقر فوق "اتصالات الشبكة والإنترنت". إذا كنت لا تستخدمه ، فابحث عن رمز "Network Connections" وانقر عليه نقرًا مزدوجًا.
- ابحث عن اتصال العمل الخاص بك ، وانقر فوقه بزر الماوس الأيمن ، وحدد "خصائص".
- ستظهر نافذة خصائص الاتصال. يبدو مشابهًا لنافذة خصائص إصدارات Windows الأحدث ، لكنك تبحث عن "بروتوكول الإنترنت (TCP / IP)" هذه المرة. حدده في القائمة دون إلغاء تحديد مربع الاختيار وانقر على "خصائص".
- إذا لم يتم تحديدها بالفعل ، فحدد الخيارين "الحصول على عنوان IP تلقائيًا" و "الحصول على عنوان خادم DNS تلقائيًا".
- انقر فوق الزر "موافق" إذا تم إجراء التغييرات.
قم بإعداد جهاز التوجيه الخاص بك
إذا لم تحل هذه الطريقة المشكلة ، يمكنك محاولة تمكين DHCP في إعدادات جهاز التوجيه الخاص بك. قبل المتابعة ، ستحتاج أولاً إلى العثور على عنوان IP الخاص بالبوابة الافتراضية. إليك كيفية القيام بذلك في أنظمة التشغيل Windows 8 و 8.1 و 10:

- للبدء ، افتح "اتصالات الشبكة".
- ابحث عن خيار "عرض خصائص الشبكة".
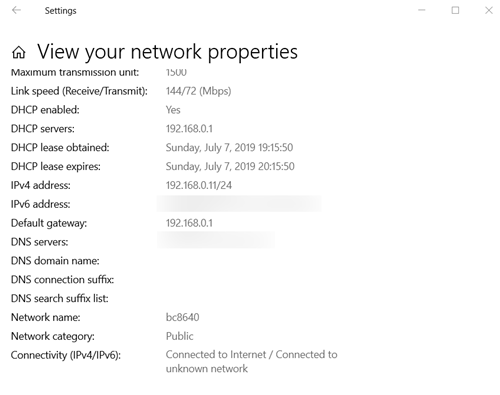
- قم بالتمرير لأسفل حتى تجد "البوابة الافتراضية". يوجد بالقرب من أسفل النافذة.
في نظامي التشغيل Windows Vista و Windows 7:
- انتقل إلى "مركز الشبكة والمشاركة". اتبع خطوات الطريقة السابقة للعثور عليه.
- انقر فوق "تغيير إعدادات المحول".
- في قائمة اتصالات الإنترنت ، ابحث عن الاتصال الذي تستخدمه حاليًا وانقر فوقه نقرًا مزدوجًا.
- ستظهر نافذة "حالة Wi-Fi" (أو "حالة Ethernet"). انقر فوق الزر "تفاصيل ..." وابحث عن "البوابة الافتراضية IPv4".
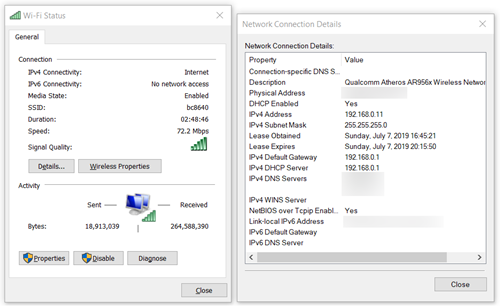
بعد العثور على البوابة الافتراضية ، يمكنك أخيرًا تمكين DHCP الخاص بك:
- افتح متصفح الويب الخاص بك وأدخل البوابة الافتراضية في "شريط العناوين". اضغط على "دخول" عند الانتهاء. سينقلك هذا إلى صفحة جهاز التوجيه الخاص بك.
- تطلب منك معظم أجهزة التوجيه إدخال اسم المستخدم وكلمة المرور لأسباب أمنية على الفور. إذا كنت لا تعرف اسم المستخدم وكلمة المرور لأنك لست من قام بتعيينهما ، فابحث على الإنترنت عن القيم الافتراضية لجهاز التوجيه الخاص بك. بدلاً من ذلك ، حاول التحقق من الدليل المرفق مع جهاز التوجيه الخاص بك. إذا قمت بتعيين هذه الأشياء ، لكنك نسيتها ، ففكر في إعادة تعيين جهاز التوجيه الخاص بك أو اتصل بمزود الشبكة للحصول على المساعدة.
- ابحث عن قسم "الإعداد" أو قسم مشابه واتبع ذلك باستخدام "إعدادات الشبكة" أو خيار مشابه يحتوي على إعدادات جهاز التوجيه الخاص بك.
- من هنا ، تحتاج إلى العثور على "إعدادات DHCP" (أو "إعدادات خادم DHCP").
- ابحث عن "خادم DHCP" أو خيار مشابه. من المرجح أن يحتوي الإعداد الذي تبحث عنه على الخيارين "ممكّن" و "معطل" فقط. تأكد من تحديد الأول.
- انقر فوق الزر "تطبيق" أو "حفظ الإعدادات" لحفظ التغييرات. يوجد هذا الزر عادةً في أسفل الصفحة التي تتصفحها حاليًا.
الحفاظ على الاتصال
عادةً ما يتم تمكين DHCP افتراضيًا ، ولكن نظرًا لوجود مشكلات داخل الشبكة - أو بسبب البرامج المعيبة أو برامج التشغيل القديمة - قد لا يكون هذا هو الحال بالنسبة لك. سبب آخر محتمل لتعطيله هو الإصابة بالبرامج الضارة ، لذلك إذا لم تساعد أي من هذه الطرق ، ففكر في تحديث برامج تشغيل جهاز التوجيه والمودم ، أو فحص نظامك بحثًا عن البرامج الضارة ، أو مجرد الاتصال بمزود الإنترنت للحصول على المساعدة.
هل تمكنت من حل هذه المشكلة؟ هل كنت قادرًا على معرفة سبب مشكلات DHCP الخاصة بك؟ اسمحوا لنا أن نعرف في التعليقات أدناه.
