DHCPウィンドウを有効にする方法
公開: 2019-07-19
動的ホスト構成プロトコル(略してDHCP)は、インターネットプロトコル(IP)ネットワークプロトコルであり、ネットワーク上のすべてのデバイスにIPアドレスとDNS(ドメインネームサービス)アドレスを自動的に割り当て、手動で入力する手間を省きます。 これは、Windowsを実行しているほとんどのコンピューターでデフォルトで有効になっているオプションですが、PCでそうでない場合はどうなりますか?
DHCPの構成はまったく難しいことではないので、読み続ければすぐに完了します。
Windows 8 /8.1およびWindows10でDHCPを有効にする
- 古いバージョンのWindowsとは異なり、Windows10には従来の「コントロールパネル」がありません。 代わりに、Windowsボタンを右クリックして、[ネットワーク接続]を選択する必要があります。 同じメニューを開く別の方法は、キーボードの「Windows」ボタンと「X」ボタンを同時に押すことです。
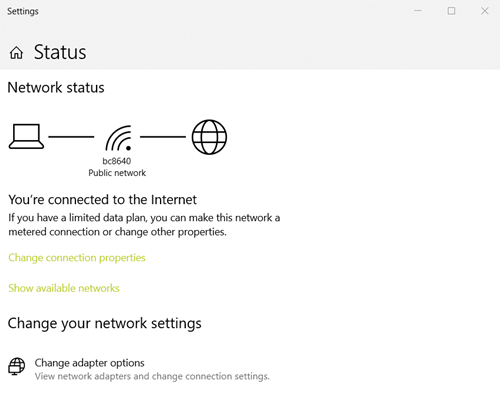
- 下にスクロールして、[ネットワーク設定の変更]カテゴリの下にある[ネットワークと共有センター]を見つけます。
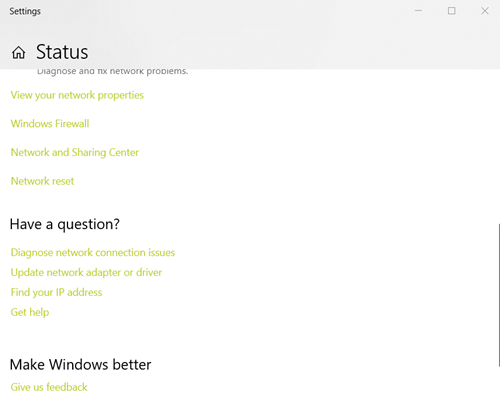
- 「ネットワークと共有センター」で、左上隅にある「アダプタ設定の変更」をクリックします。 これにより、「ネットワーク接続」ウィンドウが表示されます。
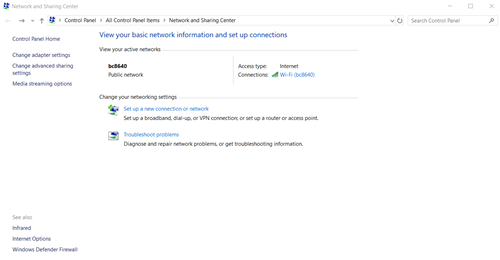 注:[ネットワーク接続]ウィンドウに直接アクセスすることもできます。 キーボードの「Windows + R」を押して「ファイル名を指定して実行」コマンドを開き、「ncpa.cpl」と入力して「OK」をクリックします。
注:[ネットワーク接続]ウィンドウに直接アクセスすることもできます。 キーボードの「Windows + R」を押して「ファイル名を指定して実行」コマンドを開き、「ncpa.cpl」と入力して「OK」をクリックします。 - ここで、使用している接続方法に応じて、イーサネットまたはWi-Fiを右クリックします。 ドロップダウンメニューから、[プロパティ]を選択します。
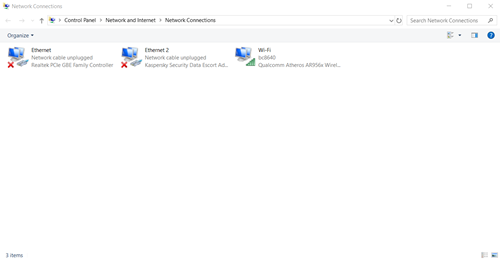
- これにより、Wi-Fi /イーサネットのプロパティが開きます。 あなたが探しているのは、あなたの接続が使用するアイテムのリストです。 「インターネットプロトコルバージョン4(TCP / IPv4)」を左クリックし、リストのすぐ外にある「プロパティ」ボタンをクリックします。
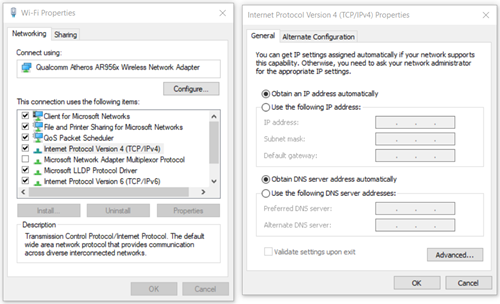
- 「IPv4のプロパティ」ウィンドウで、「IPアドレスを自動的に取得する」ボタンと「DNSサーバーのアドレスを自動的に取得する」ボタンの両方が選択されていることを確認します。 有効になっている場合は、DHCPを有効にする必要があります。
- 変更がある場合は、「OK」ボタンをクリックして保存してください。
WindowsVistaおよびWindows7でDHCPを有効にする
これら2つのバージョンのWindowsでのプロセスは、Windowsバージョン8、8.1、および10のプロセスと同じではありません。
- 「開始」ボタンをクリックします。
- 「スタートメニュー」で「コントロールパネル」を選択します。
- 「コントロールパネル」内で、「ネットワークとインターネット」カテゴリに移動します。
- 「ネットワークと共有センター」に入ります。
- 左側のサイドバーで、[アダプター設定の変更]をクリックします。
- 動作している接続を見つけて右クリックし、[プロパティ]を選択します。
- 「ネットワーク」タブで、「インターネットプロトコルバージョン4(TCP / IPv4)」をクリックします。
- 選択した状態で「プロパティ」ボタンをクリックしますが、チェックボックスがオンになっていることを確認してください。
- 「IPアドレスを自動的に取得する」と「DNSサーバーアドレスを自動的に取得する」の両方が選択されている場合、DHCPは機能しているはずです。
- 「OK」をクリックして変更を保存します。
Windows XP(および古いバージョンのWindows)でDHCPを有効にする
- 「開始」ボタンをクリックします。
- 「スタートメニュー」で「コントロールパネル」を選択します。
- 「コントロールパネル」でWindowsXPの「カテゴリビュー」を使用している場合は、「ネットワークとインターネット接続」をクリックします。 使用していない場合は、「ネットワーク接続」アイコンを見つけてダブルクリックしてください。
- 動作している接続を見つけて右クリックし、[プロパティ]を選択します。
- 接続プロパティウィンドウが表示されます。 新しいWindowsバージョンのプロパティウィンドウに似ていますが、今回は「インターネットプロトコル(TCP / IP)」を探しています。 チェックボックスをオフにせずにリストから選択し、「プロパティ」をクリックします。
- まだ選択されていない場合は、「IPアドレスを自動的に取得する」および「DNSサーバーのアドレスを自動的に取得する」オプションを選択します。
- 変更があった場合は、「OK」ボタンをクリックしてください。
ルーターをセットアップする
この方法で問題が解決しない場合は、ルーターの設定でDHCPを有効にしてみてください。 先に進む前に、まずデフォルトゲートウェイIPを見つける必要があります。 Windows 8、8.1、および10でこれを行う方法は次のとおりです。

- まず、「ネットワーク接続」を開きます。
- 「ネットワークプロパティの表示」オプションを見つけます。
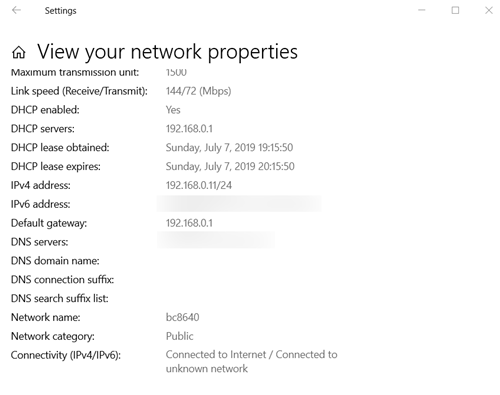
- 「デフォルトゲートウェイ」が見つかるまで下にスクロールします。 それは窓の底の近くにあります。
WindowsVistaおよびWindows7の場合:
- 「ネットワークと共有センター」に移動します。 前の方法の手順に従って見つけてください。
- 「アダプタ設定の変更」をクリックします。
- インターネット接続のリストで、現在使用している接続を見つけてダブルクリックします。
- 「Wi-Fiステータス」(または「イーサネットステータス」)ウィンドウが表示されます。 「詳細…」ボタンをクリックして、「IPv4デフォルトゲートウェイ」を探します。
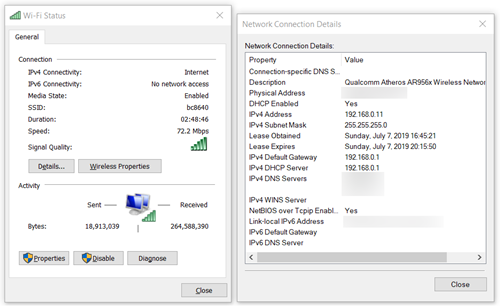
デフォルトゲートウェイを見つけたら、最終的にDHCPを有効にすることができます。
- Webブラウザを開き、「アドレスバー」にデフォルトゲートウェイを入力します。 完了したら「Enter」を押します。 これにより、ルーターページに移動します。
- ほとんどのルーターでは、セキュリティ上の理由から、ユーザー名とパスワードをすぐに入力する必要があります。 ユーザー名とパスワードを設定したのが自分ではないためにわからない場合は、インターネットでルーターのデフォルト値を検索してください。 または、ルーターに付属のマニュアルを確認してみてください。 これらを設定したのに忘れた場合は、ルーターをリセットするか、ネットワークプロバイダーに連絡してください。
- 「セットアップ」または同様のセクションを見つけて、ルーターの設定を含む「ネットワーク設定」または同様のオプションを続けます。
- ここから、「DHCP設定」(または「DHCPサーバー設定」)を見つける必要があります。
- 「DHCPサーバー」または同様のオプションを探します。 探している設定には、ほとんどの場合、「有効」と「無効」のオプションがあります。 前者が選択されていることを確認してください。
- 「適用」または「設定の保存」ボタンをクリックして、変更を保存します。 このボタンは通常、現在表示しているページの下部にあります。
接続の維持
DHCPは通常、デフォルトで有効になっていますが、ネットワーク内の問題、またはソフトウェアの障害や古いドライバーが原因で、そうでない場合があります。 無効になっているもう1つの考えられる理由はマルウェア感染です。したがって、これらの方法のいずれも役に立たなかった場合は、ルーターとモデムドライバーを更新するか、システムをスキャンしてマルウェアを検出するか、インターネットプロバイダーに連絡してサポートを受けてください。
この問題をなんとか解決できましたか? DHCPの問題の原因を特定できましたか? 以下のコメントでお知らせください。
