So aktivieren Sie DHCP Windows
Veröffentlicht: 2019-07-19
Das Dynamic Host Configuration Protocol, oder kurz DHCP, ist ein Internet Protocol (IP)-Netzwerkprotokoll, das allen Geräten in einem Netzwerk automatisch IP- und DNS-Adressen (Domain Name Service) zuweist, sodass Sie diese nicht manuell eingeben müssen. Es ist eine Option, die auf den meisten Computern mit Windows standardmäßig aktiviert ist, aber was ist, wenn dies bei Ihrem PC nicht der Fall ist?
DHCP ist überhaupt nicht schwer zu konfigurieren, also lesen Sie weiter und Sie werden in kürzester Zeit fertig sein.
Aktivieren von DHCP in Windows 8/8.1 und Windows 10
- Im Gegensatz zu älteren Windows-Versionen verfügt Windows 10 nicht über eine klassische „Systemsteuerung“. Stattdessen sollten Sie mit der rechten Maustaste auf die Windows-Schaltfläche klicken und „Netzwerkverbindungen“ auswählen. Eine andere Möglichkeit, dasselbe Menü zu öffnen, besteht darin, die Tasten „Windows“ und „X“ auf Ihrer Tastatur gleichzeitig zu drücken.
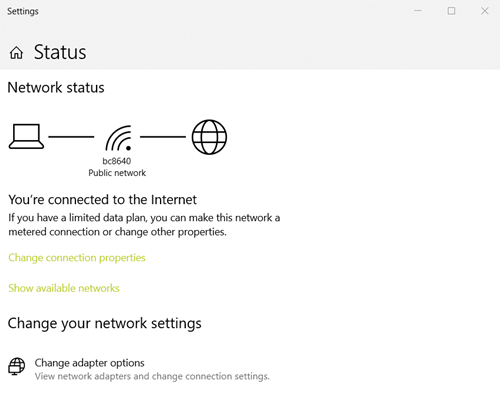
- Scrollen Sie nach unten, um das „Netzwerk- und Freigabecenter“ in der Kategorie „Netzwerkeinstellungen ändern“ zu finden.
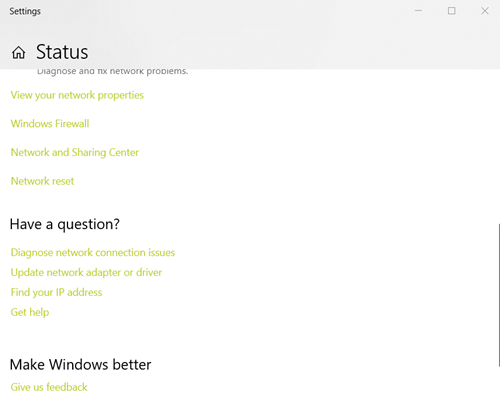
- Klicken Sie im „Netzwerk- und Freigabecenter“ oben links auf „Adaptereinstellungen ändern“. Dadurch gelangen Sie zum Fenster „Netzwerkverbindungen“.
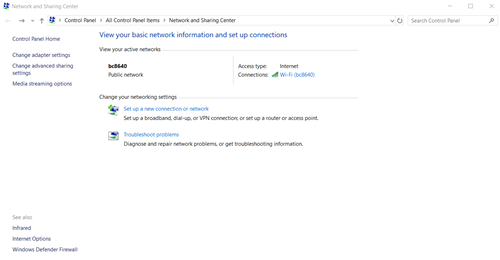 Hinweis: Sie können auch direkt auf das Fenster „Netzwerkverbindungen“ zugreifen. Öffnen Sie den Befehl „Ausführen“, indem Sie „Windows+R“ auf Ihrer Tastatur drücken, geben Sie „ncpa.cpl“ ein und klicken Sie dann auf „OK“.
Hinweis: Sie können auch direkt auf das Fenster „Netzwerkverbindungen“ zugreifen. Öffnen Sie den Befehl „Ausführen“, indem Sie „Windows+R“ auf Ihrer Tastatur drücken, geben Sie „ncpa.cpl“ ein und klicken Sie dann auf „OK“. - Klicken Sie hier mit der rechten Maustaste auf Ethernet oder Wi-Fi, je nachdem, welche Verbindungsmethode Sie verwenden. Wählen Sie im Dropdown-Menü „Eigenschaften“ aus.
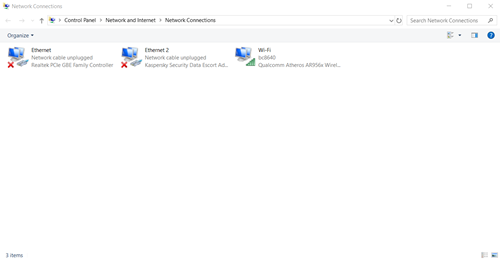
- Dies öffnet die Wi-Fi/Ethernet-Eigenschaften. Was Sie suchen, ist die Liste der Elemente, die Ihre Verbindung verwendet. Klicken Sie mit der linken Maustaste auf „Internetprotokoll Version 4 (TCP/IPv4)“ und klicken Sie dann auf die Schaltfläche „Eigenschaften“, die sich direkt außerhalb der Liste befindet.
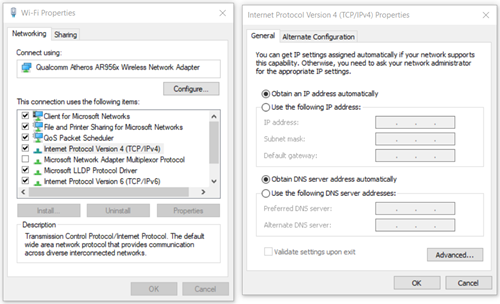
- Stellen Sie im Fenster „IPv4-Eigenschaften“ sicher, dass sowohl die Schaltflächen „IP-Adresse automatisch beziehen“ als auch „DNS-Serveradresse automatisch beziehen“ ausgewählt sind. Wenn dies der Fall ist, sollte Ihr DHCP aktiviert sein.
- Wenn es Änderungen gibt, klicken Sie auf die Schaltfläche „OK“, um sie zu speichern.
Aktivieren von DHCP in Windows Vista und Windows 7
Der Prozess auf diesen beiden Windows-Versionen ist nicht derselbe wie der für die Windows-Versionen 8, 8.1 und 10:
- Klicken Sie auf die Schaltfläche „Starten“.
- Wählen Sie im „Startmenü“ „Systemsteuerung“.
- Gehen Sie in der „Systemsteuerung“ zur Kategorie „Netzwerk und Internet“.
- Rufen Sie das „Netzwerk- und Freigabecenter“ auf.
- Klicken Sie in der linken Seitenleiste auf „Adaptereinstellungen ändern“.
- Suchen Sie Ihre funktionierende Verbindung, klicken Sie mit der rechten Maustaste darauf und wählen Sie „Eigenschaften“.
- Klicken Sie auf der Registerkarte „Netzwerk“ auf „Internetprotokoll Version 4 (TCP/IPv4)“.
- Klicken Sie, während es ausgewählt ist, auf die Schaltfläche „Eigenschaften“, aber stellen Sie sicher, dass das Kontrollkästchen noch aktiviert ist.
- Ihr DHCP sollte funktionieren, wenn sowohl „IP-Adresse automatisch beziehen“ als auch „DNS-Serveradresse automatisch beziehen“ ausgewählt sind.
- Klicken Sie auf „OK“, um die Änderungen zu speichern.
Aktivieren von DHCP in Windows XP (und älteren Windows-Versionen)
- Klicken Sie auf die Schaltfläche „Starten“.
- Wählen Sie im „Startmenü“ „Systemsteuerung“.
- Wenn Sie die „Kategorieansicht“ von Windows XP in der „Systemsteuerung“ verwenden, klicken Sie auf „Netzwerk- und Internetverbindungen“. Wenn Sie es nicht verwenden, suchen Sie das Symbol „Netzwerkverbindungen“ und doppelklicken Sie darauf.
- Suchen Sie Ihre funktionierende Verbindung, klicken Sie mit der rechten Maustaste darauf und wählen Sie „Eigenschaften“.
- Das Fenster mit den Verbindungseigenschaften wird angezeigt. Es sieht ähnlich aus wie das Eigenschaftenfenster der neueren Windows-Versionen, aber diesmal suchen Sie nach „Internetprotokoll (TCP/IP)“. Wählen Sie es in der Liste aus, ohne das Kontrollkästchen zu deaktivieren, und klicken Sie auf „Eigenschaften“.
- Wenn sie noch nicht ausgewählt sind, wählen Sie die Optionen „IP-Adresse automatisch beziehen“ und „DNS-Serveradresse automatisch beziehen“.
- Klicken Sie auf die Schaltfläche „OK“, wenn Änderungen vorgenommen wurden.
Richten Sie Ihren Router ein
Wenn diese Methode das Problem nicht löst, können Sie versuchen, DHCP in Ihren Routereinstellungen zu aktivieren. Bevor Sie fortfahren, müssen Sie zuerst Ihre Standard-Gateway-IP finden. So gehen Sie unter Windows 8, 8.1 und 10 vor:

- Öffnen Sie zunächst die „Netzwerkverbindungen“.
- Suchen Sie die Option „Ihre Netzwerkeigenschaften anzeigen“.
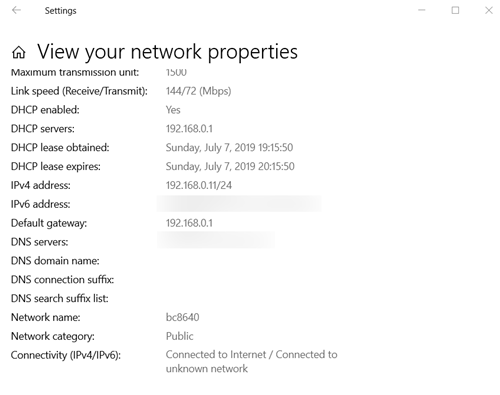
- Scrollen Sie nach unten, bis Sie das „Standard-Gateway“ finden. Es befindet sich am unteren Rand des Fensters.
Unter Windows Vista und Windows 7:
- Gehen Sie zum „Netzwerk- und Freigabecenter“. Befolgen Sie die Schritte der vorherigen Methode, um es zu finden.
- Klicken Sie auf „Adaptereinstellungen ändern“.
- Suchen Sie in der Liste der Internetverbindungen diejenige, die Sie gerade verwenden, und doppelklicken Sie darauf.
- Das Fenster „Wi-Fi-Status“ (oder „Ethernet-Status“) wird angezeigt. Klicken Sie auf die Schaltfläche „Details…“ und suchen Sie nach „IPv4 Default Gateway“.
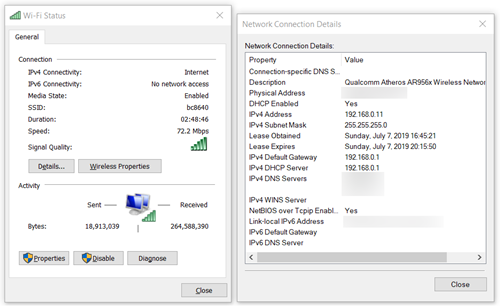
Nachdem Sie das Standard-Gateway gefunden haben, können Sie endlich Ihr DHCP aktivieren:
- Öffnen Sie Ihren Webbrowser und geben Sie Ihr Standard-Gateway in die „Adressleiste“ ein. Drücken Sie „Enter“, wenn Sie fertig sind. Dadurch gelangen Sie auf Ihre Router-Seite.
- Bei den meisten Routern müssen Sie aus Sicherheitsgründen sofort Ihren Benutzernamen und Ihr Passwort eingeben. Wenn Sie Ihren Benutzernamen und Ihr Passwort nicht kennen, weil Sie nicht derjenige sind, der sie festgelegt hat, suchen Sie im Internet nach den Standardwerten für Ihren Router. Alternativ können Sie versuchen, das mit Ihrem Router gelieferte Handbuch zu lesen. Wenn Sie diese eingestellt, aber vergessen haben, sollten Sie Ihren Router zurücksetzen oder einfach Ihren Netzwerkanbieter um Hilfe bitten.
- Suchen Sie den Abschnitt „Setup“ oder einen ähnlichen Abschnitt und folgen Sie diesem mit „Netzwerkeinstellungen“ oder einer ähnlichen Option, die die Einstellungen für Ihren Router enthält.
- Von hier aus müssen Sie „DHCP-Einstellungen“ (oder „DHCP-Servereinstellungen“) finden.
- Suchen Sie nach „DHCP-Server“ oder einer ähnlichen Option. Die Einstellung, nach der Sie suchen, wird höchstwahrscheinlich nur die Optionen „Aktiviert“ und „Deaktiviert“ haben. Stellen Sie sicher, dass Ersteres ausgewählt ist.
- Klicken Sie auf die Schaltfläche „Übernehmen“ oder „Einstellungen speichern“, um die Änderungen zu speichern. Diese Schaltfläche befindet sich normalerweise unten auf der Seite, auf der Sie sich gerade befinden.
Aufrechterhaltung der Verbindung
DHCP ist normalerweise standardmäßig aktiviert, aber aufgrund von Problemen innerhalb des Netzwerks – oder aufgrund fehlerhafter Software oder veralteter Treiber – ist dies bei Ihnen möglicherweise nicht der Fall. Ein weiterer möglicher Grund für die Deaktivierung ist eine Malware-Infektion. Wenn keine dieser Methoden geholfen hat, sollten Sie erwägen, Ihren Router und Ihre Modemtreiber zu aktualisieren, Ihr System auf Malware zu scannen oder einfach Ihren Internetanbieter anzurufen, um Hilfe zu erhalten.
Konnten Sie dieses Problem lösen? Konnten Sie herausfinden, was Ihre DHCP-Probleme verursacht hat? Lassen Sie es uns in den Kommentaren unten wissen.
