Jak włączyć DHCP Windows
Opublikowany: 2019-07-19
Protokół dynamicznej konfiguracji hosta, w skrócie DHCP, to protokół sieciowy protokołu internetowego (IP), który automatycznie przypisuje adresy IP i DNS (Domain Name Service) wszystkim urządzeniom w sieci, oszczędzając kłopotów z ręcznym ich wprowadzaniem. Jest to opcja domyślnie włączona na większości komputerów z systemem Windows, ale co, jeśli tak nie jest w przypadku Twojego komputera?
Konfiguracja DHCP wcale nie jest trudna, więc czytaj dalej, a skończysz w mgnieniu oka.
Włączanie DHCP w Windows 8/8.1 i Windows 10
- W przeciwieństwie do starszych wersji systemu Windows, Windows 10 nie ma klasycznego „Panelu sterowania”. Zamiast tego powinieneś kliknąć prawym przyciskiem myszy przycisk Windows i wybrać "Połączenia sieciowe". Innym sposobem otwarcia tego samego menu jest jednoczesne naciśnięcie przycisków „Windows” i „X” na klawiaturze.
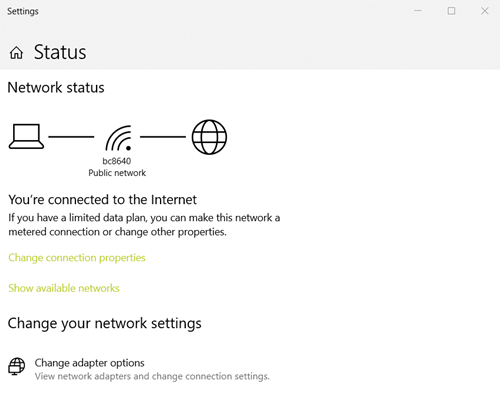
- Przewiń w dół, aby znaleźć "Centrum sieci i udostępniania" w kategorii "Zmień ustawienia sieci".
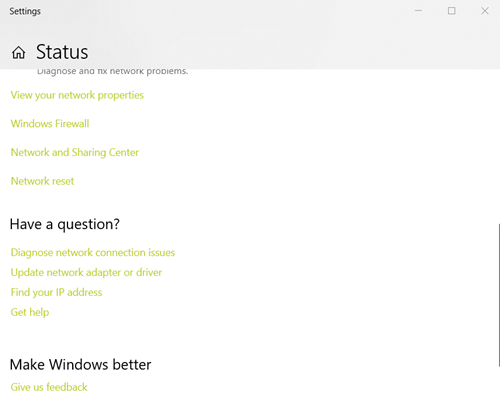
- W „Centrum sieci i udostępniania” kliknij „Zmień ustawienia adaptera”, które znajduje się w lewym górnym rogu. Spowoduje to przejście do okna „Połączenia sieciowe”.
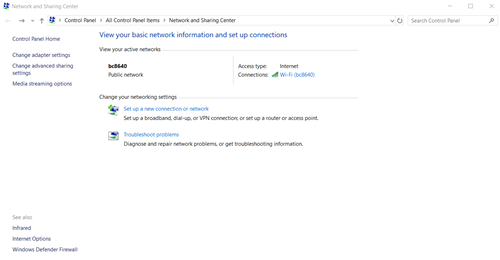 Uwaga: Możesz także uzyskać bezpośredni dostęp do okna „Połączenia sieciowe”. Otwórz polecenie „Uruchom”, naciskając „Windows + R” na klawiaturze, wpisz „ncpa.cpl”, a następnie kliknij „OK”.
Uwaga: Możesz także uzyskać bezpośredni dostęp do okna „Połączenia sieciowe”. Otwórz polecenie „Uruchom”, naciskając „Windows + R” na klawiaturze, wpisz „ncpa.cpl”, a następnie kliknij „OK”. - Tutaj kliknij prawym przyciskiem myszy Ethernet lub Wi-Fi, w zależności od używanej metody połączenia. Z menu rozwijanego wybierz „Właściwości”.
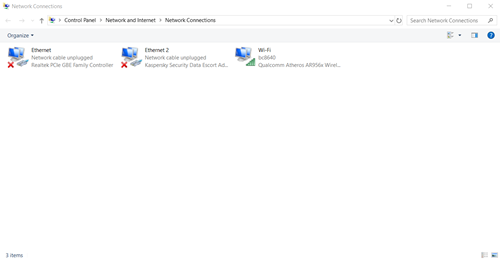
- Spowoduje to otwarcie właściwości Wi-Fi/Ethernet. To, czego szukasz, to lista elementów, z których korzysta Twoje połączenie. Kliknij lewym przyciskiem myszy „Protokół internetowy w wersji 4 (TCP/IPv4)”, a następnie kliknij przycisk „Właściwości”, który znajduje się tuż poza listą.
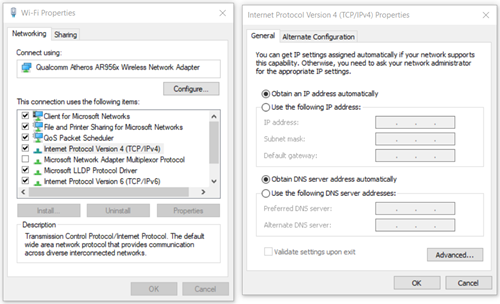
- W oknie "Właściwości IPv4" upewnij się, że zaznaczone są przyciski "Uzyskaj adres IP automatycznie" i "Uzyskaj adres serwera DNS automatycznie". Jeśli tak, twój DHCP powinien być włączony.
- Jeśli są zmiany, kliknij przycisk „OK”, aby je zapisać.
Włączanie DHCP w Windows Vista i Windows 7
Proces w tych dwóch wersjach systemu Windows nie jest taki sam jak w przypadku wersji 8, 8.1 i 10 systemu Windows:
- Kliknij przycisk „Start”.
- W menu „Start” wybierz „Panel sterowania”.
- W „Panelu sterowania” przejdź do kategorii „Sieć i Internet”.
- Wejdź do "Centrum sieci i udostępniania".
- Na pasku bocznym po lewej stronie kliknij „Zmień ustawienia adaptera”.
- Znajdź działające połączenie, kliknij je prawym przyciskiem myszy i wybierz „Właściwości”.
- W zakładce „Sieć” kliknij „Protokół internetowy w wersji 4 (TCP/IPv4)”.
- Gdy jest zaznaczony, kliknij przycisk „Właściwości”, ale upewnij się, że jego pole wyboru jest nadal zaznaczone.
- Twój serwer DHCP powinien działać, jeśli wybrano opcję „Uzyskaj adres IP automatycznie” i „Uzyskaj adres serwera DNS automatycznie”.
- Kliknij „OK”, aby zapisać zmiany.
Włączanie DHCP w systemie Windows XP (i starszych wersjach systemu Windows)
- Kliknij przycisk „Start”.
- W menu „Start” wybierz „Panel sterowania”.
- Jeśli używasz „Widoku kategorii” systemu Windows XP w „Panelu sterowania”, kliknij „Połączenia sieciowe i internetowe”. Jeśli go nie używasz, znajdź ikonę „Połączenia sieciowe” i kliknij ją dwukrotnie.
- Znajdź działające połączenie, kliknij je prawym przyciskiem myszy i wybierz „Właściwości”.
- Pojawi się okno właściwości połączenia. Wygląda podobnie do okna właściwości nowszych wersji systemu Windows, ale tym razem szukasz „Protokołu internetowego (TCP/IP)”. Wybierz go z listy bez odznaczania pola wyboru i kliknij „Właściwości”.
- Jeśli nie są jeszcze zaznaczone, wybierz opcje „Uzyskaj adres IP automatycznie” i „Uzyskaj adres serwera DNS automatycznie”.
- Kliknij przycisk „OK”, jeśli dokonano zmian.
Skonfiguruj swój router
Jeśli ta metoda nie rozwiąże problemu, możesz spróbować włączyć DHCP w ustawieniach routera. Zanim przejdziesz dalej, musisz najpierw znaleźć adres IP bramy domyślnej. Oto jak to zrobić w Windows 8, 8.1 i 10:

- Aby rozpocząć, otwórz "Połączenia sieciowe".
- Znajdź opcję „Wyświetl właściwości sieci”.
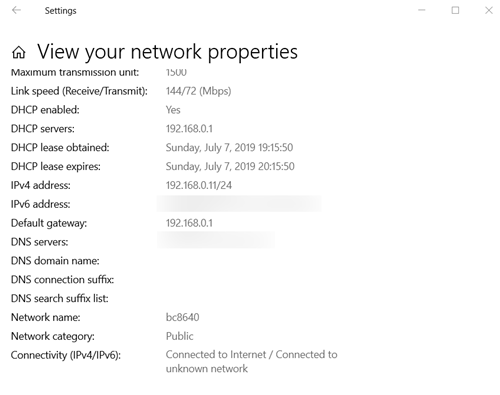
- Przewiń w dół, aż znajdziesz „Brama domyślna”. Jest u dołu okna.
W systemie Windows Vista i Windows 7:
- Przejdź do „Centrum sieci i udostępniania”. Postępuj zgodnie z instrukcjami poprzedniej metody, aby ją znaleźć.
- Kliknij „Zmień ustawienia adaptera”.
- Na liście połączeń internetowych znajdź to, którego aktualnie używasz i kliknij go dwukrotnie.
- Pojawi się okno „Status Wi-Fi” (lub „Stan sieci Ethernet”). Kliknij przycisk „Szczegóły…” i poszukaj „Domyślna brama IPv4”.
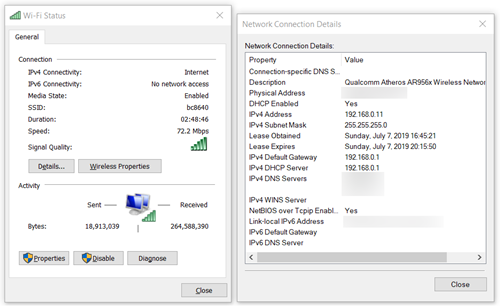
Po znalezieniu bramy domyślnej możesz w końcu włączyć DHCP:
- Otwórz przeglądarkę internetową i wprowadź domyślną bramę w „pasku adresu”. Po zakończeniu naciśnij „Enter”. Spowoduje to przejście do strony routera.
- Większość routerów wymaga od razu wprowadzenia nazwy użytkownika i hasła ze względów bezpieczeństwa. Jeśli nie znasz swojej nazwy użytkownika i hasła, ponieważ to nie Ty je ustawiłeś, poszukaj w Internecie wartości domyślnych dla routera. Możesz też spróbować sprawdzić instrukcję dołączoną do routera. Jeśli je ustawiłeś, ale zapomniałeś o nich, rozważ zresetowanie routera lub po prostu zadzwoń do dostawcy sieci, aby uzyskać pomoc.
- Znajdź sekcję „Konfiguracja” lub podobną i postępuj zgodnie z nią za pomocą „Ustawienia sieci” lub podobnej opcji, która zawiera ustawienia routera.
- Stąd musisz znaleźć „Ustawienia DHCP” (lub „Ustawienia serwera DHCP”).
- Poszukaj „Serwer DHCP” lub podobnej opcji. Ustawienie, którego szukasz, najprawdopodobniej będzie zawierało tylko opcje „Włączone” i „Wyłączone”. Upewnij się, że wybrano ten pierwszy.
- Kliknij przycisk „Zastosuj” lub „Zapisz ustawienia”, aby zapisać zmiany. Ten przycisk znajduje się zwykle na dole aktualnie odwiedzanej strony.
Utrzymywanie połączenia
DHCP jest zwykle domyślnie włączony, ale z powodu problemów w sieci – lub z powodu wadliwego oprogramowania lub przestarzałych sterowników – może to nie dotyczyć Ciebie. Innym możliwym powodem jego wyłączenia jest infekcja złośliwym oprogramowaniem, więc jeśli żadna z tych metod nie pomogła, rozważ aktualizację sterowników routera i modemu, przeskanowanie systemu w poszukiwaniu złośliwego oprogramowania lub po prostu zadzwoń do dostawcy Internetu, aby uzyskać pomoc.
Czy udało Ci się rozwiązać ten problem? Czy udało Ci się ustalić, co spowodowało problemy z DHCP? Daj nam znać w komentarzach poniżej.
