Comment activer DHCP Windows
Publié: 2019-07-19
Le protocole de configuration dynamique de l'hôte, ou DHCP en abrégé, est un protocole réseau IP (Internet Protocol) qui attribue automatiquement des adresses IP et DNS (Domain Name Service) à tous les périphériques d'un réseau, vous évitant ainsi d'avoir à les saisir manuellement. C'est une option activée par défaut sur la plupart des ordinateurs exécutant Windows, mais que se passe-t-il si ce n'est pas le cas avec votre PC ?
DHCP n'est pas du tout difficile à configurer, alors continuez à lire et vous aurez terminé en un rien de temps.
Activation de DHCP sous Windows 8/8.1 et Windows 10
- Contrairement aux anciennes versions de Windows, Windows 10 n'a pas de "Panneau de configuration" classique. Au lieu de cela, vous devez cliquer avec le bouton droit sur le bouton Windows et choisir "Connexions réseau". Une autre façon d'ouvrir le même menu consiste à appuyer simultanément sur les boutons "Windows" et "X" de votre clavier.
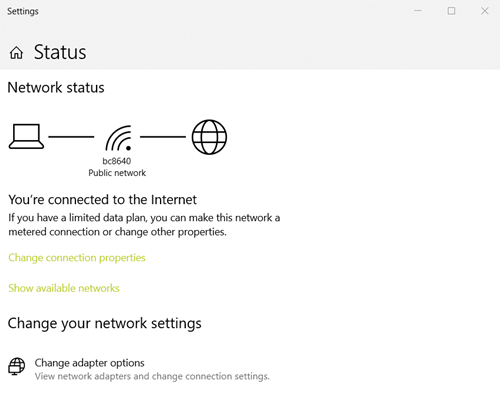
- Faites défiler vers le bas pour trouver le "Centre Réseau et partage" dans la catégorie "Modifier vos paramètres réseau".
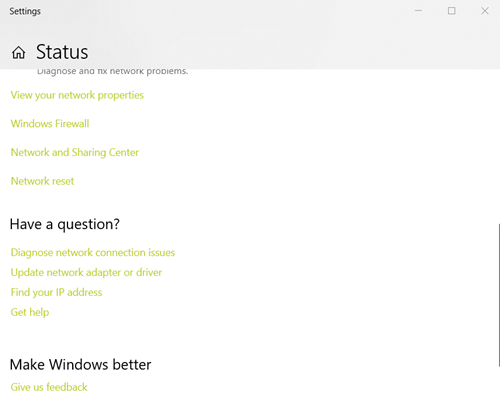
- Dans le "Centre Réseau et partage", cliquez sur "Modifier les paramètres de l'adaptateur", qui se trouve dans le coin supérieur gauche. Cela vous amènera à la fenêtre "Connexions réseau".
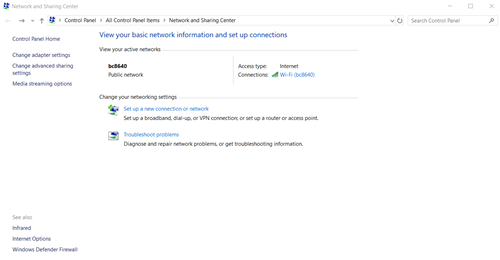 Remarque : Vous pouvez également accéder directement à la fenêtre « Connexions réseau ». Ouvrez la commande "Exécuter" en appuyant sur "Windows + R" sur votre clavier, tapez "ncpa.cpl" puis cliquez sur "OK".
Remarque : Vous pouvez également accéder directement à la fenêtre « Connexions réseau ». Ouvrez la commande "Exécuter" en appuyant sur "Windows + R" sur votre clavier, tapez "ncpa.cpl" puis cliquez sur "OK". - Ici, faites un clic droit sur Ethernet ou Wi-Fi, selon la méthode de connexion que vous utilisez. Dans le menu déroulant, sélectionnez "Propriétés".
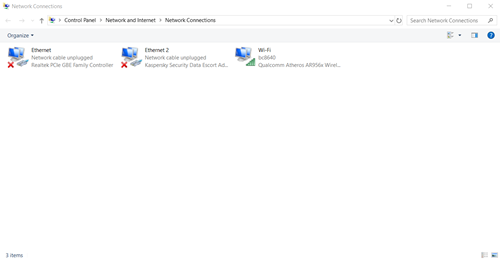
- Cela ouvrira les propriétés Wi-Fi/Ethernet. Ce que vous recherchez est la liste des éléments utilisés par votre connexion. Faites un clic gauche sur "Internet Protocol Version 4 (TCP/IPv4)", puis cliquez sur le bouton "Propriétés" qui se trouve juste en dehors de la liste.
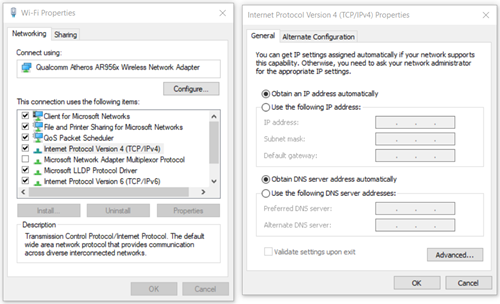
- Dans la fenêtre "Propriétés IPv4", assurez-vous que les boutons "Obtenir une adresse IP automatiquement" et "Obtenir l'adresse du serveur DNS automatiquement" sont sélectionnés. Si tel est le cas, votre DHCP doit être activé.
- S'il y a des modifications, cliquez sur le bouton "OK" pour les enregistrer.
Activation de DHCP dans Windows Vista et Windows 7
Le processus sur ces deux versions de Windows n'est pas le même que celui des versions 8, 8.1 et 10 de Windows :
- Cliquez sur le bouton "Démarrer".
- Dans le "menu Démarrer", sélectionnez "Panneau de configuration".
- Dans le "Panneau de configuration", accédez à la catégorie "Réseau et Internet".
- Entrez dans le "Centre Réseau et partage".
- Dans la barre latérale à gauche, cliquez sur "Modifier les paramètres de l'adaptateur".
- Trouvez votre connexion de travail, cliquez dessus avec le bouton droit de la souris et choisissez "Propriétés".
- Dans l'onglet "Réseau", cliquez sur "Protocole Internet Version 4 (TCP/IPv4)".
- Lorsqu'il est sélectionné, cliquez sur le bouton "Propriétés", mais assurez-vous que sa case est toujours cochée.
- Votre DHCP devrait fonctionner si "Obtenir une adresse IP automatiquement" et "Obtenir l'adresse du serveur DNS automatiquement" sont sélectionnés.
- Cliquez sur « OK » pour enregistrer les modifications.
Activation de DHCP dans Windows XP (et les anciennes versions de Windows)
- Cliquez sur le bouton "Démarrer".
- Dans le "menu Démarrer", sélectionnez "Panneau de configuration".
- Si vous utilisez la « Vue des catégories » de Windows XP dans le « Panneau de configuration », cliquez sur « Connexions réseau et Internet ». Si vous ne l'utilisez pas, recherchez l'icône "Connexions réseau" et double-cliquez dessus.
- Trouvez votre connexion de travail, cliquez dessus avec le bouton droit de la souris et sélectionnez "Propriétés".
- La fenêtre des propriétés de connexion apparaîtra. Il ressemble à la fenêtre de propriétés des versions plus récentes de Windows, mais vous recherchez "Protocole Internet (TCP/IP)" cette fois-ci. Sélectionnez-le dans la liste sans décocher la case et cliquez sur "Propriétés".
- Si elles ne sont pas déjà sélectionnées, sélectionnez les options "Obtenir une adresse IP automatiquement" et "Obtenir l'adresse du serveur DNS automatiquement".
- Cliquez sur le bouton "OK" si des modifications ont été apportées.
Configurez votre routeur
Si cette méthode ne résout pas le problème, vous pouvez essayer d'activer le DHCP dans les paramètres de votre routeur. Avant de continuer, vous devez d'abord trouver votre IP de passerelle par défaut. Voici comment procéder sous Windows 8, 8.1 et 10 :

- Pour commencer, ouvrez les "Connexions réseau".
- Recherchez l'option "Afficher les propriétés de votre réseau".
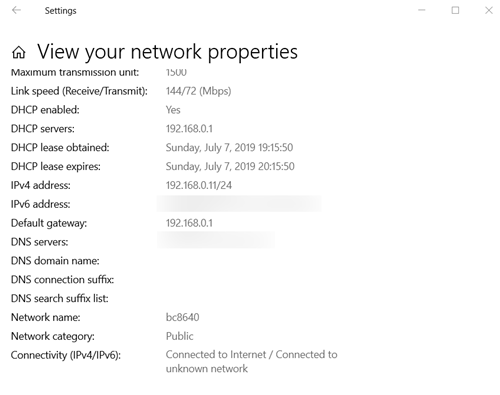
- Faites défiler vers le bas jusqu'à ce que vous trouviez la "passerelle par défaut". C'est près du bas de la fenêtre.
Sous Windows Vista et Windows 7 :
- Allez dans le "Centre Réseau et partage". Suivez les étapes de la méthode précédente pour le trouver.
- Cliquez sur "Modifier les paramètres de l'adaptateur".
- Dans la liste des connexions Internet, recherchez celle que vous utilisez actuellement et double-cliquez dessus.
- La fenêtre « État Wi-Fi » (ou « État Ethernet ») apparaît. Cliquez sur le bouton "Détails…" et recherchez "Passerelle par défaut IPv4".
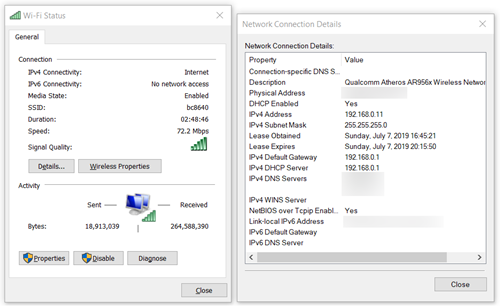
Après avoir trouvé la passerelle par défaut, vous pouvez enfin activer votre DHCP :
- Ouvrez votre navigateur Web et entrez votre passerelle par défaut dans la "barre d'adresse". Appuyez sur "Entrée" lorsque vous avez terminé. Cela vous mènera à la page de votre routeur.
- La plupart des routeurs exigent que vous saisissiez immédiatement votre nom d'utilisateur et votre mot de passe pour des raisons de sécurité. Si vous ne connaissez pas votre nom d'utilisateur et votre mot de passe parce que vous n'êtes pas celui qui les a définis, recherchez sur Internet les valeurs par défaut de votre routeur. Sinon, essayez de consulter le manuel fourni avec votre routeur. Si vous les avez définis, mais que vous les avez oubliés, envisagez de réinitialiser votre routeur ou appelez simplement votre fournisseur de réseau pour obtenir de l'aide.
- Trouvez la section "Configuration" ou une section similaire et suivez-la avec "Paramètres réseau" ou une option similaire contenant les paramètres de votre routeur.
- À partir de là, vous devez trouver "Paramètres DHCP" (ou "Paramètres du serveur DHCP").
- Recherchez "Serveur DHCP" ou une option similaire. Le paramètre que vous recherchez n'aura probablement que les options "Activé" et "Désactivé". Assurez-vous que le premier est sélectionné.
- Cliquez sur le bouton "Appliquer" ou "Enregistrer les paramètres" pour enregistrer les modifications. Ce bouton se trouve généralement au bas de la page sur laquelle vous vous trouvez actuellement.
Maintenir la connexion
DHCP est généralement activé par défaut, mais en raison de problèmes au sein du réseau - ou à cause d'un logiciel défectueux ou de pilotes obsolètes - cela peut ne pas être le cas pour vous. Une autre raison possible de sa désactivation est une infection par un logiciel malveillant. Par conséquent, si aucune de ces méthodes ne vous a aidé, envisagez de mettre à jour les pilotes de votre routeur et de votre modem, d'analyser votre système à la recherche de logiciels malveillants ou simplement d'appeler votre fournisseur d'accès Internet pour obtenir de l'aide.
Avez-vous réussi à résoudre ce problème ? Avez-vous pu déterminer la cause de vos problèmes DHCP ? Faites-le nous savoir dans les commentaires ci-dessous.
