Cum să activați DHCP Windows
Publicat: 2019-07-19
Protocolul de configurare dinamică a gazdei sau, pe scurt, DHCP, este un protocol de rețea IP (Internet Protocol) care atribuie automat adrese IP și DNS (Serviciul de nume de domeniu) tuturor dispozitivelor dintr-o rețea, scutindu-vă de bătălia de a le introduce manual. Este o opțiune care este activată în mod implicit pe majoritatea computerelor care rulează Windows, dar ce se întâmplă dacă acesta nu este cazul PC-ului dvs.?
DHCP nu este deloc greu de configurat, așa că continuați să citiți și veți termina în cel mai scurt timp.
Activarea DHCP în Windows 8/8.1 și Windows 10
- Spre deosebire de versiunile mai vechi de Windows, Windows 10 nu are un „Panou de control” clasic. În schimb, ar trebui să faceți clic dreapta pe butonul Windows și să alegeți „Conexiuni de rețea”. O altă modalitate de a deschide același meniu este apăsând butoanele „Windows” și „X” împreună de pe tastatură.
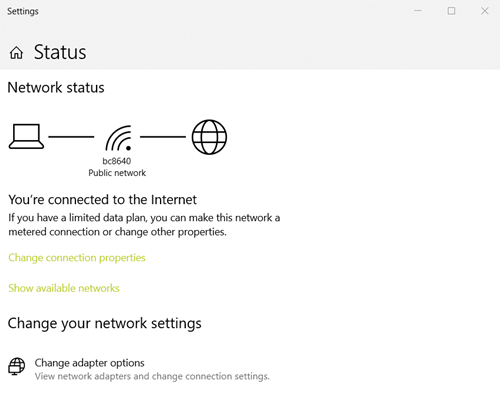
- Derulați în jos pentru a găsi „Centrul de rețea și partajare” în categoria „Modificați setările de rețea”.
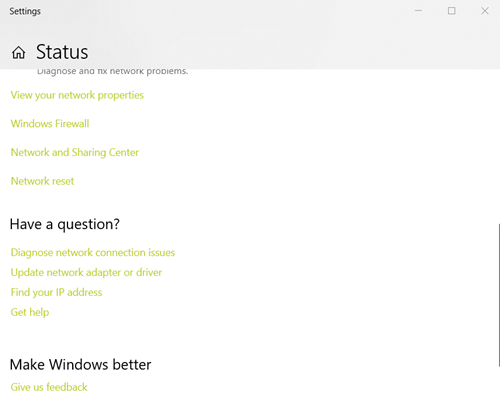
- În „Centrul de rețea și partajare”, faceți clic pe „Modificați setările adaptorului”, care se află în colțul din stânga sus. Aceasta vă va duce la fereastra „Conexiuni de rețea”.
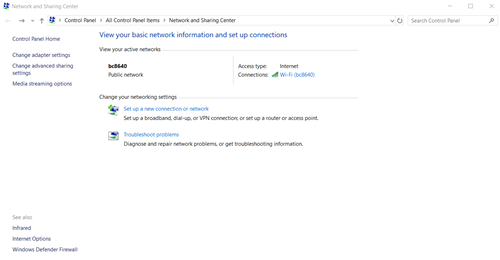 Notă: De asemenea, puteți accesa direct fereastra „Conexiuni de rețea”. Deschideți comanda „Run” apăsând „Windows+R” de pe tastatură, tastați „ncpa.cpl” și apoi faceți clic pe „OK”.
Notă: De asemenea, puteți accesa direct fereastra „Conexiuni de rețea”. Deschideți comanda „Run” apăsând „Windows+R” de pe tastatură, tastați „ncpa.cpl” și apoi faceți clic pe „OK”. - Aici, faceți clic dreapta pe Ethernet sau Wi-Fi, în funcție de metoda de conectare pe care o utilizați. Din meniul drop-down, selectați „Proprietăți”.
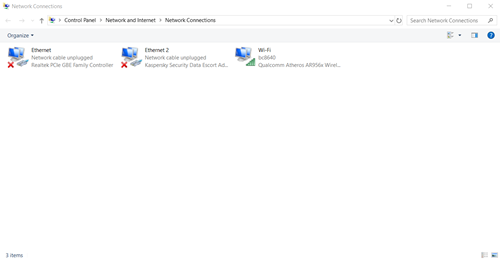
- Aceasta va deschide proprietățile Wi-Fi/Ethernet. Ceea ce cauți este lista de articole pe care le folosește conexiunea ta. Faceți clic stânga pe „Internet Protocol Version 4 (TCP/IPv4)”, apoi faceți clic pe butonul „Properties” care se află chiar în afara listei.
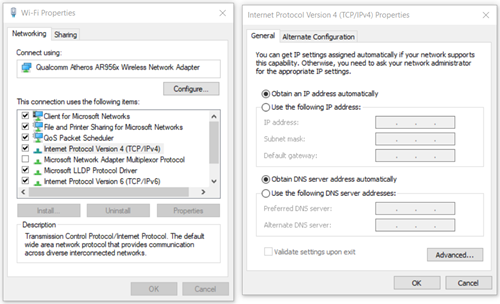
- În fereastra „Proprietăți IPv4”, asigurați-vă că sunt selectate atât butoanele „Obțineți automat o adresă IP” cât și „Obțineți automat adresa serverului DNS”. Dacă sunt, DHCP-ul dvs. ar trebui să fie activat.
- Dacă există modificări, faceți clic pe butonul „OK” pentru a le salva.
Activarea DHCP în Windows Vista și Windows 7
Procesul pe aceste două versiuni de Windows nu este același cu cel pentru versiunile Windows 8, 8.1 și 10:
- Faceți clic pe butonul „Start”.
- În „meniul Start”, selectați „Panou de control”.
- În interiorul „Panou de control”, accesați categoria „Rețea și Internet”.
- Introduceți „Centrul de rețea și partajare”.
- În bara laterală din stânga, faceți clic pe „Modificați setările adaptorului”.
- Găsiți conexiunea dvs. de lucru, faceți clic dreapta pe ea și alegeți „Proprietăți”.
- În fila „Rețea”, faceți clic pe „Internet Protocol Version 4 (TCP/IPv4)”.
- În timp ce este selectat, faceți clic pe butonul „Proprietăți”, dar asigurați-vă că caseta de selectare este încă bifată.
- DHCP-ul dvs. ar trebui să funcționeze dacă sunt selectate atât „Obține automat o adresă IP” cât și „Obține automat adresa serverului DNS”.
- Faceți clic pe „OK” pentru a salva modificările.
Activarea DHCP în Windows XP (și versiuni mai vechi de Windows)
- Faceți clic pe butonul „Start”.
- În „meniul Start”, selectați „Panou de control”.
- Dacă utilizați „Vizualizarea categoriei” din Windows XP din „Panou de control”, faceți clic pe „Conexiuni de rețea și internet”. Dacă nu îl utilizați, găsiți pictograma „Conexiuni de rețea” și faceți dublu clic pe ea.
- Găsiți conexiunea dvs. de lucru, faceți clic dreapta pe ea și selectați „Proprietăți”.
- Va apărea fereastra cu proprietățile conexiunii. Arată similar cu fereastra de proprietăți a versiunilor mai noi de Windows, dar de data aceasta căutați „Protocol Internet (TCP/IP)”. Selectați-l din listă fără a debifa caseta de selectare și faceți clic pe „Proprietăți”.
- Dacă nu sunt deja selectate, selectați opțiunile „Obține automat o adresă IP” și „Obține automat adresa serverului DNS”.
- Faceți clic pe butonul „OK” dacă s-au făcut modificări.
Configurați-vă routerul
Dacă această metodă nu rezolvă problema, puteți încerca să activați DHCP în setările routerului. Înainte de a continua, va trebui mai întâi să găsiți IP-ul dvs. de gateway implicit. Iată cum să faceți acest lucru în Windows 8, 8.1 și 10:

- Pentru a începe, deschideți „Conexiuni de rețea”.
- Găsiți opțiunea „Vizualizați proprietățile rețelei”.
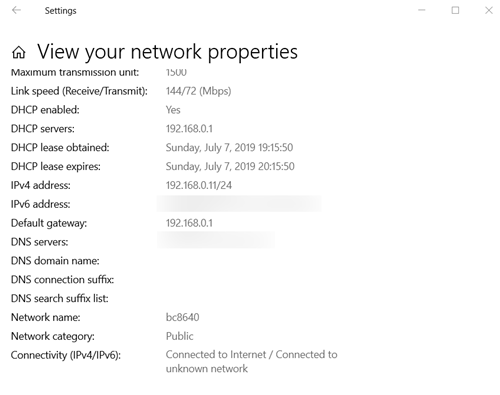
- Derulați în jos până când găsiți „Poarta implicită”. Este aproape de partea de jos a ferestrei.
În Windows Vista și Windows 7:
- Accesați „Centrul de rețea și partajare”. Urmați pașii metodei anterioare pentru a o găsi.
- Faceți clic pe „Schimbați setările adaptorului”.
- Pe lista de conexiuni la internet, găsiți pe cea pe care o utilizați în prezent și faceți dublu clic pe ea.
- Va apărea fereastra „Stare Wi-Fi” (sau „Stare Ethernet”). Faceți clic pe butonul „Detalii...” și căutați „IPv4 Default Gateway”.
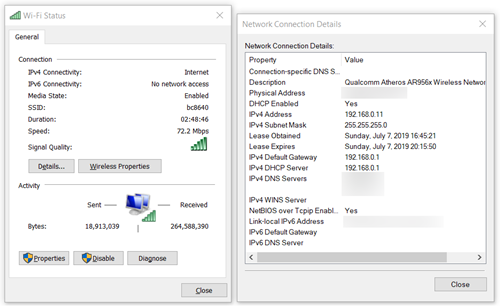
După ce ați găsit Gateway-ul implicit, vă puteți activa în sfârșit DHCP:
- Deschideți browserul web și introduceți Gateway-ul implicit în „bara de adrese”. Apăsați „Enter” când ați terminat. Aceasta vă va duce la pagina routerului dvs.
- Majoritatea routerelor vă solicită să introduceți imediat numele de utilizator și parola din motive de securitate. Dacă nu vă cunoașteți numele de utilizator și parola pentru că nu sunteți cel care le-a setat, căutați pe internet valorile implicite pentru routerul dvs. Alternativ, încercați să verificați manualul livrat cu routerul. Dacă le-ați setat, dar le-ați uitat, luați în considerare resetarea routerului sau doar sunați la furnizorul de rețea pentru ajutor.
- Găsiți secțiunea „Configurare” sau o secțiune similară și urmați-o cu „Setări de rețea” sau opțiune similară care conține setările pentru routerul dvs.
- De aici, trebuie să găsiți „Setări DHCP” (sau „Setări server DHCP”).
- Căutați „Server DHCP” sau opțiune similară. Setarea pe care o căutați va avea cel mai probabil doar opțiunile „Activat” și „Dezactivat”. Asigurați-vă că primul este selectat.
- Faceți clic pe butonul „Aplicați” sau „Salvați setările” pentru a salva modificările. Acest buton se află de obicei în partea de jos a paginii în care vă aflați în prezent.
Menținerea conexiunii
DHCP este de obicei activat în mod implicit, dar din cauza problemelor din rețea – sau din cauza software-ului defecte sau a driverelor învechite – este posibil să nu fie cazul dvs. Un alt motiv posibil pentru care este dezactivat este o infecție cu malware, așa că, dacă niciuna dintre aceste metode nu a ajutat, luați în considerare actualizarea driverelor de router și modem, scanarea sistemului pentru malware sau doar sunați la furnizorul dvs. de internet pentru a obține ajutor.
Ai reusit sa rezolvi aceasta problema? Ați reușit să vă dați seama ce a cauzat problemele dvs. DHCP? Anunțați-ne în comentariile de mai jos.
