如何啟用 DHCP Windows
已發表: 2019-07-19
動態主機配置協議,或簡稱 DHCP,是一種互聯網協議 (IP) 網絡協議,可自動為網絡上的所有設備分配 IP 和 DNS(域名服務)地址,讓您免於手動輸入這些地址的麻煩。 這是在大多數運行 Windows 的計算機上默認啟用的選項,但如果您的 PC 不是這種情況怎麼辦?
DHCP 並不難配置,因此請繼續閱讀,您很快就會完成。
在 Windows 8/8.1 和 Windows 10 中啟用 DHCP
- 與舊版 Windows 不同,Windows 10 沒有經典的“控制面板”。 相反,您應該右鍵單擊 Windows 按鈕並選擇“網絡連接”。 打開同一菜單的另一種方法是同時按下鍵盤上的“Windows”和“X”按鈕。
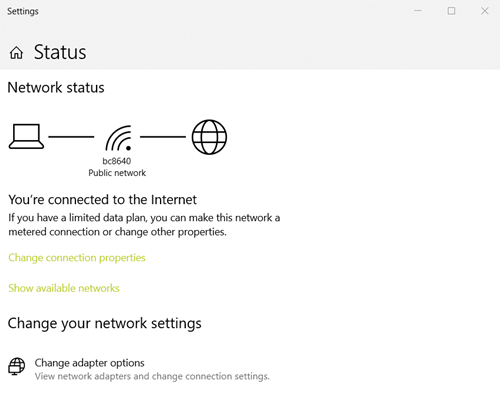
- 向下滾動以在“更改網絡設置”類別下找到“網絡和共享中心”。
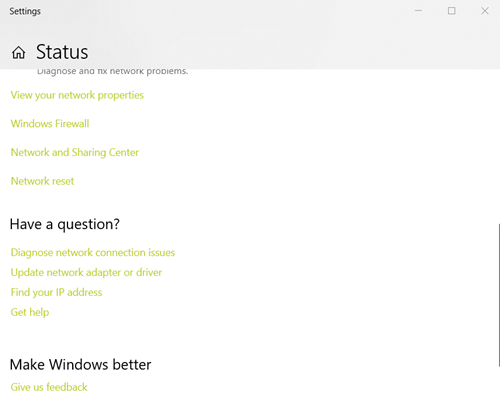
- 在“網絡和共享中心”中,單擊位於左上角的“更改適配器設置”。 這將帶您進入“網絡連接”窗口。
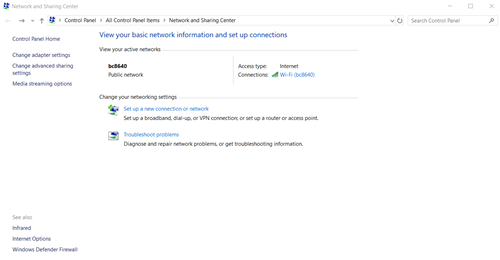 注意:您也可以直接訪問“網絡連接”窗口。 按鍵盤上的“Windows+R”打開“運行”命令,鍵入“ncpa.cpl”,然後單擊“確定”。
注意:您也可以直接訪問“網絡連接”窗口。 按鍵盤上的“Windows+R”打開“運行”命令,鍵入“ncpa.cpl”,然後單擊“確定”。 - 在這裡,根據您使用的連接方法,右鍵單擊以太網或 Wi-Fi。 從下拉菜單中,選擇“屬性”。
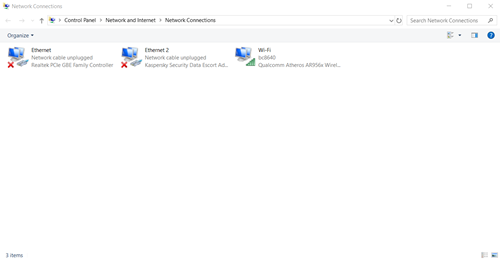
- 這將打開 Wi-Fi/以太網屬性。 您要查找的是您的連接使用的項目列表。 左鍵單擊“Internet 協議版本 4 (TCP/IPv4)”,然後單擊列表外的“屬性”按鈕。
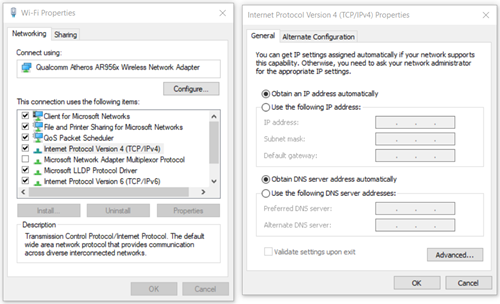
- 在“IPv4 屬性”窗口中,確保選中“自動獲取 IP 地址”和“自動獲取 DNS 服務器地址”按鈕。 如果是,則應啟用您的 DHCP。
- 如果有更改,請單擊“確定”按鈕進行保存。
在 Windows Vista 和 Windows 7 中啟用 DHCP
這兩個版本的 Windows 上的過程與 Windows 版本 8、8.1 和 10 上的過程不同:
- 單擊“開始”按鈕。
- 在“開始菜單”中,選擇“控制面板”。
- 在“控制面板”中,轉到“網絡和 Internet”類別。
- 進入“網絡和共享中心”。
- 在左側邊欄中,單擊“更改適配器設置”。
- 找到您的工作連接,右鍵單擊它,然後選擇“屬性”。
- 在“網絡”選項卡中,單擊“Internet 協議版本 4 (TCP/IPv4)”。
- 當它被選中時,點擊“屬性”按鈕,但要確保它的複選框仍然被勾選。
- 如果同時選擇了“自動獲取 IP 地址”和“自動獲取 DNS 服務器地址”,您的 DHCP 應該可以正常工作。
- 單擊“確定”以保存更改。
在 Windows XP(和舊 Windows 版本)中啟用 DHCP
- 單擊“開始”按鈕。
- 在“開始菜單”中,選擇“控制面板”。
- 如果您在“控制面板”中使用 Windows XP 的“類別視圖”,請單擊“網絡和 Internet 連接”。 如果您不使用它,請找到“網絡連接”圖標並雙擊它。
- 找到您的工作連接,右鍵單擊它,然後選擇“屬性”。
- 將出現連接屬性窗口。 它看起來類似於較新的 Windows 版本的屬性窗口,但這次您正在尋找“Internet 協議 (TCP/IP)”。 在列表中選擇它而不取消選中復選框,然後單擊“屬性”。
- 如果尚未選擇它們,請選擇“自動獲取 IP 地址”和“自動獲取 DNS 服務器地址”選項。
- 如果進行了更改,請單擊“確定”按鈕。
設置你的路由器
如果此方法不能解決問題,您可以嘗試在路由器設置中啟用 DHCP。 在繼續之前,您首先需要找到您的默認網關 IP。 以下是在 Windows 8、8.1 和 10 中執行此操作的方法:

- 首先,打開“網絡連接”。
- 找到“查看您的網絡屬性”選項。
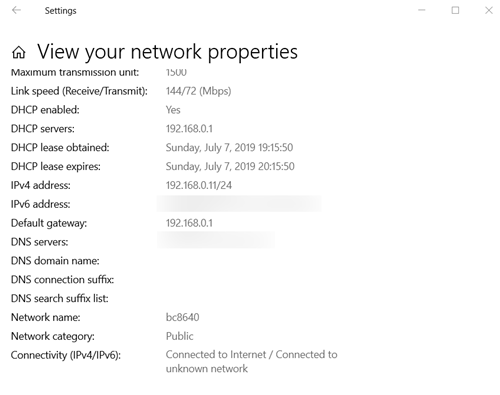
- 向下滾動,直到找到“默認網關”。 它靠近窗口的底部。
在 Windows Vista 和 Windows 7 中:
- 轉到“網絡和共享中心”。 按照前面方法的步驟找到它。
- 單擊“更改適配器設置”。
- 在 Internet 連接列表中,找到您當前使用的連接並雙擊它。
- 將出現“Wi-Fi 狀態”(或“以太網狀態”)窗口。 單擊“詳細信息...”按鈕並查找“IPv4 默認網關”。
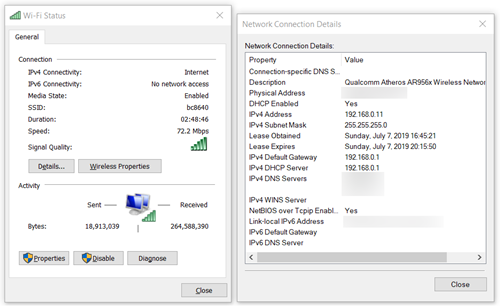
找到默認網關後,您終於可以啟用 DHCP:
- 打開您的網絡瀏覽器並在“地址欄”中輸入您的默認網關。 完成後按“Enter”。 這將帶您到您的路由器頁面。
- 出於安全原因,大多數路由器都要求您立即輸入用戶名和密碼。 如果您不知道您的用戶名和密碼,因為您不是設置它們的人,請在互聯網上查找路由器的默認值。 或者,嘗試查看路由器隨附的手冊。 如果您確實設置了這些,但您忘記了它們,請考慮重置您的路由器或致電您的網絡提供商尋求幫助。
- 找到“設置”或類似部分,然後使用“網絡設置”或包含路由器設置的類似選項。
- 從這裡,您需要找到“DHCP 設置”(或“DHCP 服務器設置”)。
- 尋找“DHCP 服務器”或類似選項。 您要查找的設置很可能只有“啟用”和“禁用”選項。 確保選擇了前者。
- 單擊“應用”或“保存設置”按鈕以保存更改。 此按鈕通常位於您當前所在頁面的底部。
保持連接
DHCP 通常默認啟用,但由於網絡中的問題 - 或者由於軟件故障或過時的驅動程序 - 您可能不是這種情況。 它被禁用的另一個可能原因是惡意軟件感染,因此如果這些方法都沒有幫助,請考慮更新您的路由器和調製解調器驅動程序,掃描您的系統以查找惡意軟件,或者只是致電您的互聯網提供商尋求幫助。
你設法解決了這個問題嗎? 您是否能夠找出導致 DHCP 問題的原因? 請在下面的評論中告訴我們。
