Как включить DHCP Windows
Опубликовано: 2019-07-19
Протокол динамической конфигурации хоста, или сокращенно DHCP, — это сетевой протокол Интернет-протокола (IP), который автоматически назначает IP-адреса и адреса DNS (служба доменных имен) всем устройствам в сети, избавляя вас от хлопот, связанных с их вводом вручную. Эта опция включена по умолчанию на большинстве компьютеров под управлением Windows, но что, если это не так на вашем ПК?
DHCP совсем не сложно настроить, так что продолжайте читать, и все будет готово в кратчайшие сроки.
Включение DHCP в Windows 8/8.1 и Windows 10
- В отличие от старых версий Windows, в Windows 10 нет классической «панели управления». Вместо этого вам следует щелкнуть правой кнопкой мыши кнопку Windows и выбрать «Сетевые подключения». Другой способ открыть то же меню — одновременно нажать кнопки «Windows» и «X» на клавиатуре.
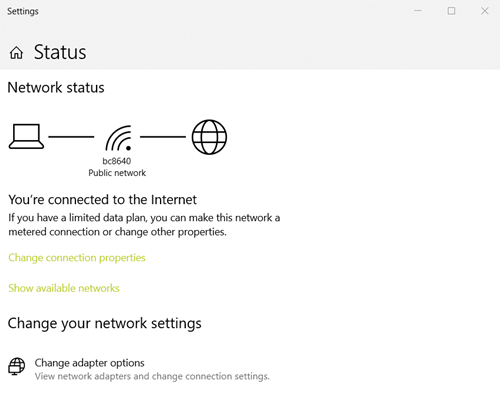
- Прокрутите вниз, чтобы найти «Центр управления сетями и общим доступом» в категории «Изменить настройки сети».
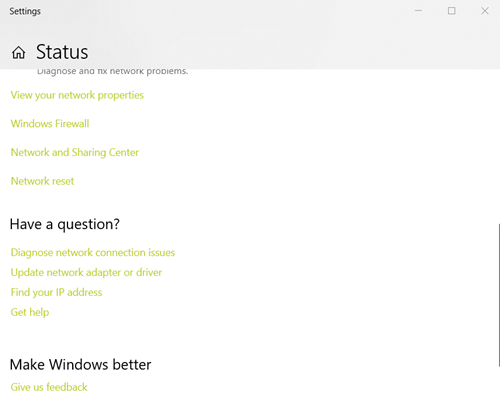
- В «Центре управления сетями и общим доступом» нажмите «Изменить параметры адаптера», который находится в верхнем левом углу. Вы попадете в окно «Сетевые подключения».
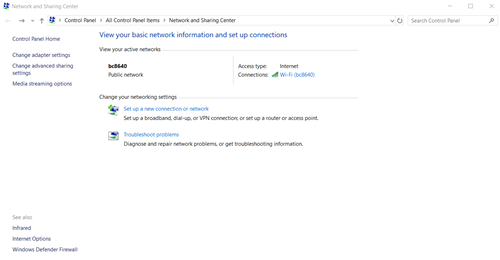 Примечание. Вы также можете получить прямой доступ к окну «Сетевые подключения». Откройте команду «Выполнить», нажав «Windows + R» на клавиатуре, введите «ncpa.cpl» и нажмите «ОК».
Примечание. Вы также можете получить прямой доступ к окну «Сетевые подключения». Откройте команду «Выполнить», нажав «Windows + R» на клавиатуре, введите «ncpa.cpl» и нажмите «ОК». - Здесь щелкните правой кнопкой мыши Ethernet или Wi-Fi, в зависимости от того, какой метод подключения вы используете. В раскрывающемся меню выберите «Свойства».
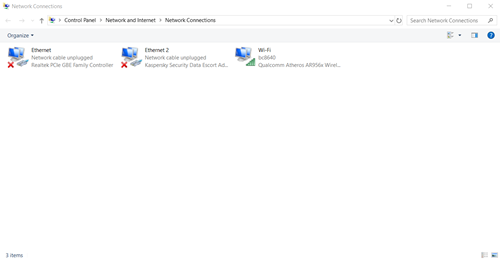
- Откроются свойства Wi-Fi/Ethernet. То, что вы ищете, — это список элементов, которые использует ваше соединение. Щелкните левой кнопкой мыши «Протокол Интернета версии 4 (TCP/IPv4)», затем нажмите кнопку «Свойства», которая находится за пределами списка.
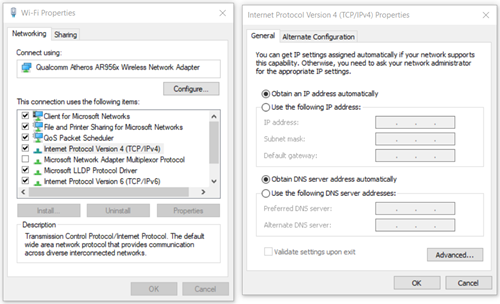
- В окне «Свойства IPv4» убедитесь, что выбраны кнопки «Получить IP-адрес автоматически» и «Получить адрес DNS-сервера автоматически». Если они есть, ваш DHCP должен быть включен.
- Если есть изменения, нажмите на кнопку «ОК», чтобы сохранить их.
Включение DHCP в Windows Vista и Windows 7
Процесс для этих двух версий Windows отличается от процесса для Windows версий 8, 8.1 и 10:
- Нажмите кнопку «Пуск».
- В меню «Пуск» выберите «Панель управления».
- В «Панели управления» перейдите в категорию «Сеть и Интернет».
- Войдите в «Центр управления сетями и общим доступом».
- На боковой панели слева нажмите «Изменить настройки адаптера».
- Найдите свое рабочее соединение, щелкните его правой кнопкой мыши и выберите «Свойства».
- На вкладке «Сеть» нажмите «Протокол Интернета версии 4 (TCP/IPv4)».
- Пока он выбран, нажмите кнопку «Свойства», но убедитесь, что его флажок по-прежнему установлен.
- Ваш DHCP должен работать, если выбраны «Получить IP-адрес автоматически» и «Получить адрес DNS-сервера автоматически».
- Нажмите «ОК», чтобы сохранить изменения.
Включение DHCP в Windows XP (и более ранних версиях Windows)
- Нажмите кнопку «Пуск».
- В меню «Пуск» выберите «Панель управления».
- Если вы используете «Просмотр категорий» Windows XP в «Панели управления», нажмите «Сеть и подключения к Интернету». Если вы его не используете, найдите значок «Сетевые подключения» и дважды щелкните по нему.
- Найдите свое рабочее соединение, щелкните его правой кнопкой мыши и выберите «Свойства».
- Появится окно свойств подключения. Оно похоже на окно свойств более новых версий Windows, но на этот раз вы ищете «Протокол Интернета (TCP/IP)». Выберите его в списке, не снимая галочку, и нажмите «Свойства».
- Если они еще не выбраны, выберите параметры «Получить IP-адрес автоматически» и «Получить адрес DNS-сервера автоматически».
- Нажмите на кнопку «ОК», если были внесены изменения.
Настройте свой маршрутизатор
Если этот метод не решит проблему, вы можете попробовать включить DHCP в настройках маршрутизатора. Прежде чем продолжить, вам сначала нужно найти IP-адрес шлюза по умолчанию. Вот как это сделать в Windows 8, 8.1 и 10:

- Для начала откройте «Сетевые подключения».
- Найдите опцию «Просмотреть свойства вашей сети».
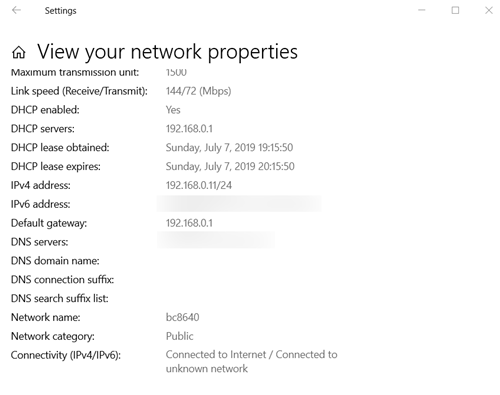
- Прокрутите вниз, пока не найдете «Шлюз по умолчанию». Это ближе к низу окна.
В Windows Vista и Windows 7:
- Перейдите в «Центр управления сетями и общим доступом». Следуйте шагам предыдущего метода, чтобы найти его.
- Нажмите «Изменить настройки адаптера».
- В списке подключений к Интернету найдите то, которое вы используете в данный момент, и дважды щелкните его.
- Появится окно «Статус Wi-Fi» (или «Статус Ethernet»). Нажмите кнопку «Подробнее…» и найдите «Шлюз IPv4 по умолчанию».
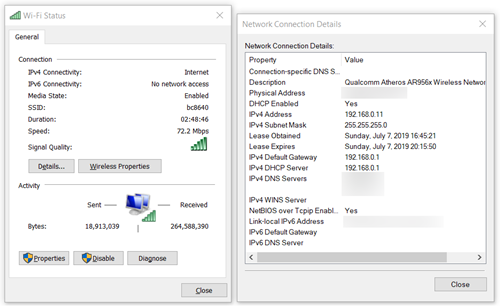
Найдя шлюз по умолчанию, вы можете, наконец, включить свой DHCP:
- Откройте веб-браузер и введите шлюз по умолчанию в адресной строке. Нажмите «Ввод», когда закончите. Это приведет вас на страницу вашего роутера.
- Большинство маршрутизаторов требуют, чтобы вы сразу вводили имя пользователя и пароль из соображений безопасности. Если вы не знаете свое имя пользователя и пароль, потому что не вы их установили, поищите в Интернете значения по умолчанию для вашего маршрутизатора. В качестве альтернативы попробуйте проверить руководство, прилагаемое к маршрутизатору. Если вы установили их, но забыли, рассмотрите возможность сброса маршрутизатора или просто обратитесь за помощью к своему сетевому провайдеру.
- Найдите раздел «Настройка» или аналогичный раздел, а затем выберите «Настройки сети» или аналогичный параметр, содержащий настройки для вашего маршрутизатора.
- Отсюда вам нужно найти «Настройки DHCP» (или «Настройки DHCP-сервера»).
- Найдите «DHCP-сервер» или аналогичный вариант. Параметр, который вы ищете, скорее всего, будет иметь только варианты «Включено» и «Отключено». Убедитесь, что выбрано первое.
- Нажмите кнопку «Применить» или «Сохранить настройки», чтобы сохранить изменения. Эта кнопка обычно находится внизу страницы, на которой вы сейчас находитесь.
Поддержание соединения
DHCP обычно включен по умолчанию, но из-за проблем в сети — или из-за неисправного программного обеспечения или устаревших драйверов — это может быть не так. Другая возможная причина отключения — заражение вредоносным ПО, поэтому, если ни один из этих методов не помог, рассмотрите возможность обновления драйверов маршрутизатора и модема, сканирования системы на наличие вредоносных программ или просто позвоните своему интернет-провайдеру, чтобы получить помощь.
Вам удалось решить эту проблему? Удалось ли вам выяснить, что вызвало проблемы с DHCP? Дайте нам знать в комментариях ниже.
