วิธีเปิดใช้งาน DHCP Windows
เผยแพร่แล้ว: 2019-07-19
Dynamic Host Configuration Protocol หรือ DHCP เรียกสั้นๆ ว่าโปรโตคอลเครือข่าย Internet Protocol (IP) ที่กำหนดที่อยู่ IP และ DNS (Domain Name Service) ให้กับอุปกรณ์ทั้งหมดบนเครือข่ายโดยอัตโนมัติ ช่วยให้คุณไม่ต้องยุ่งยากกับการป้อนข้อมูลเหล่านี้ด้วยตนเอง เป็นตัวเลือกที่เปิดใช้งานตามค่าเริ่มต้นในคอมพิวเตอร์ส่วนใหญ่ที่ใช้ Windows แต่ถ้าไม่ใช่สำหรับพีซีของคุณ
DHCP นั้นไม่ได้กำหนดค่ายากเลย ดังนั้นโปรดอ่านต่อไป แล้วคุณจะเสร็จในเวลาไม่นาน
การเปิดใช้งาน DHCP ใน Windows 8/8.1 และ Windows 10
- Windows 10 ไม่มี "แผงควบคุม" แบบคลาสสิกต่างจาก Windows เวอร์ชันเก่า คุณควรคลิกขวาที่ปุ่ม Windows และเลือก "Network Connections" แทน อีกวิธีในการเปิดเมนูเดียวกันคือการกดปุ่ม "Windows" และ "X" พร้อมกันบนแป้นพิมพ์
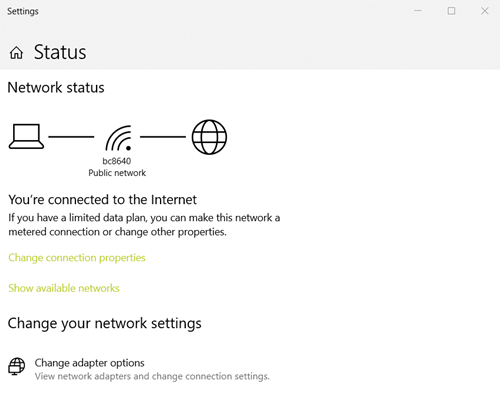
- เลื่อนลงเพื่อค้นหา "ศูนย์เครือข่ายและการแบ่งปัน" ใต้หมวด "เปลี่ยนการตั้งค่าเครือข่ายของคุณ"
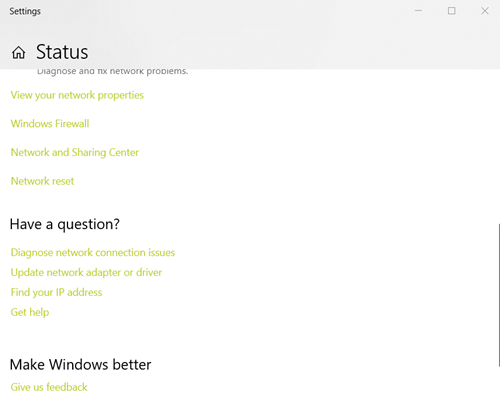
- ใน "ศูนย์เครือข่ายและการแบ่งปัน" ให้คลิกที่ "เปลี่ยนการตั้งค่าอะแดปเตอร์" ซึ่งอยู่ที่มุมบนซ้าย ซึ่งจะนำคุณไปที่หน้าต่าง "การเชื่อมต่อเครือข่าย"
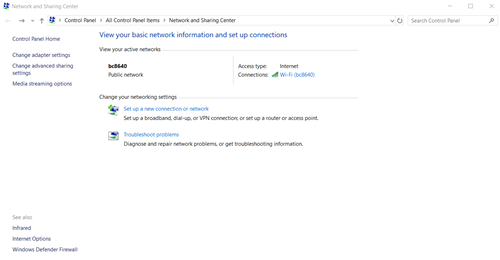 หมายเหตุ: คุณยังสามารถเข้าถึงหน้าต่าง "การเชื่อมต่อเครือข่าย" ได้โดยตรง เปิดคำสั่ง "Run" โดยกด "Windows + R" บนแป้นพิมพ์ พิมพ์ "ncpa.cpl" จากนั้นคลิก "OK"
หมายเหตุ: คุณยังสามารถเข้าถึงหน้าต่าง "การเชื่อมต่อเครือข่าย" ได้โดยตรง เปิดคำสั่ง "Run" โดยกด "Windows + R" บนแป้นพิมพ์ พิมพ์ "ncpa.cpl" จากนั้นคลิก "OK" - ที่นี่ ให้คลิกขวาที่อีเธอร์เน็ตหรือ Wi-Fi ขึ้นอยู่กับวิธีการเชื่อมต่อที่คุณใช้ จากเมนูแบบเลื่อนลง ให้เลือก "คุณสมบัติ"
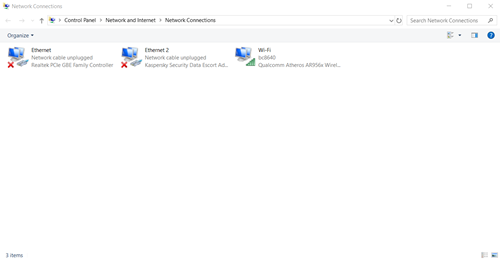
- ซึ่งจะเป็นการเปิดคุณสมบัติ Wi-Fi/อีเธอร์เน็ต สิ่งที่คุณกำลังมองหาคือรายการสิ่งของที่คนรู้จักของคุณใช้ คลิกซ้ายที่ “Internet Protocol Version 4 (TCP/IPv4)” จากนั้นคลิกที่ปุ่ม “Properties” ที่อยู่นอกรายการ
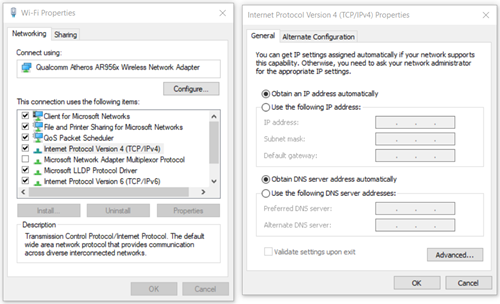
- ในหน้าต่าง "คุณสมบัติ IPv4" ตรวจสอบให้แน่ใจว่าได้เลือกปุ่ม "รับที่อยู่ IP โดยอัตโนมัติ" และ "รับที่อยู่เซิร์ฟเวอร์ DNS โดยอัตโนมัติ" หากใช่ ควรเปิดใช้งาน DHCP ของคุณ
- หากมีการเปลี่ยนแปลง ให้คลิกที่ปุ่ม "ตกลง" เพื่อบันทึก
การเปิดใช้งาน DHCP ใน Windows Vista และ Windows 7
กระบวนการใน Windows สองเวอร์ชันนี้ไม่เหมือนกับขั้นตอนสำหรับ Windows เวอร์ชัน 8, 8.1 และ 10:
- คลิกปุ่ม "เริ่ม"
- ใน "เมนูเริ่ม" เลือก "แผงควบคุม"
- ภายใน "แผงควบคุม" ไปที่หมวด "เครือข่ายและอินเทอร์เน็ต"
- เข้าสู่ "ศูนย์เครือข่ายและการแบ่งปัน"
- ในแถบด้านข้างทางด้านซ้าย ให้คลิกที่ "เปลี่ยนการตั้งค่าอะแดปเตอร์"
- ค้นหาการเชื่อมต่อที่ทำงานของคุณ คลิกขวาที่มัน แล้วเลือก "คุณสมบัติ"
- ขณะอยู่ในแท็บ "เครือข่าย" ให้คลิกที่ "อินเทอร์เน็ตโปรโตคอลเวอร์ชัน 4 (TCP/IPv4)"
- ขณะที่เลือก ให้คลิกที่ปุ่ม "คุณสมบัติ" แต่ตรวจสอบให้แน่ใจว่ายังคงทำเครื่องหมายที่ช่องทำเครื่องหมาย
- DHCP ของคุณควรใช้งานได้หากเลือกทั้ง “รับที่อยู่ IP โดยอัตโนมัติ” และ “รับที่อยู่เซิร์ฟเวอร์ DNS โดยอัตโนมัติ”
- คลิกที่ "ตกลง" เพื่อบันทึกการเปลี่ยนแปลง
การเปิดใช้งาน DHCP ใน Windows XP (และ Windows รุ่นเก่ากว่า)
- คลิกปุ่ม "เริ่ม"
- ใน "เมนูเริ่ม" เลือก "แผงควบคุม"
- หากคุณใช้ "มุมมองหมวดหมู่" ของ Windows XP ใน "แผงควบคุม" ให้คลิกที่ "การเชื่อมต่อเครือข่ายและอินเทอร์เน็ต" หากคุณไม่ได้ใช้งาน ให้หาไอคอน "การเชื่อมต่อเครือข่าย" และดับเบิลคลิกที่ไอคอน
- ค้นหาการเชื่อมต่อที่ทำงานของคุณ คลิกขวาที่มันแล้วเลือก "คุณสมบัติ"
- หน้าต่างคุณสมบัติการเชื่อมต่อจะปรากฏขึ้น ดูเหมือนหน้าต่างคุณสมบัติของ Windows เวอร์ชันใหม่กว่า แต่คุณกำลังมองหา “Internet Protocol (TCP/IP)” ในครั้งนี้ เลือกในรายการโดยไม่ต้องยกเลิกการเลือกช่องทำเครื่องหมายแล้วคลิก "คุณสมบัติ"
- หากยังไม่ได้เลือก ให้เลือก "รับที่อยู่ IP โดยอัตโนมัติ" และ "รับที่อยู่เซิร์ฟเวอร์ DNS โดยอัตโนมัติ"
- คลิกที่ปุ่ม "ตกลง" หากมีการเปลี่ยนแปลง
ตั้งค่าเราเตอร์ของคุณ
หากวิธีนี้ไม่สามารถแก้ปัญหาได้ คุณสามารถลองเปิดใช้งาน DHCP ในการตั้งค่าเราเตอร์ของคุณ ก่อนดำเนินการต่อ คุณต้องค้นหา IP เกตเวย์เริ่มต้นของคุณก่อน โดยทำดังนี้ใน Windows 8, 8.1 และ 10:

- ในการเริ่มต้น ให้เปิด "การเชื่อมต่อเครือข่าย"
- ค้นหาตัวเลือก "ดูคุณสมบัติเครือข่ายของคุณ"
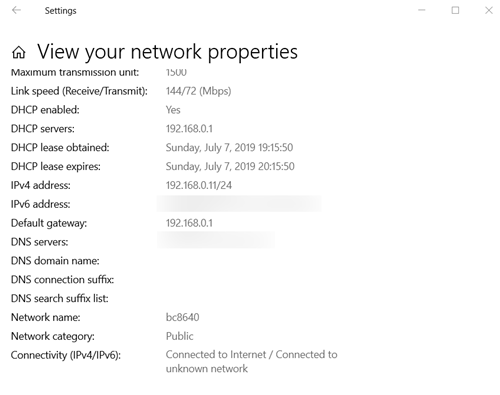
- เลื่อนลงมาจนกว่าคุณจะพบ "เกตเวย์เริ่มต้น" ทางด้านล่างของหน้าต่าง
ใน Windows Vista และ Windows 7:
- ไปที่ "ศูนย์เครือข่ายและการแบ่งปัน" ทำตามขั้นตอนของวิธีการก่อนหน้าเพื่อค้นหา
- คลิกที่ "เปลี่ยนการตั้งค่าอะแดปเตอร์"
- ในรายการการเชื่อมต่ออินเทอร์เน็ต ให้ค้นหาเครือข่ายที่คุณกำลังใช้อยู่และดับเบิลคลิก
- หน้าต่าง "สถานะ Wi-Fi" (หรือ "สถานะอีเธอร์เน็ต") จะปรากฏขึ้น คลิกที่ปุ่ม “รายละเอียด…” และมองหา “เกตเวย์เริ่มต้น IPv4”
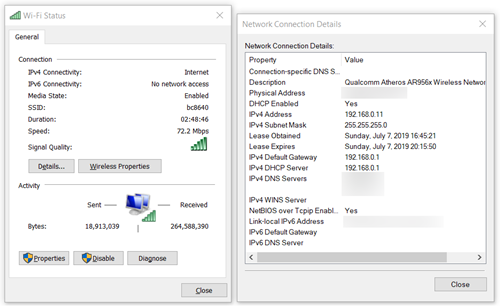
เมื่อพบเกตเวย์เริ่มต้นแล้ว ในที่สุดคุณสามารถเปิดใช้งาน DHCP ของคุณได้:
- เปิดเว็บเบราว์เซอร์ของคุณและป้อนเกตเวย์เริ่มต้นของคุณใน "แถบที่อยู่" กด "Enter" เมื่อเสร็จสิ้น ซึ่งจะนำคุณไปยังหน้าเราเตอร์ของคุณ
- เราเตอร์ส่วนใหญ่กำหนดให้คุณต้องป้อนชื่อผู้ใช้และรหัสผ่านเพื่อความปลอดภัยในทันที หากคุณไม่ทราบชื่อผู้ใช้และรหัสผ่านเนื่องจากคุณไม่ได้เป็นผู้กำหนด ให้ค้นหาค่าเริ่มต้นของเราเตอร์ในอินเทอร์เน็ต หรือลองตรวจสอบคู่มือที่มาพร้อมกับเราเตอร์ของคุณ หากคุณตั้งค่าเหล่านี้ แต่คุณลืม ให้ลองรีเซ็ตเราเตอร์หรือโทรหาผู้ให้บริการเครือข่ายเพื่อขอความช่วยเหลือ
- ค้นหา "การตั้งค่า" หรือส่วนที่คล้ายกันและทำตามด้วย "การตั้งค่าเครือข่าย" หรือตัวเลือกที่คล้ายกันซึ่งมีการตั้งค่าสำหรับเราเตอร์ของคุณ
- จากที่นี่ คุณต้องค้นหา "การตั้งค่า DHCP" (หรือ "การตั้งค่าเซิร์ฟเวอร์ DHCP")
- มองหา “DHCP Server” หรือตัวเลือกที่คล้ายกัน การตั้งค่าที่คุณกำลังมองหาส่วนใหญ่จะมีเพียงตัวเลือก "เปิดใช้งาน" และ "ปิดใช้งาน" ตรวจสอบให้แน่ใจว่าได้เลือกอดีต
- คลิกที่ปุ่ม "ใช้" หรือ "บันทึกการตั้งค่า" เพื่อบันทึกการเปลี่ยนแปลง ปกติปุ่มนี้จะอยู่ด้านล่างสุดของหน้าที่คุณกำลังดูอยู่
รักษาการเชื่อมต่อ
โดยปกติ DHCP จะเปิดใช้งานตามค่าเริ่มต้น แต่เนื่องจากปัญหาภายในเครือข่าย หรือเนื่องจากซอฟต์แวร์ผิดพลาดหรือไดรเวอร์ที่ล้าสมัย ซึ่งอาจไม่เป็นเช่นนั้นสำหรับคุณ อีกสาเหตุที่เป็นไปได้ที่ระบบปิดใช้ก็คือการติดมัลแวร์ ดังนั้นหากวิธีการเหล่านี้ไม่ช่วย ให้พิจารณาอัปเดตเราเตอร์และไดรเวอร์โมเด็ม สแกนระบบของคุณเพื่อหามัลแวร์ หรือเพียงแค่โทรหาผู้ให้บริการอินเทอร์เน็ตเพื่อขอความช่วยเหลือ
คุณจัดการเพื่อแก้ปัญหานี้หรือไม่? คุณสามารถทราบสาเหตุที่ทำให้เกิดปัญหา DHCP ของคุณหรือไม่ แจ้งให้เราทราบในความคิดเห็นด้านล่าง
