Cómo habilitar DHCP Windows
Publicado: 2019-07-19
El Protocolo de configuración dinámica de host, o DHCP para abreviar, es un protocolo de red de Protocolo de Internet (IP) que asigna automáticamente direcciones IP y DNS (Servicio de nombres de dominio) a todos los dispositivos en una red, ahorrándole la molestia de ingresarlos manualmente. Es una opción que está habilitada de forma predeterminada en la mayoría de las computadoras que ejecutan Windows, pero ¿qué sucede si ese no es el caso con su PC?
DHCP no es nada difícil de configurar, así que sigue leyendo y terminarás en poco tiempo.
Habilitación de DHCP en Windows 8/8.1 y Windows 10
- A diferencia de las versiones anteriores de Windows, Windows 10 no tiene un "Panel de control" clásico. En su lugar, debe hacer clic derecho en el botón de Windows y elegir "Conexiones de red". Otra forma de abrir el mismo menú es presionando los botones "Windows" y "X" juntos en su teclado.
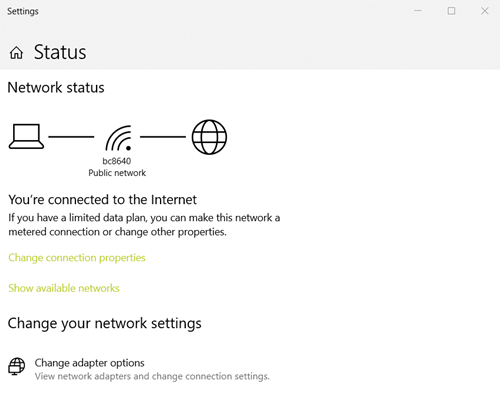
- Desplácese hacia abajo para encontrar el "Centro de redes y recursos compartidos" en la categoría "Cambiar la configuración de su red".
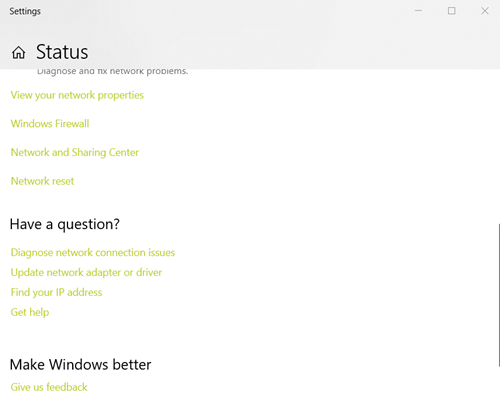
- En el "Centro de redes y recursos compartidos", haga clic en "Cambiar la configuración del adaptador", que se encuentra en la esquina superior izquierda. Esto lo llevará a la ventana "Conexiones de red".
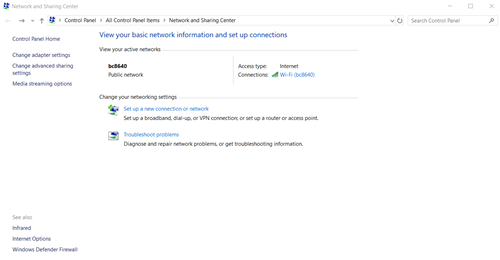 Nota: También puede acceder directamente a la ventana "Conexiones de red". Abra el comando "Ejecutar" presionando "Windows + R" en su teclado, escriba "ncpa.cpl" y luego haga clic en "Aceptar".
Nota: También puede acceder directamente a la ventana "Conexiones de red". Abra el comando "Ejecutar" presionando "Windows + R" en su teclado, escriba "ncpa.cpl" y luego haga clic en "Aceptar". - Aquí, haga clic derecho en Ethernet o Wi-Fi, según el método de conexión que esté utilizando. En el menú desplegable, seleccione "Propiedades".
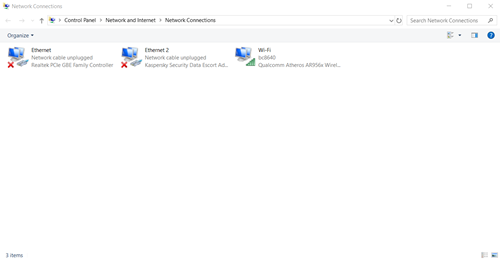
- Esto abrirá las Propiedades de Wi-Fi/Ethernet. Lo que está buscando es la lista de elementos que utiliza su conexión. Haga clic izquierdo en "Protocolo de Internet versión 4 (TCP/IPv4)", luego haga clic en el botón "Propiedades" que está justo fuera de la lista.
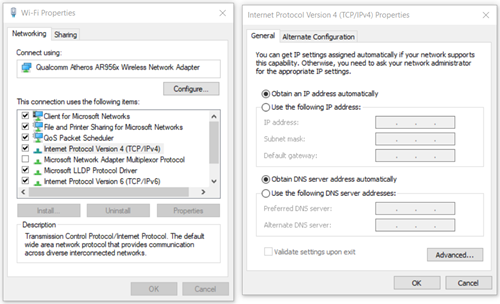
- En la ventana "Propiedades de IPv4", asegúrese de que los botones "Obtener una dirección IP automáticamente" y "Obtener la dirección del servidor DNS automáticamente" estén seleccionados. Si es así, su DHCP debe estar habilitado.
- Si hay cambios, haga clic en el botón "Aceptar" para guardarlos.
Habilitación de DHCP en Windows Vista y Windows 7
El proceso en estas dos versiones de Windows no es el mismo que el de las versiones 8, 8.1 y 10 de Windows:
- Haga clic en el botón "Inicio".
- En el "menú Inicio", seleccione "Panel de control".
- Dentro del "Panel de control", vaya a la categoría "Red e Internet".
- Ingrese al "Centro de redes y recursos compartidos".
- En la barra lateral de la izquierda, haz clic en "Cambiar la configuración del adaptador".
- Encuentre su conexión de trabajo, haga clic derecho sobre ella y elija "Propiedades".
- En la pestaña "Redes", haga clic en "Protocolo de Internet versión 4 (TCP/IPv4)".
- Mientras está seleccionado, haga clic en el botón "Propiedades", pero asegúrese de que su casilla de verificación aún esté marcada.
- Su DHCP debería estar funcionando si se seleccionan tanto "Obtener una dirección IP automáticamente" como "Obtener la dirección del servidor DNS automáticamente".
- Haga clic en "Aceptar" para guardar los cambios.
Habilitación de DHCP en Windows XP (y versiones anteriores de Windows)
- Haga clic en el botón "Inicio".
- En el "menú Inicio", seleccione "Panel de control".
- Si está utilizando la "Vista de categoría" de Windows XP en el "Panel de control", haga clic en "Conexiones de red e Internet". Si no lo está utilizando, busque el icono "Conexiones de red" y haga doble clic en él.
- Encuentre su conexión de trabajo, haga clic derecho sobre ella y seleccione "Propiedades".
- Aparecerá la ventana de propiedades de la conexión. Se ve similar a la ventana de propiedades de las versiones más nuevas de Windows, pero esta vez está buscando "Protocolo de Internet (TCP/IP)". Selecciónelo en la lista sin desmarcar la casilla de verificación y haga clic en "Propiedades".
- Si aún no están seleccionados, seleccione las opciones "Obtener una dirección IP automáticamente" y "Obtener la dirección del servidor DNS automáticamente".
- Haga clic en el botón "Aceptar" si se realizaron cambios.
Configure su enrutador
Si este método no resuelve el problema, puede intentar habilitar el DHCP en la configuración de su enrutador. Antes de continuar, primero deberá encontrar su IP de puerta de enlace predeterminada. Aquí se explica cómo hacerlo en Windows 8, 8.1 y 10:

- Para comenzar, abra "Conexiones de red".
- Busque la opción "Ver sus propiedades de red".
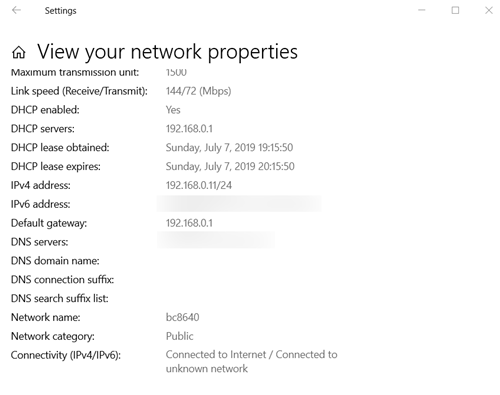
- Desplácese hacia abajo hasta que encuentre la "Puerta de enlace predeterminada". Está cerca de la parte inferior de la ventana.
En Windows Vista y Windows 7:
- Vaya al "Centro de redes y recursos compartidos". Siga los pasos del método anterior para encontrarlo.
- Haga clic en "Cambiar la configuración del adaptador".
- En la lista de conexiones a Internet, busque la que está utilizando actualmente y haga doble clic en ella.
- Aparecerá la ventana "Estado de Wi-Fi" (o "Estado de Ethernet"). Haga clic en el botón "Detalles..." y busque "Puerta de enlace predeterminada de IPv4".
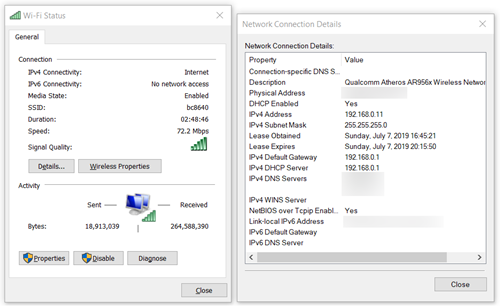
Una vez que haya encontrado la puerta de enlace predeterminada, finalmente puede habilitar su DHCP:
- Abra su navegador web e ingrese su puerta de enlace predeterminada en la "barra de direcciones". Presiona “Enter” cuando hayas terminado. Esto lo llevará a la página de su enrutador.
- La mayoría de los enrutadores requieren que ingrese su nombre de usuario y contraseña por razones de seguridad de inmediato. Si no conoce su nombre de usuario y contraseña porque no fue usted quien los configuró, busque en Internet los valores predeterminados para su enrutador. Alternativamente, intente consultar el manual que vino con su enrutador. Si los configuró, pero los olvidó, considere reiniciar su enrutador o simplemente llame a su proveedor de red para obtener ayuda.
- Busque la sección "Configuración" o similar y siga con "Configuración de red" o una opción similar que contiene la configuración de su enrutador.
- Desde aquí, debe encontrar "Configuración de DHCP" (o "Configuración del servidor DHCP").
- Busque "Servidor DHCP" o una opción similar. Lo más probable es que la configuración que está buscando solo tenga las opciones "Habilitado" y "Deshabilitado". Asegúrese de que el primero esté seleccionado.
- Haga clic en el botón "Aplicar" o "Guardar configuración" para guardar los cambios. Este botón suele estar en la parte inferior de la página en la que te encuentras actualmente.
Mantener la conexión
DHCP generalmente está habilitado de manera predeterminada, pero debido a problemas dentro de la red, o debido a un software defectuoso o controladores obsoletos, es posible que ese no sea su caso. Otra posible razón por la que está deshabilitado es una infección de malware, por lo que si ninguno de estos métodos ayudó, considere actualizar los controladores de su enrutador y módem, escanear su sistema en busca de malware o simplemente llamar a su proveedor de Internet para obtener ayuda.
¿Conseguiste solucionar este problema? ¿Pudiste averiguar qué causó tus problemas de DHCP? Háganos saber en los comentarios a continuación.
