Come abilitare Windows DHCP
Pubblicato: 2019-07-19
Il Dynamic Host Configuration Protocol, o DHCP in breve, è un protocollo di rete IP (Internet Protocol) che assegna automaticamente indirizzi IP e DNS (Domain Name Service) a tutti i dispositivi su una rete, risparmiandoti il fastidio di inserirli manualmente. È un'opzione abilitata per impostazione predefinita sulla maggior parte dei computer che eseguono Windows, ma cosa succede se non è il caso del tuo PC?
DHCP non è affatto difficile da configurare, quindi continua a leggere e avrai finito in pochissimo tempo.
Abilitazione DHCP in Windows 8/8.1 e Windows 10
- A differenza delle versioni precedenti di Windows, Windows 10 non ha un classico "Pannello di controllo". Invece, dovresti fare clic con il pulsante destro del mouse sul pulsante Windows e scegliere "Connessioni di rete". Un altro modo per aprire lo stesso menu è premere insieme i pulsanti "Windows" e "X" sulla tastiera.
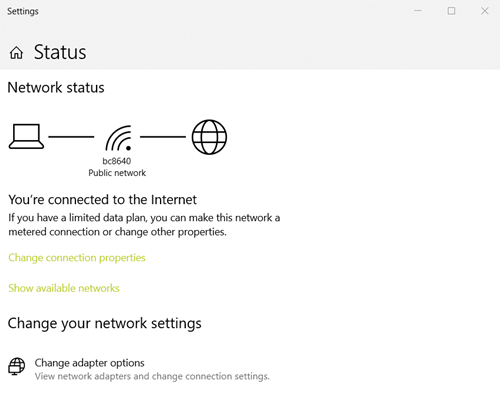
- Scorri verso il basso per trovare il "Centro connessioni di rete e condivisione" nella categoria "Modifica le impostazioni di rete".
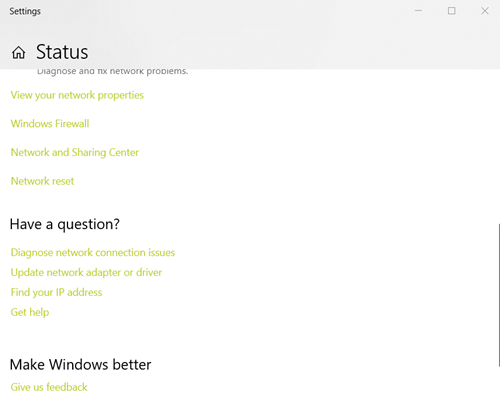
- Nel "Centro connessioni di rete e condivisione", fai clic su "Modifica impostazioni scheda", che si trova nell'angolo in alto a sinistra. Questo ti porterà alla finestra "Connessioni di rete".
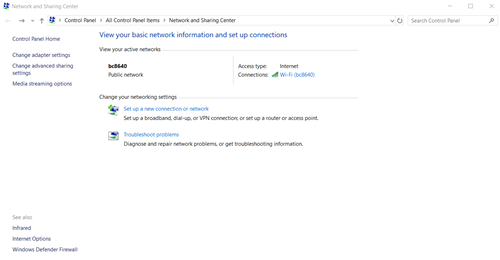 Nota: puoi anche accedere direttamente alla finestra "Connessioni di rete". Apri il comando "Esegui" premendo "Windows+R" sulla tastiera, digita "ncpa.cpl" e quindi fai clic su "OK".
Nota: puoi anche accedere direttamente alla finestra "Connessioni di rete". Apri il comando "Esegui" premendo "Windows+R" sulla tastiera, digita "ncpa.cpl" e quindi fai clic su "OK". - Qui, fai clic con il pulsante destro del mouse su Ethernet o Wi-Fi, a seconda del metodo di connessione che stai utilizzando. Dal menu a tendina, seleziona "Proprietà".
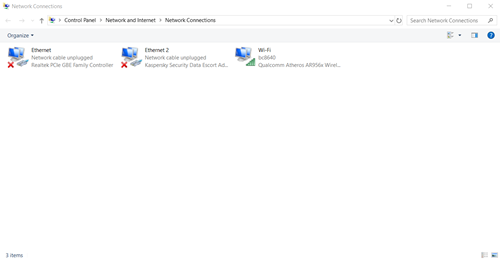
- Questo aprirà le proprietà Wi-Fi/Ethernet. Quello che stai cercando è l'elenco degli elementi utilizzati dalla tua connessione. Fai clic con il pulsante sinistro del mouse su "Protocollo Internet versione 4 (TCP/IPv4)", quindi fai clic sul pulsante "Proprietà" che si trova appena fuori dall'elenco.
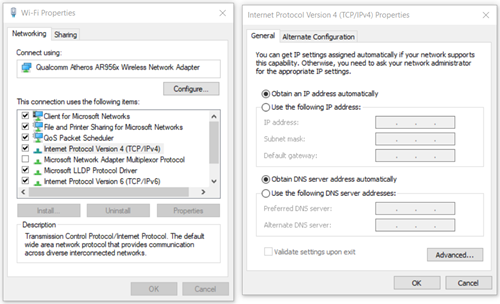
- Nella finestra "Proprietà IPv4", assicurati che entrambi i pulsanti "Ottieni un indirizzo IP automaticamente" e "Ottieni indirizzo server DNS automaticamente" siano selezionati. Se lo sono, il tuo DHCP dovrebbe essere abilitato.
- In caso di modifiche, fare clic sul pulsante "OK" per salvarle.
Abilitazione DHCP in Windows Vista e Windows 7
Il processo su queste due versioni di Windows non è lo stesso di quello delle versioni 8, 8.1 e 10 di Windows:
- Fare clic sul pulsante "Avvia".
- Nel "menu Start", seleziona "Pannello di controllo".
- All'interno del "Pannello di controllo", vai alla categoria "Rete e Internet".
- Accedi al "Centro connessioni di rete e condivisione".
- Nella barra laterale a sinistra, fai clic su "Modifica impostazioni adattatore".
- Trova la tua connessione funzionante, fai clic con il pulsante destro del mouse e scegli "Proprietà".
- Nella scheda "Rete", fare clic su "Protocollo Internet versione 4 (TCP/IPv4)".
- Mentre è selezionato, fai clic sul pulsante "Proprietà", ma assicurati che la sua casella di controllo sia ancora spuntata.
- Il tuo DHCP dovrebbe funzionare se sono selezionati sia "Ottieni un indirizzo IP automaticamente" che "Ottieni indirizzo server DNS automaticamente".
- Fare clic su "OK" per salvare le modifiche.
Abilitazione di DHCP in Windows XP (e versioni precedenti di Windows)
- Fare clic sul pulsante "Avvia".
- Nel "menu Start", seleziona "Pannello di controllo".
- Se stai utilizzando la "Vista categoria" di Windows XP nel "Pannello di controllo", fai clic su "Rete e connessioni Internet". Se non lo stai utilizzando, trova l'icona "Connessioni di rete" e fai doppio clic su di essa.
- Trova la tua connessione funzionante, fai clic con il pulsante destro del mouse e seleziona "Proprietà".
- Verrà visualizzata la finestra delle proprietà di connessione. Sembra simile alla finestra delle proprietà delle versioni più recenti di Windows, ma questa volta stai cercando "Protocollo Internet (TCP/IP)". Selezionalo nell'elenco senza deselezionare la casella di controllo e fai clic su "Proprietà".
- Se non sono già selezionati, seleziona le opzioni "Ottieni automaticamente un indirizzo IP" e "Ottieni indirizzo server DNS automaticamente".
- Fare clic sul pulsante "OK" se sono state apportate modifiche.
Configura il tuo router
Se questo metodo non risolve il problema, puoi provare ad abilitare il DHCP nelle impostazioni del router. Prima di procedere, devi prima trovare il tuo IP gateway predefinito. Ecco come farlo in Windows 8, 8.1 e 10:

- Per iniziare, apri "Connessioni di rete".
- Trova l'opzione "Visualizza le proprietà della tua rete".
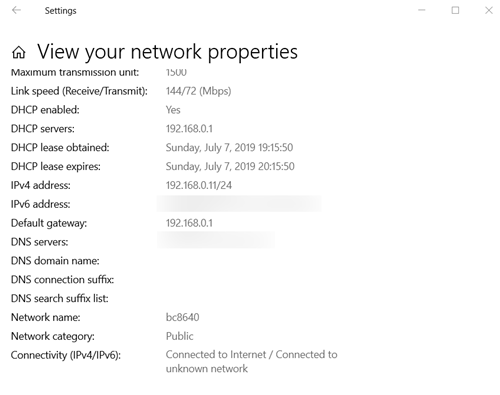
- Scorri verso il basso fino a trovare il "gateway predefinito". È vicino alla parte inferiore della finestra.
In Windows Vista e Windows 7:
- Vai al "Centro connessioni di rete e condivisione". Segui i passaggi del metodo precedente per trovarlo.
- Fare clic su "Modifica impostazioni adattatore".
- Nell'elenco delle connessioni Internet, trova quella che stai attualmente utilizzando e fai doppio clic su di essa.
- Verrà visualizzata la finestra "Stato Wi-Fi" (o "Stato Ethernet"). Fare clic sul pulsante "Dettagli..." e cercare "Gateway predefinito IPv4".
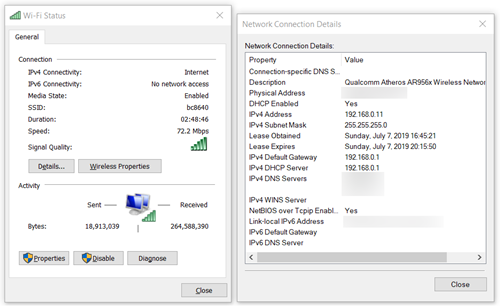
Dopo aver trovato il Default Gateway, puoi finalmente abilitare il tuo DHCP:
- Apri il tuo browser web e inserisci il tuo gateway predefinito nella "barra degli indirizzi". Premi "Invio" quando hai finito. Questo ti porterà alla pagina del tuo router.
- La maggior parte dei router richiede l'immissione immediata di nome utente e password per motivi di sicurezza. Se non conosci il tuo nome utente e password perché non sei quello che li ha impostati, cerca su Internet i valori predefiniti per il tuo router. In alternativa, prova a controllare il manuale fornito con il router. Se li hai impostati, ma li hai dimenticati, prendi in considerazione la possibilità di ripristinare il router o chiama semplicemente il tuo provider di rete per chiedere aiuto.
- Trova la sezione "Configurazione" o simile e segui quella con "Impostazioni di rete" o un'opzione simile che contiene le impostazioni per il tuo router.
- Da qui, devi trovare "Impostazioni DHCP" (o "Impostazioni server DHCP").
- Cerca "server DHCP" o un'opzione simile. L'impostazione che stai cercando molto probabilmente avrà solo le opzioni "Abilitato" e "Disabilitato". Assicurati che il primo sia selezionato.
- Fare clic sul pulsante "Applica" o "Salva impostazioni" per salvare le modifiche. Questo pulsante si trova solitamente nella parte inferiore della pagina in cui ti trovi attualmente.
Mantenere la connessione
Il DHCP è solitamente abilitato per impostazione predefinita, ma a causa di problemi all'interno della rete, oa causa di software difettoso o driver obsoleti, potrebbe non essere il tuo caso. Un altro possibile motivo per cui è disabilitato è un'infezione da malware, quindi se nessuno di questi metodi ha aiutato, prendi in considerazione l'aggiornamento dei driver del router e del modem, la scansione del sistema alla ricerca di malware o semplicemente chiama il tuo provider Internet per ottenere assistenza.
Sei riuscito a risolvere questo problema? Sei riuscito a capire cosa ha causato i tuoi problemi con il DHCP? Fateci sapere nei commenti qui sotto.
