Como habilitar o DHCP do Windows
Publicados: 2019-07-19
O Dynamic Host Configuration Protocol, ou DHCP abreviado, é um protocolo de rede Internet Protocol (IP) que atribui automaticamente endereços IP e DNS (Domain Name Service) a todos os dispositivos em uma rede, evitando o incômodo de inseri-los manualmente. É uma opção habilitada por padrão na maioria dos computadores que executam o Windows, mas e se esse não for o caso do seu PC?
O DHCP não é nada difícil de configurar, então continue lendo e pronto.
Habilitando DHCP no Windows 8/8.1 e Windows 10
- Ao contrário das versões mais antigas do Windows, o Windows 10 não possui um “Painel de Controle” clássico. Em vez disso, você deve clicar com o botão direito do mouse no botão Windows e escolher “Conexões de Rede”. Outra maneira de abrir o mesmo menu é pressionando os botões “Windows” e “X” juntos no teclado.
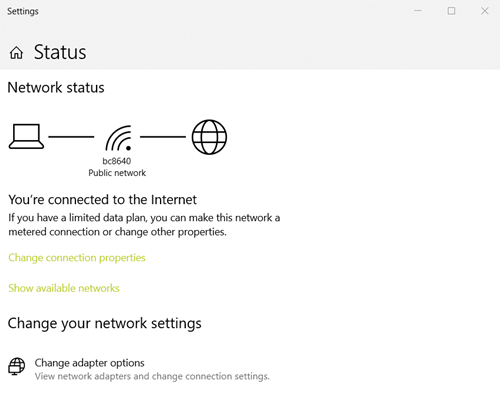
- Role para baixo para encontrar o “Centro de Rede e Compartilhamento” na categoria “Alterar suas configurações de rede”.
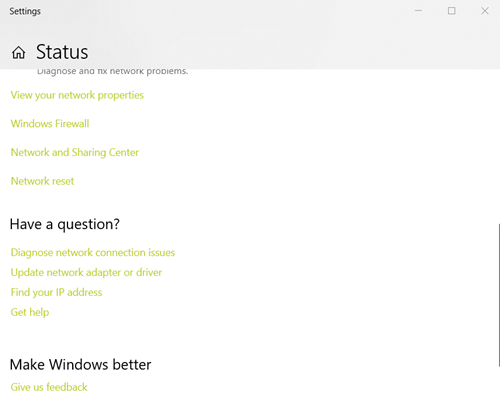
- No “Centro de Rede e Compartilhamento”, clique em “Alterar configurações do adaptador”, localizado no canto superior esquerdo. Isso o levará para a janela “Conexões de Rede”.
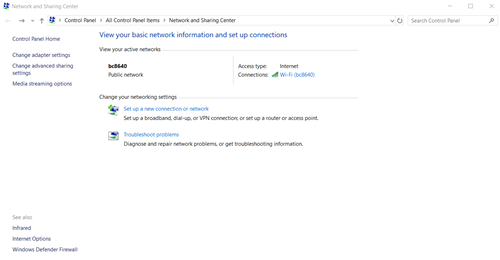 Nota: Você também pode acessar diretamente a janela “Conexões de Rede”. Abra o comando “Executar” pressionando “Windows + R” no teclado, digite “ncpa.cpl” e clique em “OK”.
Nota: Você também pode acessar diretamente a janela “Conexões de Rede”. Abra o comando “Executar” pressionando “Windows + R” no teclado, digite “ncpa.cpl” e clique em “OK”. - Aqui, clique com o botão direito do mouse em Ethernet ou Wi-Fi, dependendo de qual método de conexão você está usando. No menu suspenso, selecione "Propriedades".
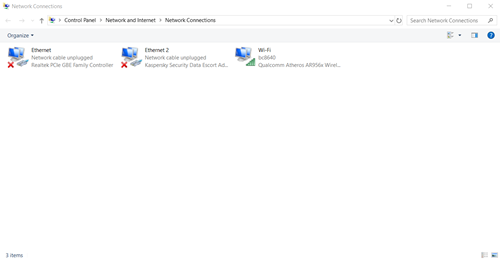
- Isso abrirá as Propriedades de Wi-Fi/Ethernet. O que você está procurando é a lista de itens que sua conexão usa. Clique com o botão esquerdo do mouse em “Internet Protocol Version 4 (TCP/IPv4)” e clique no botão “Properties” que está fora da lista.
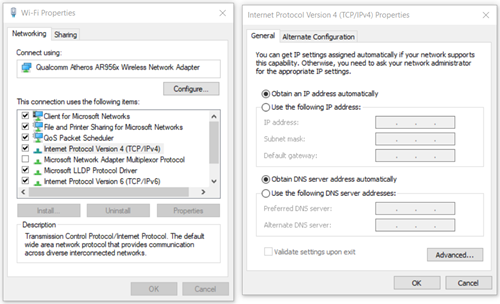
- Na janela “Propriedades IPv4”, certifique-se de que os botões “Obter um endereço IP automaticamente” e “Obter endereço do servidor DNS automaticamente” estão selecionados. Se estiverem, seu DHCP deve estar habilitado.
- Se houver alterações, clique no botão “OK” para salvá-las.
Habilitando DHCP no Windows Vista e Windows 7
O processo nessas duas versões do Windows não é o mesmo das versões 8, 8.1 e 10 do Windows:
- Clique no botão “Iniciar”.
- No “menu Iniciar”, selecione “Painel de Controle”.
- Dentro do “Painel de Controle”, vá para a categoria “Rede e Internet”.
- Entre no “Centro de Rede e Compartilhamento”.
- Na barra lateral à esquerda, clique em “Alterar configurações do adaptador”.
- Encontre sua conexão de trabalho, clique com o botão direito do mouse e escolha “Propriedades”.
- Na guia "Rede", clique em "Protocolo de Internet Versão 4 (TCP/IPv4)".
- Enquanto estiver selecionado, clique no botão “Propriedades”, mas certifique-se de que sua caixa de seleção ainda esteja marcada.
- Seu DHCP deve estar funcionando se “Obter um endereço IP automaticamente” e “Obter endereço do servidor DNS automaticamente” estiverem selecionados.
- Clique em “OK” para salvar as alterações.
Habilitando DHCP no Windows XP (e versões mais antigas do Windows)
- Clique no botão “Iniciar”.
- No “menu Iniciar”, selecione “Painel de Controle”.
- Se você estiver usando a “Exibição de categoria” do Windows XP no “Painel de controle”, clique em “Conexões de rede e Internet”. Se você não estiver usando, encontre o ícone “Conexões de Rede” e clique duas vezes nele.
- Encontre sua conexão de trabalho, clique com o botão direito do mouse e selecione "Propriedades".
- A janela de propriedades da conexão aparecerá. Parece semelhante à janela de propriedades das versões mais recentes do Windows, mas você está procurando por “Protocolo de Internet (TCP/IP)” desta vez. Selecione-o na lista sem desmarcar a caixa de seleção e clique em “Propriedades”.
- Se eles ainda não estiverem selecionados, selecione as opções “Obter um endereço IP automaticamente” e “Obter endereço do servidor DNS automaticamente”.
- Clique no botão “OK” se as alterações foram feitas.
Configure seu roteador
Se este método não resolver o problema, você pode tentar habilitar o DHCP nas configurações do seu roteador. Antes de continuar, primeiro você precisa encontrar o IP do seu gateway padrão. Veja como fazer isso no Windows 8, 8.1 e 10:

- Para começar, abra as “Conexões de Rede”.
- Encontre a opção “Visualizar suas propriedades de rede”.
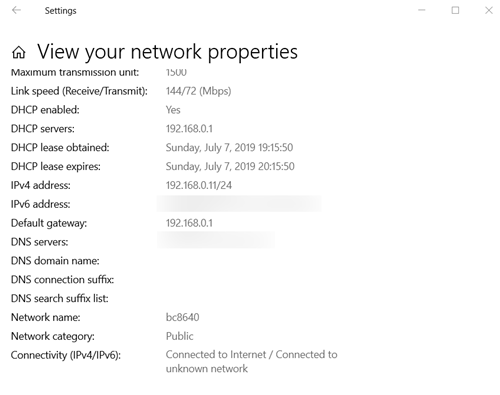
- Role para baixo até encontrar o "Gateway padrão". Está perto da parte inferior da janela.
No Windows Vista e Windows 7:
- Vá para o "Centro de Rede e Compartilhamento". Siga as etapas do método anterior para encontrá-lo.
- Clique em “Alterar configurações do adaptador”.
- Na lista de conexões de internet, encontre aquela que você está usando no momento e clique duas vezes nela.
- A janela “Estado Wi-Fi” (ou “Estado Ethernet”) aparecerá. Clique no botão “Detalhes…” e procure por “Gateway Padrão IPv4”.
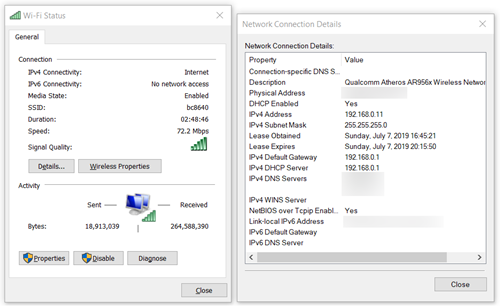
Tendo encontrado o Default Gateway, você pode finalmente habilitar seu DHCP:
- Abra seu navegador da web e digite seu Gateway padrão na “barra de endereços”. Pressione “Enter” quando terminar. Isso o levará à página do seu roteador.
- A maioria dos roteadores exige que você insira seu nome de usuário e senha imediatamente por motivos de segurança. Se você não souber seu nome de usuário e senha porque não foi você que os configurou, procure na Internet os valores padrão do seu roteador. Como alternativa, tente verificar o manual que acompanha o roteador. Se você os configurou, mas os esqueceu, considere redefinir seu roteador ou ligue para seu provedor de rede para obter ajuda.
- Encontre a seção “Configuração” ou semelhante e siga com “Configurações de rede” ou opção semelhante que contém as configurações do seu roteador.
- A partir daqui, você precisa encontrar “Configurações do DHCP” (ou “Configurações do Servidor DHCP”).
- Procure por “Servidor DHCP” ou opção semelhante. A configuração que você está procurando provavelmente terá apenas as opções “Ativado” e “Desativado”. Certifique-se de que o primeiro esteja selecionado.
- Clique no botão “Aplicar” ou “Salvar configurações” para salvar as alterações. Esse botão geralmente fica na parte inferior da página em que você está.
Mantendo a conexão
O DHCP geralmente é ativado por padrão, mas devido a problemas na rede – ou por causa de software defeituoso ou drivers desatualizados – esse pode não ser o seu caso. Outra possível razão pela qual ele está desativado é uma infecção por malware, portanto, se nenhum desses métodos ajudar, considere atualizar os drivers do roteador e do modem, verificar se há malware no sistema ou apenas ligar para o provedor de Internet para obter ajuda.
Você conseguiu resolver esse problema? Você conseguiu descobrir o que causou seus problemas de DHCP? Deixe-nos saber nos comentários abaixo.
