วิธีเพิ่มรูปภาพใน InDesign
เผยแพร่แล้ว: 2020-08-23
InDesign เป็นเครื่องมือที่ใช้กันอย่างแพร่หลายในการสร้างทุกอย่างตั้งแต่หนังสือไปจนถึงใบปลิว ประเภทของรูปภาพและรูปภาพที่แอปสนับสนุนจะช่วยปรับปรุงประสบการณ์ของผู้อ่าน กระตุ้นอารมณ์ และเพิ่มความน่าสนใจให้กับภาพ
คุณอาจเป็นผู้ใช้ InDesign ที่ไม่เคยใช้รูปภาพในการออกแบบสิ่งพิมพ์มาก่อน หากคุณต้องการสร้างงานพิมพ์ที่น่าสนใจอย่างแท้จริง คุณต้องเข้าร่วมด้วยการเพิ่มรูปภาพ นี่คือวิธีการทำ
การเพิ่มรูปภาพใน InDesign
ทุกอย่างเริ่มต้นด้วยการเปิดเอกสารจริง สิ่งที่คุณกำลังทำงานอยู่นั้นต้องการให้คุณเพิ่มรูปภาพ ให้เปิดไฟล์ตามปกติ ทำได้โดยเริ่มแอป InDesign จากนั้นไปที่แท็บ ไฟล์ ในทาสก์บาร์ด้านบนและเลือก เปิด จากเมนูแบบเลื่อนลง หรือหากคุณเริ่มต้นจากศูนย์หรือต้องการลองเพิ่มรูปภาพในแอปนี้ ให้คลิก ไฟล์ จากนั้นเลือก ใหม่ ตามด้วย เอกสาร เพื่อเปิดเอกสารใหม่
ตอนนี้ ได้เวลาเพิ่มภาพถ่ายหรือภาพที่คุณต้องการ ไปที่เมนูแบบเลื่อนลง ไฟล์ อีกครั้ง เฉพาะครั้งนี้ เลือก สถานที่ หน้าต่างป๊อปอัปจะปรากฏขึ้นเพื่อให้คุณค้นหาตำแหน่งของไฟล์รูปภาพ/รูปภาพของคุณ ค้นหาแล้วดับเบิลคลิกที่ไฟล์
รูปภาพควรปรากฏในเอกสารของคุณ ตอนนี้คุณสามารถปรับแต่งรูปภาพเพื่อให้เข้ากับผลิตภัณฑ์สิ่งพิมพ์ของคุณได้

การปรับภาพในเอกสารของคุณ
เมื่อคุณได้เพิ่มรูปภาพลงในผลิตภัณฑ์สิ่งพิมพ์ของคุณแล้ว มีโอกาสที่คุณจะต้องการปรับขนาดและตำแหน่งของภาพอย่างละเอียด แน่นอนว่าสิ่งนี้เป็นไปได้อย่างมากใน InDesign ยิ่งไปกว่านั้น คุณจะพบว่ากระบวนการทั้งหมดคุ้นเคยเป็นอย่างดี
ในการเริ่มต้น ให้คลิกซ้ายที่รูปภาพ คุณจะเห็นสี่เหลี่ยมปรากฏขึ้นรอบๆ สี่เหลี่ยมจัตุรัสนี้จะมีที่จับ (แสดงเป็นสี่เหลี่ยมเล็กๆ) รอบกรอบ นำทางไปยังจุดจับเหล่านี้ด้วยตัวชี้เมาส์ของคุณและคลิกซ้ายค้างไว้ ตอนนี้ เลื่อนเคอร์เซอร์ของเมาส์และสังเกตว่าขนาดและขนาดของรูปภาพเปลี่ยนไปอย่างไร
อย่างไรก็ตาม เป็นไปได้ว่าคุณต้องการให้รูปภาพปรับขนาดตามสัดส่วน กล่าวอีกนัยหนึ่ง คุณต้องการทำให้มันใหญ่ขึ้นหรือเล็กลงโดยไม่ต้องเปลี่ยนรูปร่าง หากต้องการปรับขนาดภาพตามสัดส่วน ให้กดแป้น Control ( Command บน Mac) และ Shift ค้าง ไว้ขณะลากเคอร์เซอร์ของเมาส์เพื่อปรับขนาดภาพ เพื่อให้แน่ใจว่ารูปภาพจะไม่เปลี่ยนแปลงในแง่ของรูปร่าง
คุณอาจต้องการครอบตัดบางส่วนของรูปภาพ โดยคลิกเพื่อลากแฮนเดิลอันใดอันหนึ่งแล้วกดปุ่ม Control ค้างไว้บนคีย์บอร์ดของคุณ ทุกอย่างค่อนข้างใช้งานง่ายที่นี่ และคุณจะได้ทราบวิธีการทำงานทันทีที่คุณเริ่มลากที่จับ
คุณยังสามารถใช้แผงควบคุมของ InDesign เพื่อป้อนค่าที่แน่นอนเกี่ยวกับความกว้างและความสูงของรูปภาพ ซึ่งทำได้ตามปกติในผลิตภัณฑ์แก้ไขรูปภาพของ Adobe
ปรับเนื้อหาให้พอดีกับกรอบ
เนื่องจากคุณกำลังทำงานใน InDesign คุณอาจกำลังจัดการกับเนื้อหาที่เป็นข้อความและเพิ่มรูปภาพเพื่อสร้างรสชาติเพื่อทำให้เอกสารงานพิมพ์ของคุณน่าสนใจยิ่งขึ้น ดังนั้น คุณมักจะต้องใช้ข้อความเพื่อให้พอดีกับภาพจริงในลักษณะที่ดีและสะดวก นี่คือสิ่งที่ InDesign ทำได้ดีจริงๆ

ทำได้ดีที่สุดโดยการปรับเฟรมจริงของรูปภาพก่อน วิธีนี้จะช่วยให้คุณควบคุมได้ดียิ่งขึ้นว่ารูปภาพจะพอดีกับส่วนที่เหลือของผลิตภัณฑ์งานพิมพ์อย่างไร จากนั้น คุณมีสองทางเลือก คุณสามารถปรับเนื้อหาให้พอดีกับเฟรมหรือปรับเฟรมให้พอดีกับเนื้อหา
แบบแรกหมายถึงขนาดภาพจะถูกปรับให้เข้ากับขนาดเฟรม การปรับเฟรมให้เข้ากับเนื้อหาหมายความว่าเฟรมจะถูกปรับให้พอดีกับภาพเต็ม ตัวเลือกนี้ส่วนใหญ่จะใช้เมื่อคุณทำการเปลี่ยนแปลงขนาดของเฟรม ซึ่งอาจครอบตัดเนื้อหารูปภาพในขณะที่คุณอยู่ที่นั้น
ตัวเลือก Fit Frame to Content จะนำการตั้งค่ารูปภาพดั้งเดิมของคุณกลับมาอย่างรวดเร็วและง่ายดาย คุณยังสามารถทำได้โดยเลือกรูปภาพและดับเบิลคลิกที่จุดจับที่มุมใดก็ได้
รูปแบบภาพที่ใช้งานได้กับ InDesign
ตามที่คุณคาดหวัง และเช่นเดียวกับผลิตภัณฑ์ Adobe ส่วนใหญ่ InDesign เป็นมิตรกับรูปภาพมาก รองรับรูปแบบที่หลากหลาย ซึ่งรวมถึง JPEG, EPS, PNG, PDF, PICT, TIFF และ PSD การทำงานกับรูปแบบจะเป็นเรื่องง่ายสำหรับคุณหากคุณมีประสบการณ์กับ Photoshop
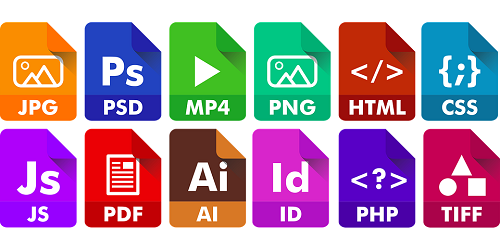
แม้ว่าจะเป็นรูปแบบภาพทั่วไปรูปแบบหนึ่ง แต่ JPEG เป็นสิ่งที่คุณควรหลีกเลี่ยงเสมอ เนื่องจากอนุญาตให้ตั้งค่าความละเอียดต่ำ ซึ่งสามารถทำลายเอกสารที่พิมพ์ทั้งหมดของคุณได้ ดังนั้น หากคุณจำเป็นต้องใช้รูปแบบ JPEG อย่างน้อยต้องแน่ใจว่ารูปภาพที่เลือกมีความละเอียดอย่างน้อย 300 PPI (พิกเซลต่อนิ้ว) โอ้และให้แน่ใจว่าการเลือกโหมดสีที่บันทึกไว้สำหรับมันคือ CMYK
คุณไม่ควรขยายขนาดของรูปภาพเกินขนาด 100% หากคุณทำเช่นนั้น ผลลัพธ์จะเป็นพิกเซลและเอกสารที่พิมพ์ของคุณเสียหาย แน่นอน เว้นเสียแต่ว่า pixilation จะเป็นเอฟเฟกต์ที่คุณต้องการให้ได้
โดยรวมแล้ว ให้พยายามหลีกเลี่ยง JPEG ทั้งหมด ให้ยึดติดกับรูปแบบเช่น TIFF และ EPS แทน โดยพิจารณาว่ารูปแบบเหล่านี้มีไว้สำหรับการพิมพ์เอกสารอย่างไร
ไฟล์ภาพ PSD
คุณอาจต้องการนำเข้าไฟล์ PSD สิ่งนี้เข้าใจได้ทั้งหมด เนื่องจากเป็นนามสกุลไฟล์ Photoshop เริ่มต้น เหมาะอย่างยิ่งสำหรับการพิมพ์เอกสารที่มีองค์ประกอบโปร่งใสหรือบางส่วนโปร่งใส แต่สิ่งที่ยอดเยี่ยมที่สุดเกี่ยวกับการทำงานกับไฟล์ PSD ใน InDesign ก็คือความสามารถในการเปิดและปิดเลเยอร์ได้โดยตรงใน InDesign
ที่กล่าวว่า ไม่ต้องแปลกใจหากโหลดไฟล์ PSD ลงใน InDesign หรือกระบวนการส่งออกใช้เวลานานกว่าจะเสร็จสิ้น ไฟล์ PSD นั้นค่อนข้างหนัก
รูปภาพและ InDesign
แม้ว่าจะเป็นซอฟต์แวร์การพิมพ์เอกสารโดยเฉพาะ แต่ InDesign ก็ทำงานได้อย่างยอดเยี่ยมกับรูปภาพในรูปทรง ขนาด และรูปแบบต่างๆ คุณจะได้เรียนรู้วิธีใช้งานมิติข้อมูลและขนาดอย่างรวดเร็ว จำรูปแบบที่รองรับไว้ในใจและอย่าใช้รูปแบบเหล่านี้มากเกินไป
คุณเคยทำงานกับรูปภาพใน InDesign หรือไม่? บทความนี้ช่วยคุณค้นหาวิธีใช้งานแอปไหม แจ้งให้เราทราบในส่วนความคิดเห็นด้านล่างและอย่าลังเลที่จะถามคำถามเพิ่มเติม
